Wer viel mit Microsoft Excel arbeitet stand schon einmal vor dem Problem, einen Zeilenumbruch oder Textumbruch in einer Zelle des Excel Arbeitsblattes zu erzeugen.
Einen Zeilenumbruch im Excel zu erzeugen ist eigentlich gar nicht so schwer, allerdings ist die Funktion ein wenig versteckt. Wir möchten Euch in diesem Excel Tutorial zeigen, wie Ihr einer Excel Zelle einen Zeilenumbruch bzw. Textumbruch auf zweierlei Arten erzeugen könnt.
Zeilenbruch über Excel Funktion erzeugen
Eine Möglichkeit einen Zeilenumbruch im Excel zu erzeugen ist die Benutzung der Excel Schaltfläche
Textumbruch
wie Ihr auf der nachfolgenden Abbildung erkennen könnt.

Einfach die Zeile, Spalte oder Zelle anklicken, in der Ihr einen Zeilenumbruch oder Textumbruch erzeugen möchtet und anschließend die markierte Schaltfäche „Textumbruch“ anklicken. Damit könnt Ihr sehr langen Text in mehrere Zeilen umbrechen, damit er vollständig angezeigt wird. Anschließend sieht der gleiche Text in der Excel Arbeitsblattansicht wie folgt aus.

Excel orientiert sich an der Spaltenbreite und bricht den Text jeweils an Ende der Spalte um.
Zeilenumbruch per Tastenkombination
Eine weitere Möglichkeit einen Zeilenumbruch einer Zelle zu erzeugen ist die Tastenkombination
ALT + ENTER
Dazu geht Ihr in den Excel Bearbeitungsmodus der Zelle (F2) und platziert den Cursor an der Stelle, an der Ihr den Umbruch der Zelle im Excel durchführen möchtet.

Anschließend drückt Ihr die Tastenkombination „ALT + ENTER“ und Excel bricht den Text an der Stelle um.

Wie Ihr seht, wurde der Zellentext genau an der gewünschten Stelle umgebrochen und der hintere Teil des Textes in die nächste Zeile übernommen. Hier ist natürlich die Spaltenbreite vorher korrekt einzustellen.
Somit ist es mit diesen beiden 2 Möglichkeiten sehr einfach, einen Zeilenumbruch bzw. Testumbruch im beliebtesten Tabellenkalkulationsprogramm unter Windows vorzunehmen.
Viele weitere Excel Hilfen findet Ihr auch in diesen Beiträgen.
– Excel Transponieren – Umwandlung Spalte in Zeile oder Zeile in Spalte
– Excel – Seite skalieren und alle Spalten und Zeilen auf eine Seite drucken
– Links bzw. Hyperlinks im Excel entfernen
– Excel Durchschnitt berechnen
– Excel Zeile fixieren einfach erklärt
– Wasserzeichen im Excel
– Standard Dateityp zum Speichern von Word & Excel Dateien festlegen
– Datum in Wochentag bei Excel umrechnen
– Excel Zeilen oder Spalten ganz einfach per Tastenkombination löschen
– Übersicht Excel Parameter
– Spaltenbreiten automatisch anpassen lassen im Excel
– Im Excel wird anstatt dem Ergebnis die Formel in der Zelle angezeigt
– Mit F9 Teilergebnisse in der Excel Formelbearbeitung anzeigen lassen
– Excel Blitzvorschau – Geniale Funktion zur Übertragung von Formatierungen
– Zellbereiche schnell markieren im Excel
– Datumslisten im Excel ganz einfach erzeugen
– Hintergrund der Office Programme (Word, Excel, Outlook, PowerPoint) ändern
– Excel Zelle teilen






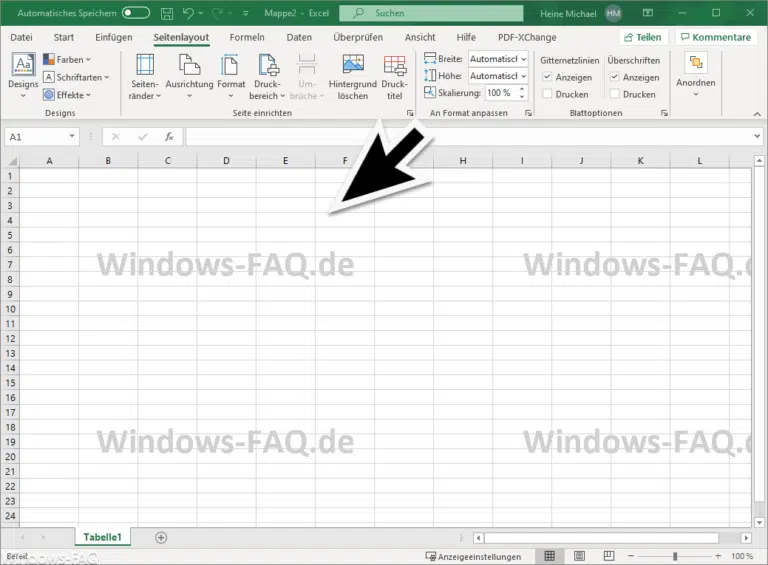



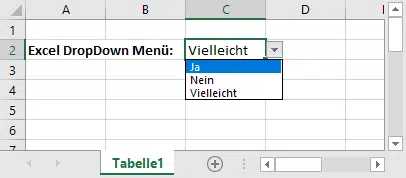







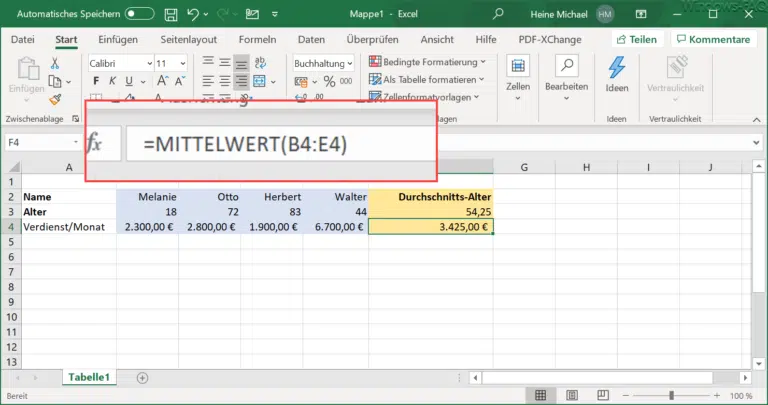
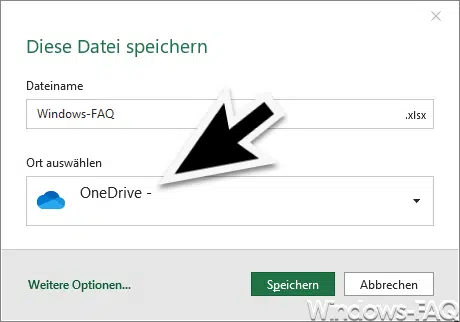

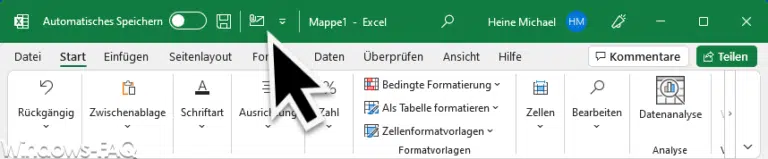



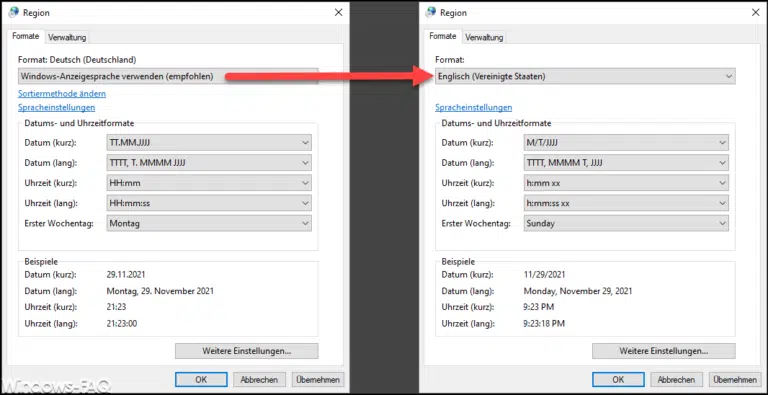
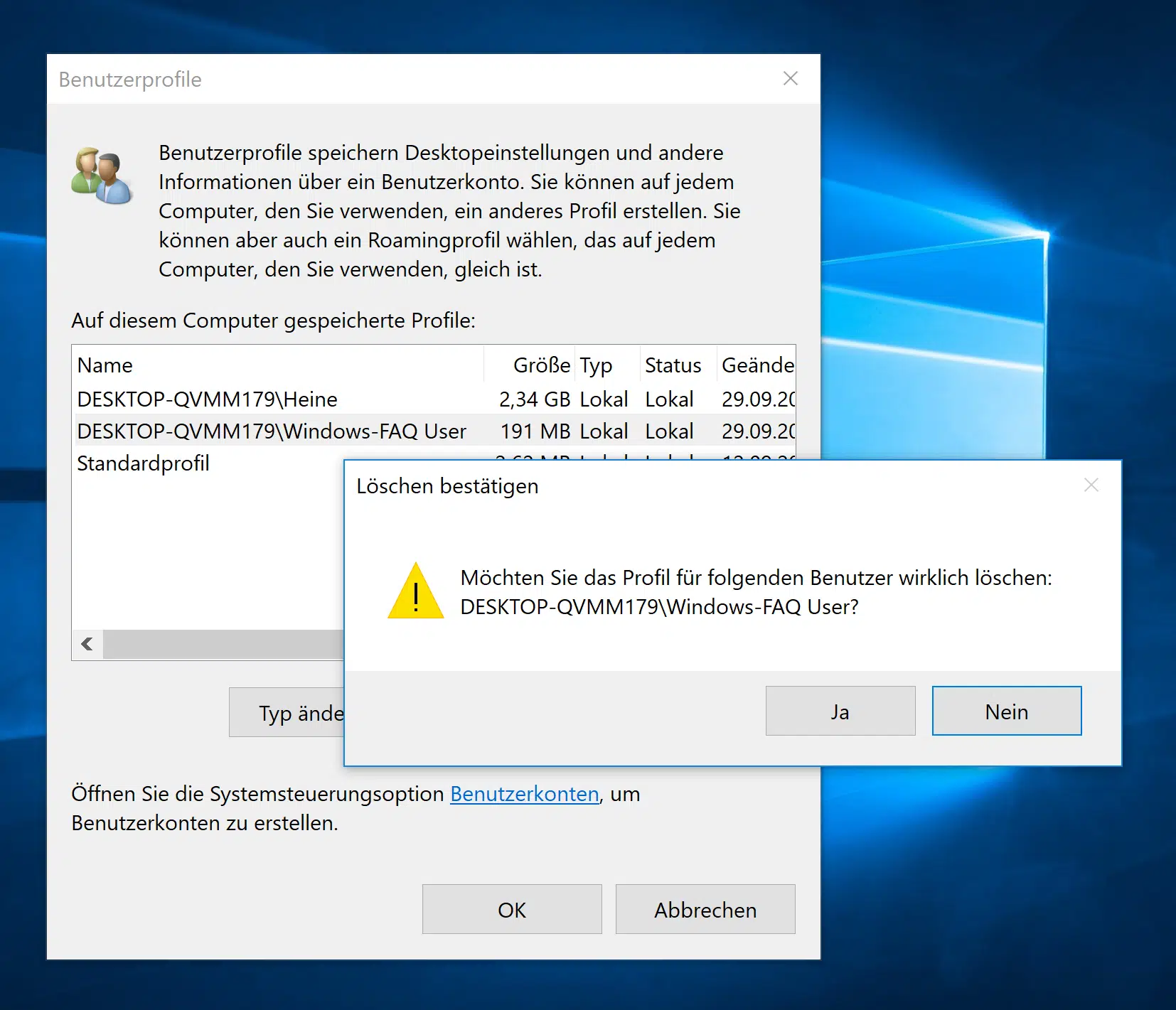
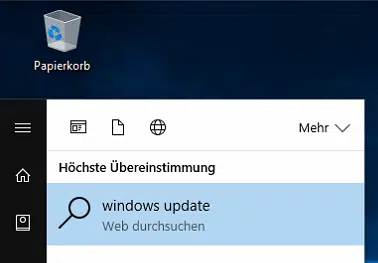
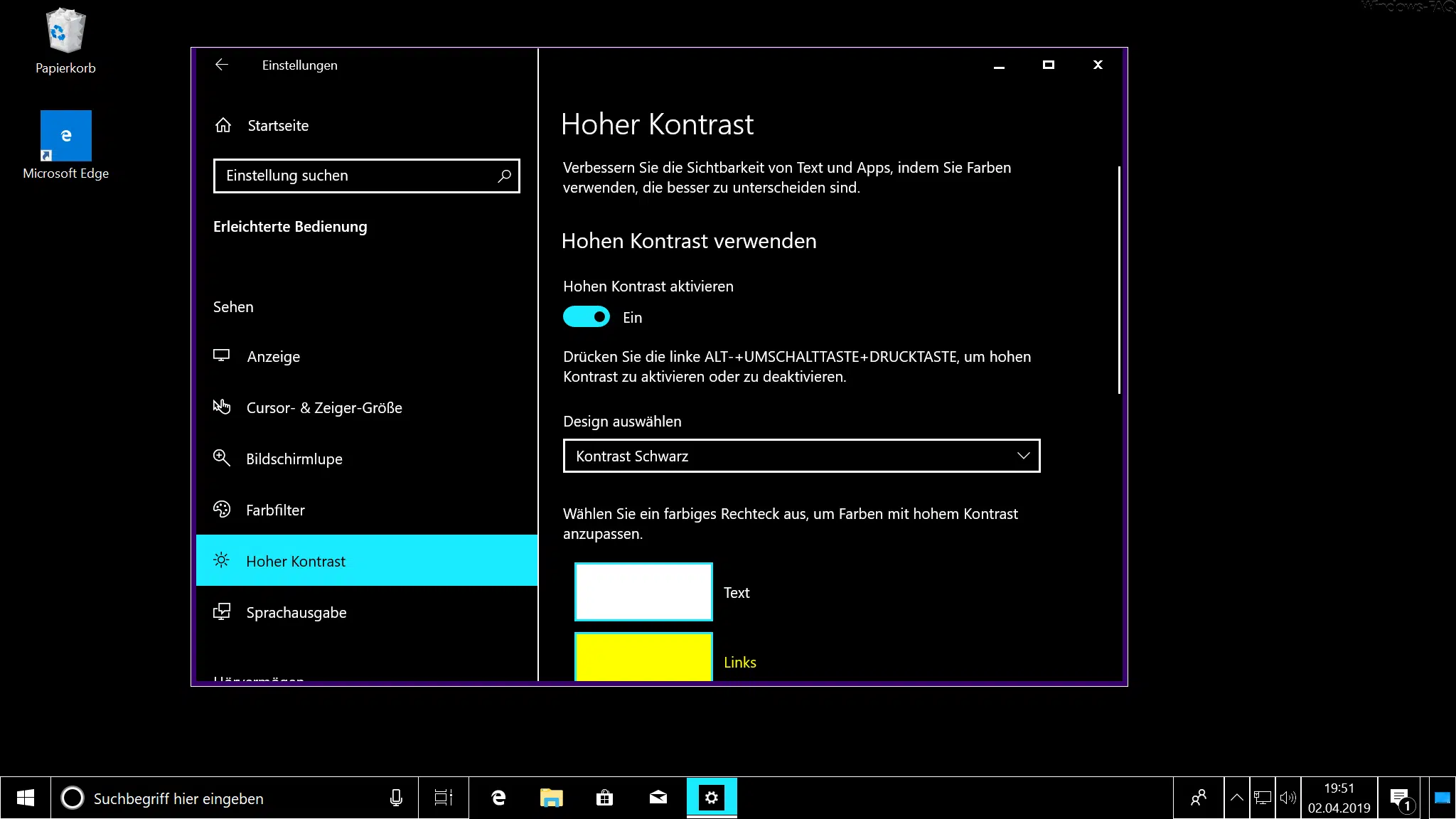





Ein Sehr cooler Blog.
Habe schon viele Tipps und Tricks hier mitgenommen. Nutze jetzt mal die Gelegenheit um Danke zu sagen.
Beste Grüße
Winfried
Hey,
gibt es auch eine Möglichkeit die Zeile zu „verkürzen“, sodass der Inhalt nur bis zur Ende der Zeile sichtbar ist, aber diese nur einzeilig ist?
Gruß
Das kannst Du doch so machen, dass Du nach der Zelle mit dem Text einfach ein Leerzeichen in die Zelle danach einträgst. Dann schneidet er den Text am Ende der vorderen Zelle ab. VG Michael