Mit der Funktion „Excel Zeile fixieren“ können Sie die Übersichtlichkeit von Arbeitsblättern deutlich verbessern. Gerade, wenn Sie mir umfangreichen Excel Tabellen arbeiten und viel innerhalb des Arbeitsblattes scrollen müssen, erhöhen die stehenbleibenden Überschriften und fixierten Zeilen die Übersichtlichkeit.
In dieser Excel Anleitung möchten wir zeigen, wie einfach es ist, eine Excel Zeile zu fixieren. Mit dem Fixieren von Zeilen könnt Ihr einen Bereich in Eurem Excel Arbeitsblatt definieren, die beim Scrollen innerhalb des Arbeitsblattes optisch bestehen bleiben und nicht mit scrollen soll. Diese Fixierung von Zeilen im Excel ist ein sehr beliebtes Mittel, um Überschriften zu fixieren und somit immer im Blickfeld zu haben. Das fixieren ist relativ einfach durchzuführen und wir möchten diese Excel Funktionen anhand von zahlreichen Abbildungen genauer erläutern.
Warum macht es Sinn, eine Excel Zeile zu fixieren?
Das Fixieren einer Zeile in Excel ist eine nützliche Funktion, insbesondere wenn man mit umfangreichen Datenblättern arbeitet. Hier sind einige Gründe, warum es sinnvoll ist, eine Zeile zu fixieren:
- Sichtbarkeit von Überschriften: Wenn Sie mit langen Listen arbeiten, kann das Scrollen dazu führen, dass die Überschriften oben am Blatt nicht mehr sichtbar sind. Durch das Fixieren der Überschriftenzeile bleibt sie immer sichtbar, egal wie weit Sie nach unten scrollen. Das hilft, den Überblick über die Daten zu behalten.
- Einfachere Datenanalyse: Beim Durchsehen oder Bearbeiten großer Datenmengen ist es wichtig, schnell erkennen zu können, zu welcher Kategorie oder welchem Feld jede Zelle gehört. Die fixierte Überschriftenzeile macht es einfacher, den Kontext zu verstehen, ohne ständig nach oben scrollen zu müssen.
- Verbesserte Navigation: Eine fixierte Überschrift erleichtert die Navigation durch das Arbeitsblatt. Sie können schnell zwischen verschiedenen Bereichen wechseln, ohne den Bezug zu den Spaltenüberschriften zu verlieren.
- Fehlervermeidung: Bei der Dateneingabe oder -analyse können leicht Fehler passieren, besonders wenn man nicht mehr sieht, zu welcher Spalte die Daten gehören. Fixierte Überschriften reduzieren das Risiko von Fehlern, da die Spaltenbeschriftungen immer sichtbar sind.
- Berichterstellung und Präsentation: Beim Erstellen von Berichten oder bei der Präsentation von Daten vor anderen ist es hilfreich, die wichtigsten Informationen ständig im Blick zu haben. Fixierte Zeilen helfen dabei, die relevanten Überschriften und Schlüsseldaten hervorzuheben.
Zusammengefasst verbessert das Fixieren von Zeilen in Excel die Übersichtlichkeit, die Genauigkeit bei der Datenbearbeitung und erleichtert die Navigation und Analyse großer Datensätze.
Excel Zeile fixieren
Als erstes Beispiel zeigen wir Euch, wie Ihr die erste Zeile eines Excel Arbeitsblattes fixieren könnt. Dazu haben wir eine kleine Excel-Datei erstellt und die erste Zeile mit entsprechenden Überschriften versehen, wie Ihr hier nachfolgend sehen könnt.

Anschließend müsst Ihr im Excel Menü auf den Punkt
Ansicht
gehen und dann findet Ihr dort die Excel Funktion
Fenster fixieren
Da drunter findet Ihr Unterpunkt
Oberste Zeile fixieren
wie Ihr auf der Abbildung erkennen könnt. Dadurch bleibt die oberste Zeile des Excel Arbeitsblattes beim Scrollen im restlichen Arbeitsblatt sichtbar.
Excel Spalten fixieren
Neben Zeilen fixieren gibt es auch die Funktion „Spalten fixieren“ im Excel.

Über den gleichen Menüweg kommt Ihr zu der Funktion
Erste Spalte fixieren
wie Ihr auf der obigen Abbildung sehen könnt. Dann bleibt die erste Spalte beim Scrollen im Arbeitsblatt sichtbar.
Excel Fenster fixieren
Die dritte Möglichkeit besteht darin, eine Zeile und eine Spalte gleichzeitig zu fixieren. Dafür ist die Funktion
Fenster fixieren
vorhanden. Dabei bleiben beim Scrollen die Zeilen und Spalten basierend auf der aktuellen Auswahl im Arbeitsblatt sichtbar. Ihr müsst einfach in die Zelle klicken, deren linken und oberer Rand nach Aktivierung der Funktion „Fenster fixieren“ immer stehen bleiben soll. Dann wird somit die linke Spalte und die obere Zeile als Fixpunkt für die Fixierung verwendet und bleibt beim Scrollen immer sichtbar.
Excel Fixierung aufheben
Wenn Ihr die Fixierung aufheben bzw. entfernen möchtet, so müsst Ihr lediglich die Funktion
Fixierung aufheben
auswählen.

Dann werden alle vorhandenen Excel Fixierungen gelöscht und Ihr könnt ggf. eine neue Fixierung festlegen.
Übrigens kann Excel auch Spalten fixieren. In vielen weiteren Beiträgen findet Ihr weitere und interessante Tipps und Tricks rund um Microsoft Excel.
– Excel DropDown Menü
– Excel OneDrive als Standard-Speicherort deaktivieren
– Excel CSV Datei mit Komma als Trennzeichen
– Leere Zellen zählen im Excel
– Excel – Schneller Wechsel zwischen relativen und absoluten Zellbezügen mit F4
– Excel Transponieren – Umwandlung Spalte in Zeile oder Zeile in Spalte
– Excel – Seite skalieren und alle Spalten und Zeilen auf eine Seite drucken
– Links bzw. Hyperlinks im Excel entfernen
– Excel Durchschnitt berechnen
– Zeilenumbruch in einer Excel Zelle
– Wasserzeichen im Excel
– Standard Dateityp zum Speichern von Word & Excel Dateien festlegen
– Datum in Wochentag bei Excel umrechnen
– Excel Zeilen oder Spalten ganz einfach per Tastenkombination löschen
– Übersicht Excel Parameter
– Spaltenbreiten automatisch anpassen lassen im Excel
– Im Excel wird anstatt dem Ergebnis die Formel in der Zelle angezeigt
– Mit F9 Teilergebnisse in der Excel Formelbearbeitung anzeigen lassen
– Excel Blitzvorschau – Geniale Funktion zur Übertragung von Formatierungen
– Zellbereiche schnell markieren im Excel
– Excel Spalten verschieben oder tauschen

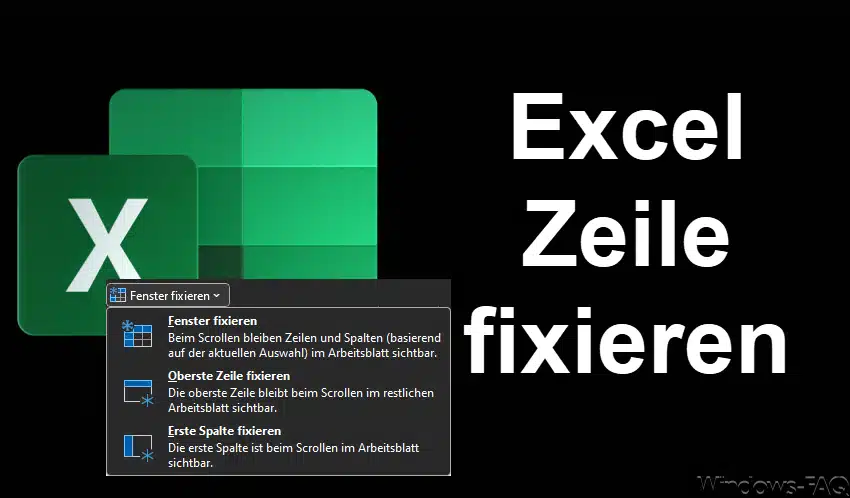








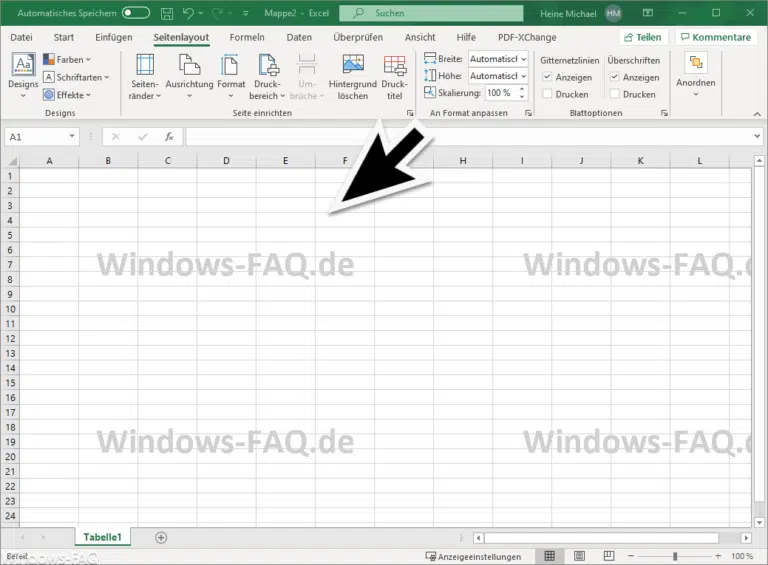
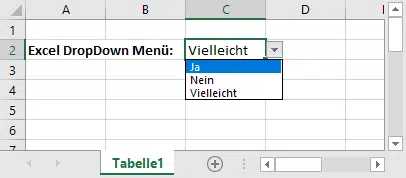

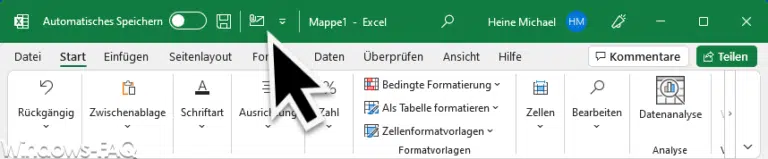





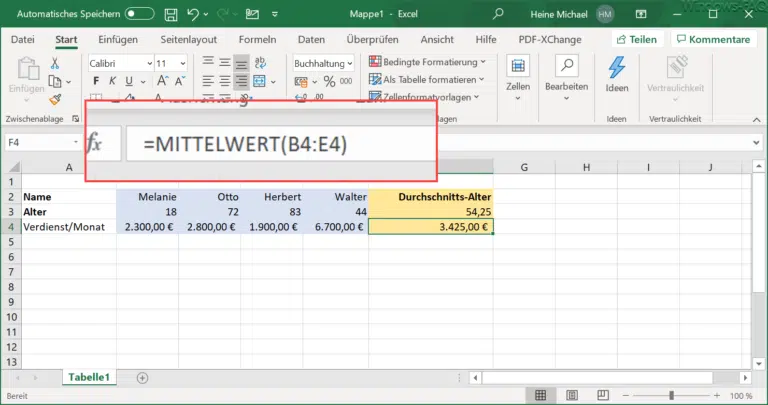
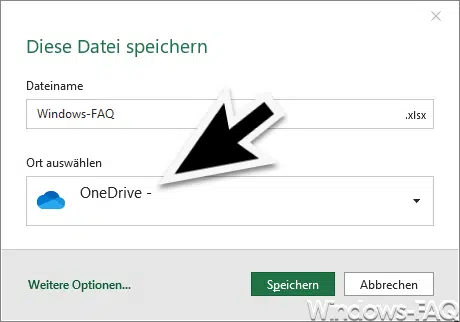




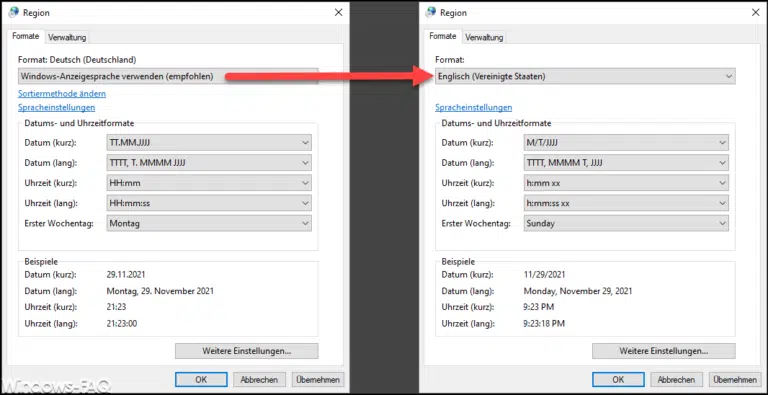

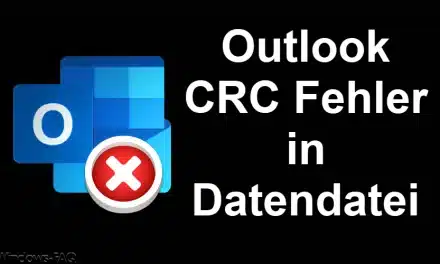

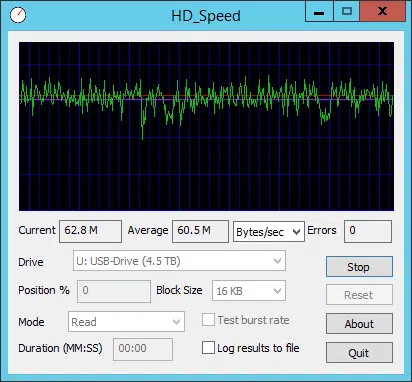
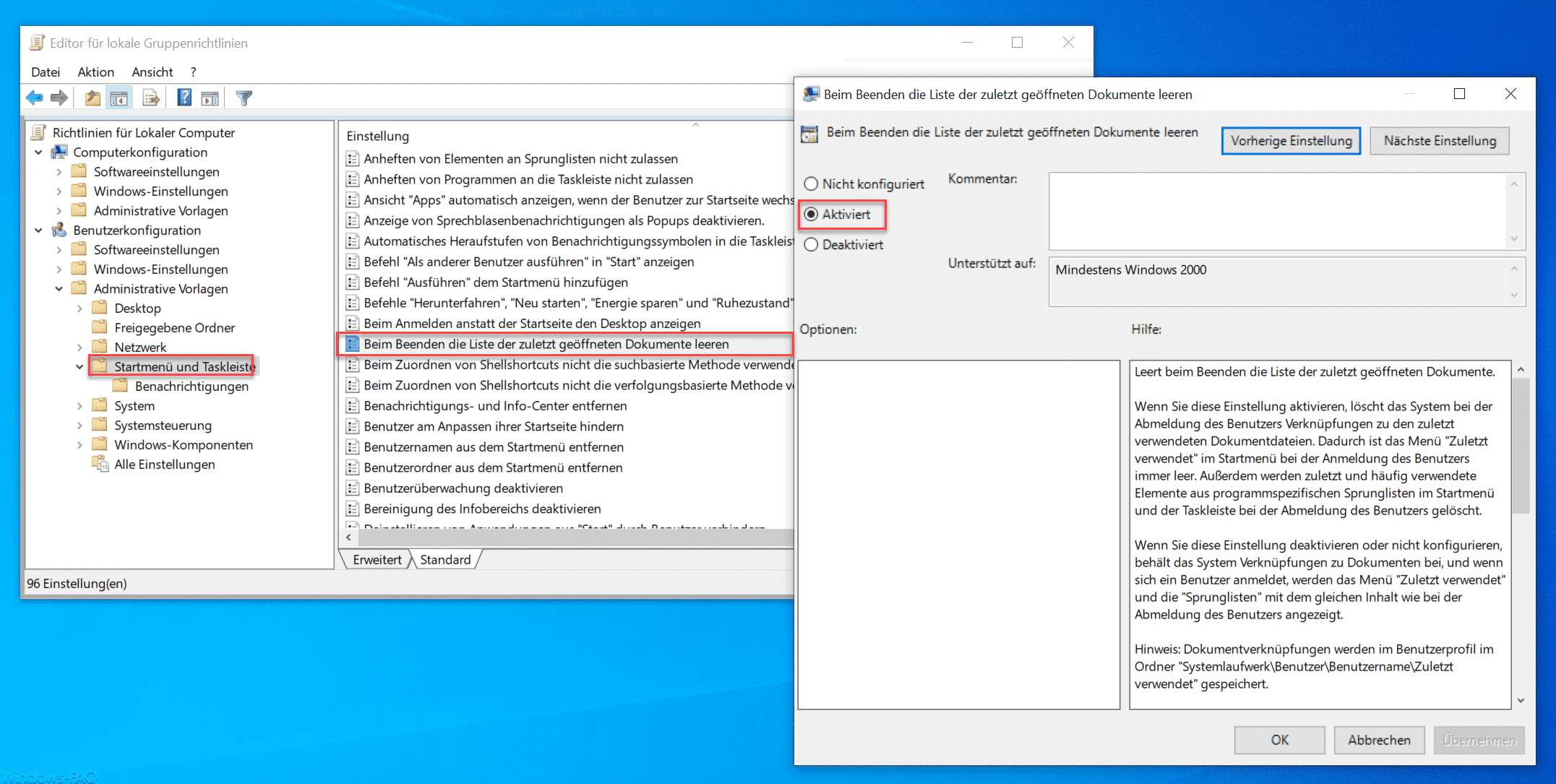




Neueste Kommentare