Heute möchten wir Euch eine Möglichkeit zeigen, wie Ihr direkt aus der Eingabeaufforderung den Windows Explorer starten könnt. Dies funktioniert mit der Übergabe des aktuellen Verzeichnisses als auch mit der Angabe eines speziellen Ordners. Wie dies funktioniert erfahrt Ihr in diesem kurzen Windows Tutorial.
Explorer aus der Eingabeaufforderung starten
Um den Explorer direkt aus einem Eingabeaufforderungsfenster zu starten, müsst Ihr eigentlich nur den Befehl
start .
eingeben. Wichtig dabei ist wirklich das Leerzeichen und der Punkt am Ende. Dieser Punkt weißt den Windows Explorer an, das aktuelle Verzeichnis an den Windows Explorer zu übergeben.
Um es besser verständlich zu machen, haben wir Euch die Möglichkeiten auf der nachfolgenden Abbildung dargestellt.
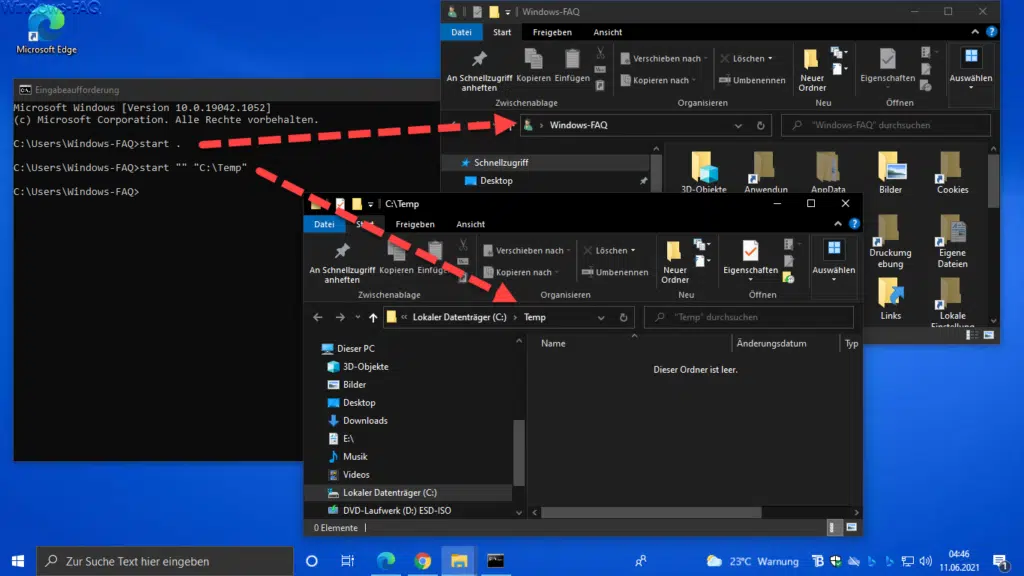
Der Befehl „start .“ öffnet sogleich das Explorer Fenster und das aktuelle Verzeichnis „C:\users\Windows-FAQ„.
Es gibt aber auch die Möglichkeit, einen speziellen Ordner direkt im Windows Explorer zu öffnen. Dazu müsst Ihr folgenden Befehl verwenden.
start „“ „LAUFWERK:\ORDNER“
Auch dieses Beispiel seht Ihr oben in der Abbildung. Wir haben dort den Befehl „start „“ „C:\Temp“ eingegeben und daraufhin öffnet sich der Windows Explorer und steht sogleich im Ordner „C:\Temp„. Wichtig ist, dass Ihr nach dem Start-Befehl 2 Häkchen direkt hintereinander ohne Leerzeichen angebt und erst danach das Verzeichnis ebenfalls wieder in Häkchen.
Mit diesen 2 Befehlen könnt Ihr somit sehr schnell und einfach den Windows Explorer direkt aus einer Eingabeaufforderung öffnen und ggf. noch das passende Verzeichnis mit übergeben.
Vielleicht kennt Ihr ja auch den ein oder anderen Tricks beim Windows Explorer. Viele weitere Tipps und Tricks rund um den Windows Explorer, die wir in den letzten Monaten veröffentlicht haben, findet Ihr auch in diesen Beiträgen.
– Dateien im Explorer verschieben, kopieren oder Verknüpfung erstellen
– Ordner kopieren/verschieben im Explorer Kontextmenü
– An Schnellzugriff anheften im Windows Explorer
– Numerische Sortierung im Windows Explorer umstellen
– Windows Explorer Task bzw. Prozess ganz einfach beenden
– Verhindern, dass Windows Anwender im Explorer auf die lokalen Laufwerke zugreifen können
– Bilder einfach komprimieren direkt im Windows Explorer
– Dateiinhalte durchsuchen mit dem Windows Explorer
– Datei Detailinformationen im Windows Explorer einblenden und bearbeiten (Detailbereich)
– Windows Explorer auf Standardwerte zurücksetzen
– Wie kann ich ein Bild drehen im Windows Explorer?
– Suchfunktion im Explorer verbessert bei Windows 10 Version 1909
– Dateien nach Datum, Größe, Name, Typ oder anderen Dateimerkmalen im Explorer gruppieren
– Ordner erweitern im Windows Explorer aktivieren
– Farbliche Darstellung der verschlüsselten und komprimierten Dateien und Ordner im Windows Explorer
– Kompletten Pfadnamen und Dateinamen in Zwischenablage kopieren beim Windows Explorer

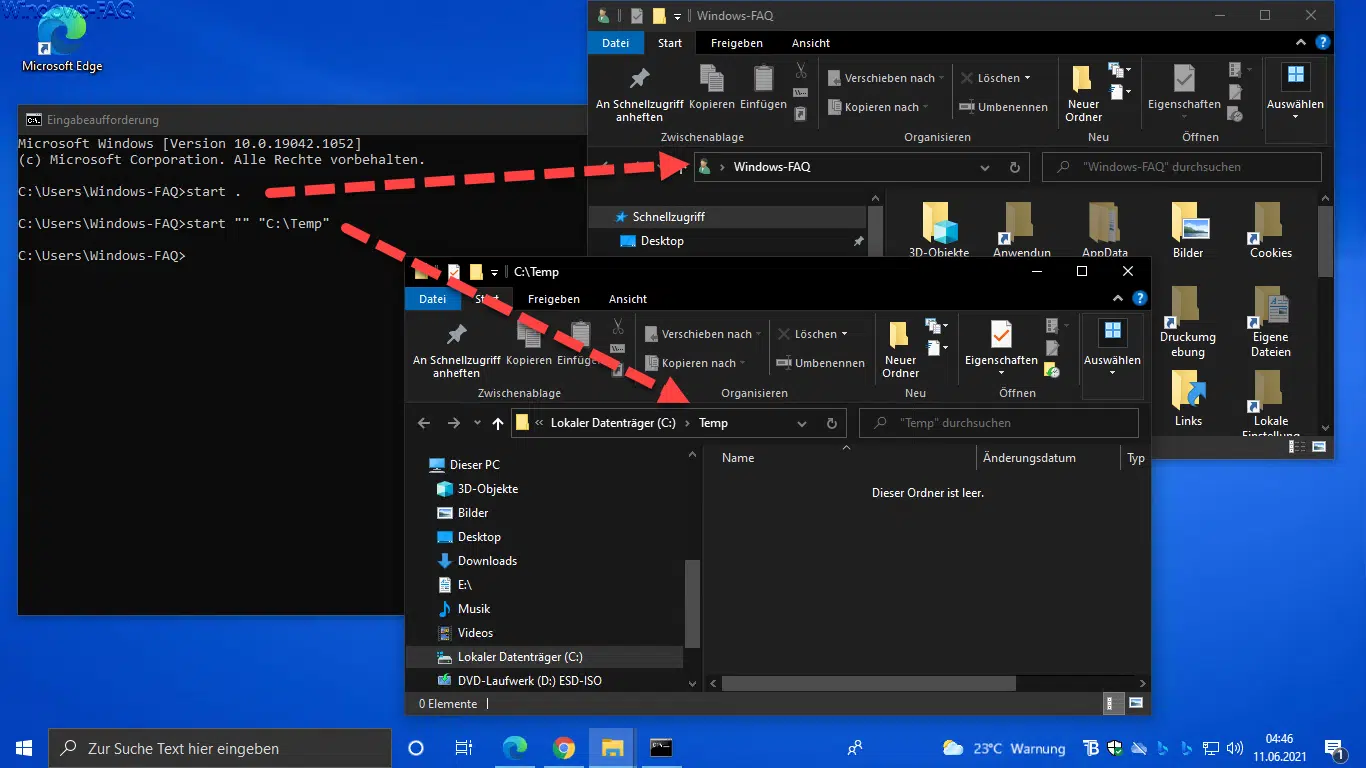

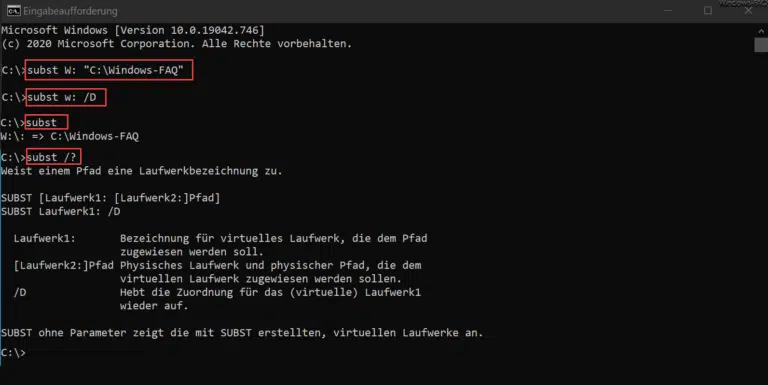
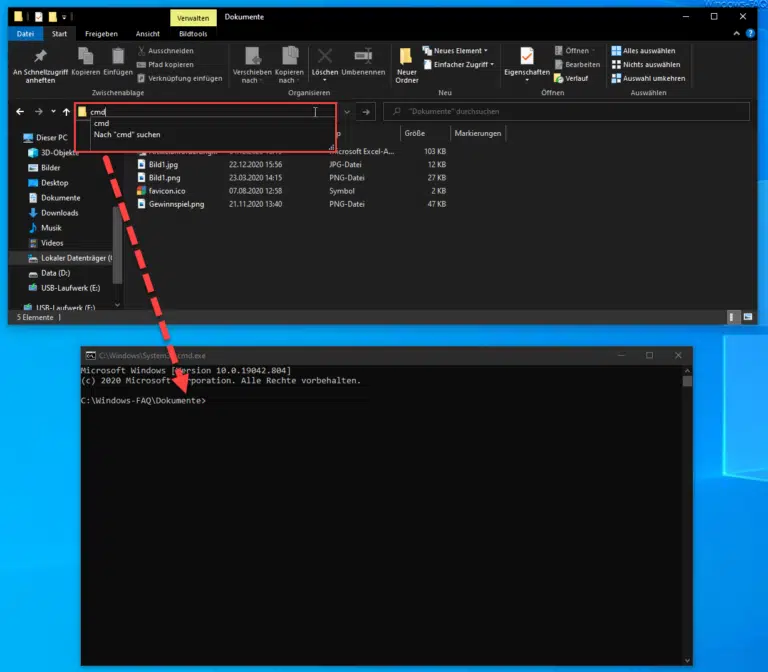
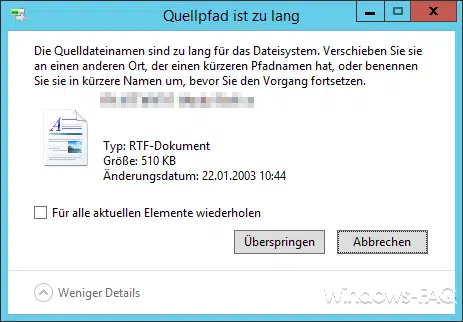
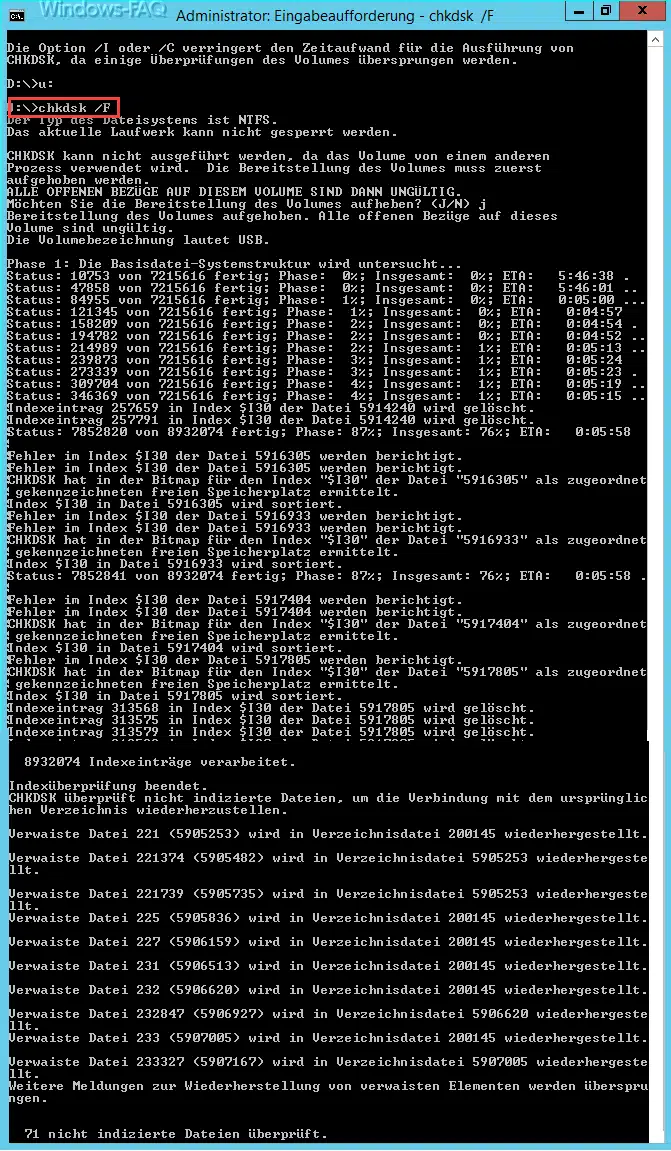
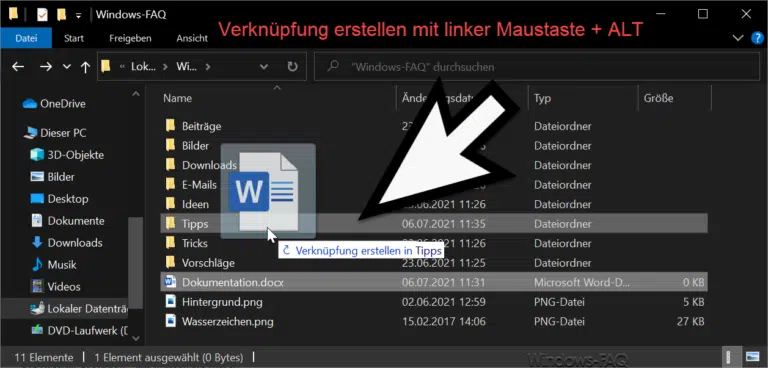


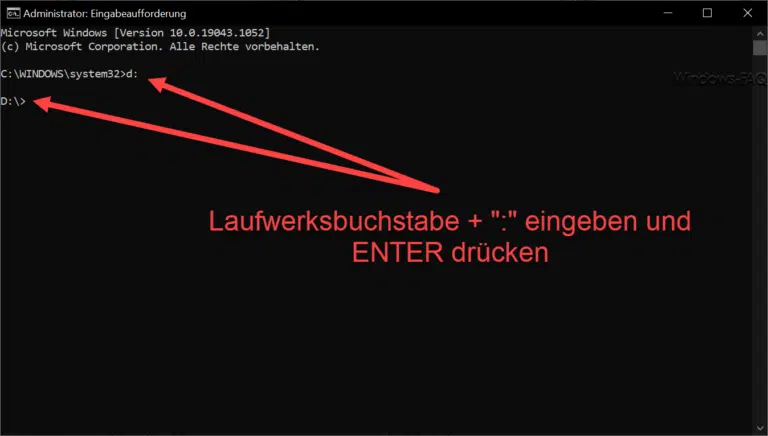
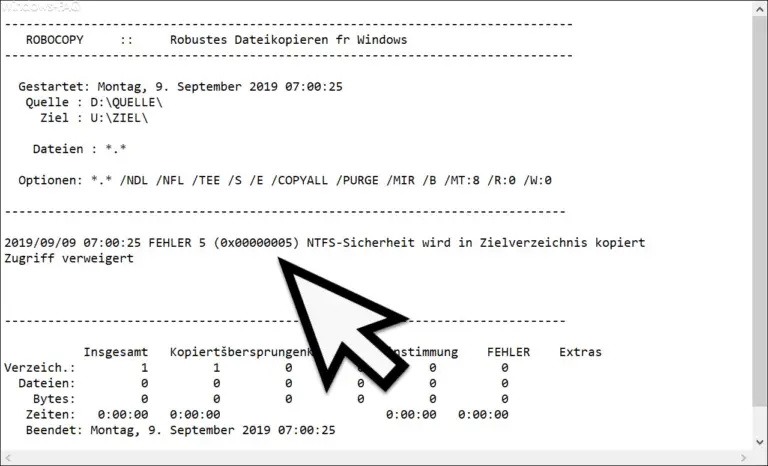
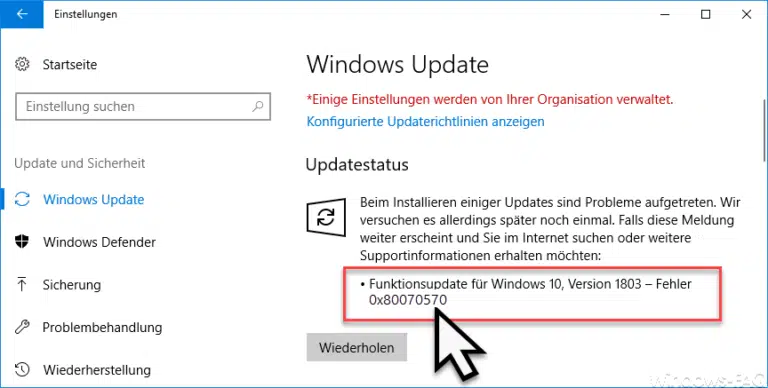

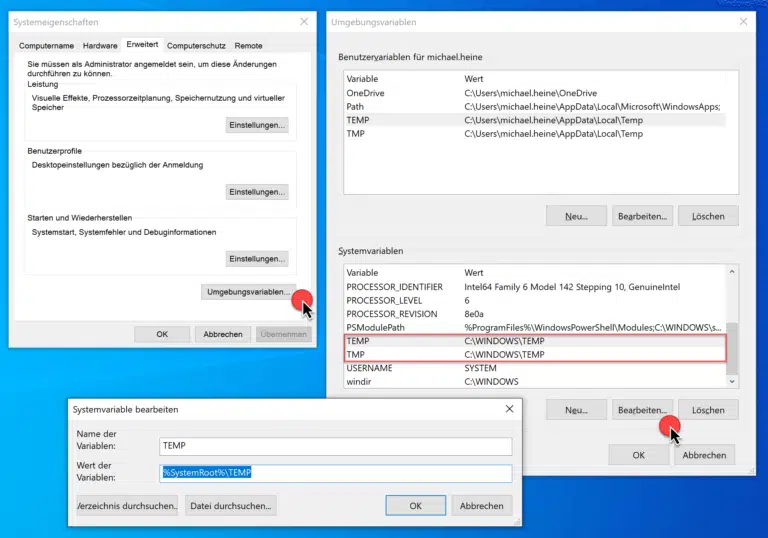



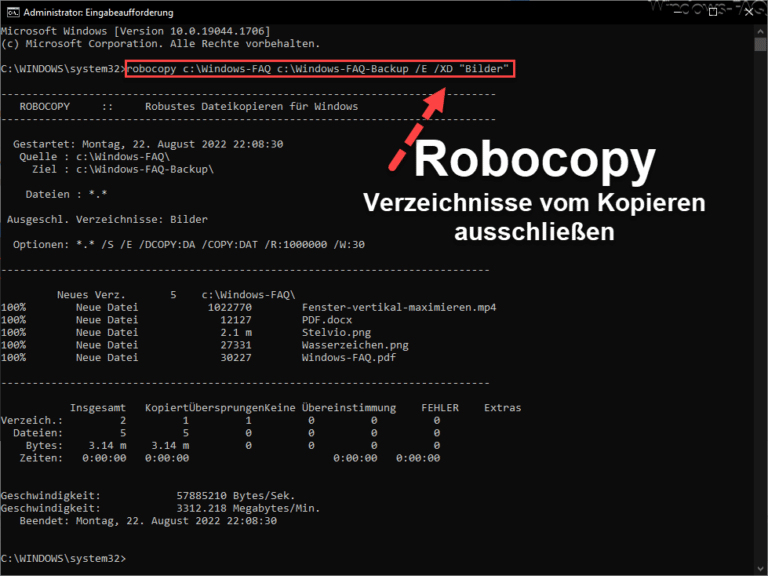
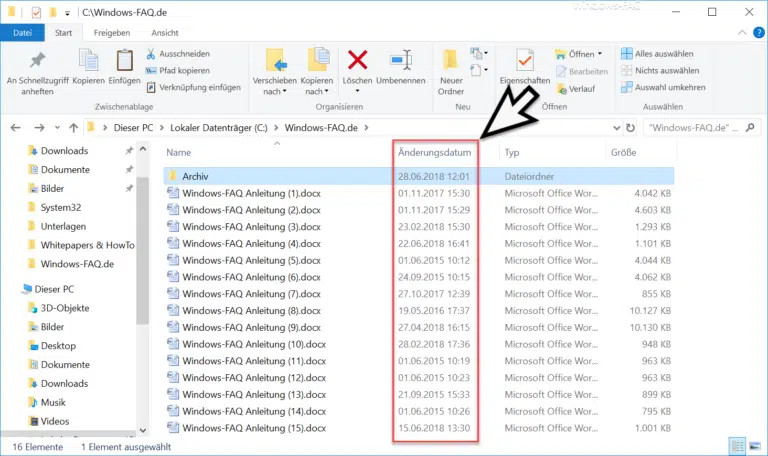

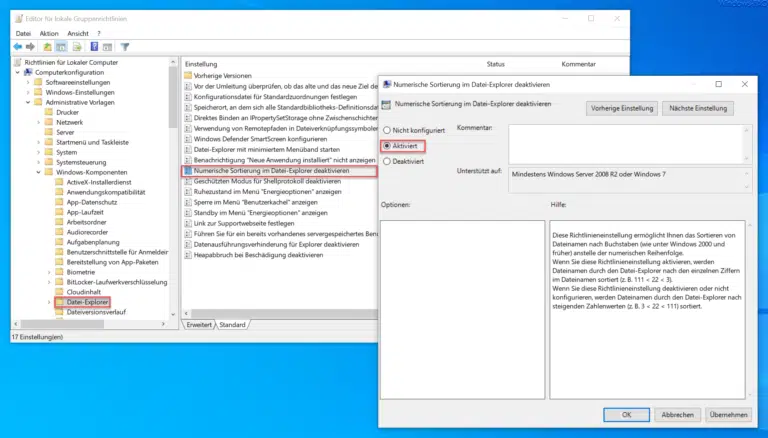
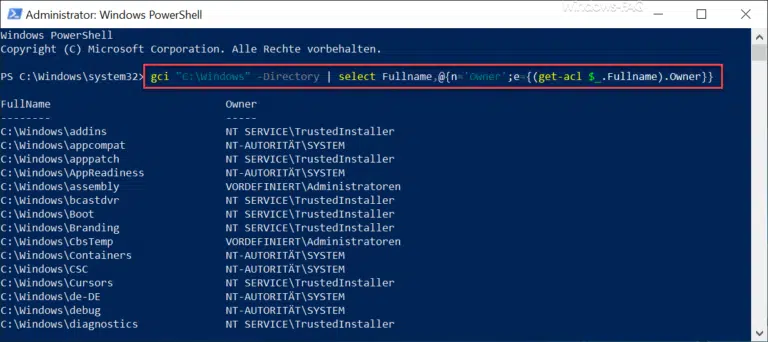



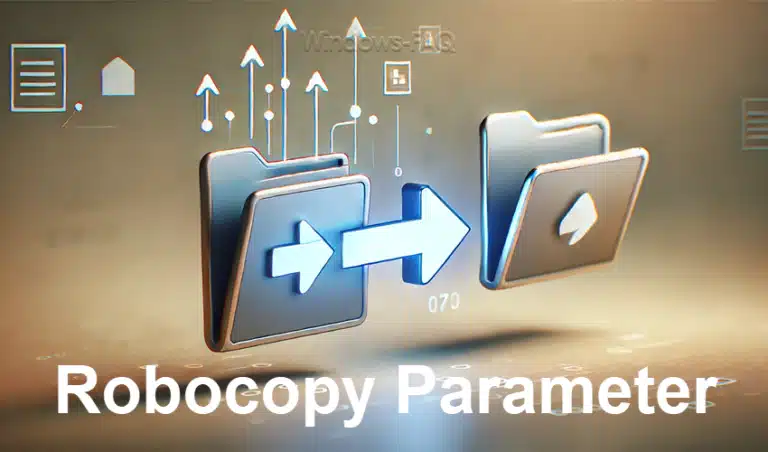
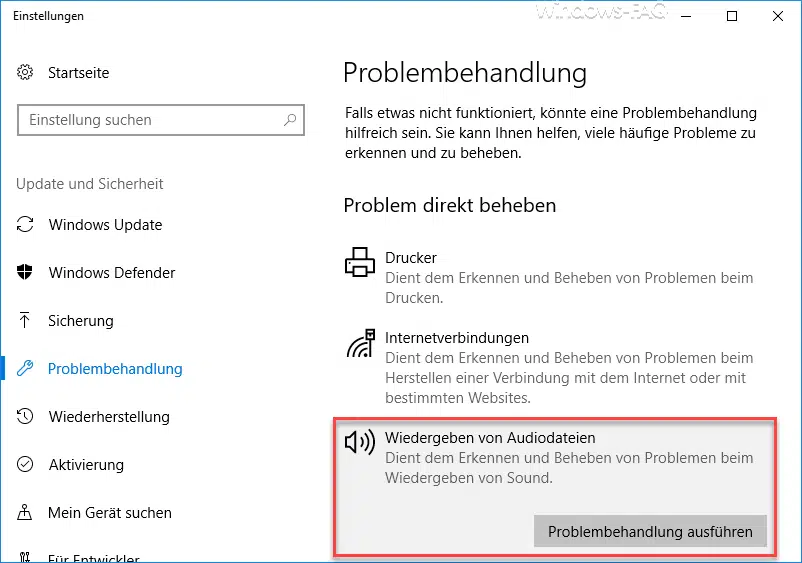
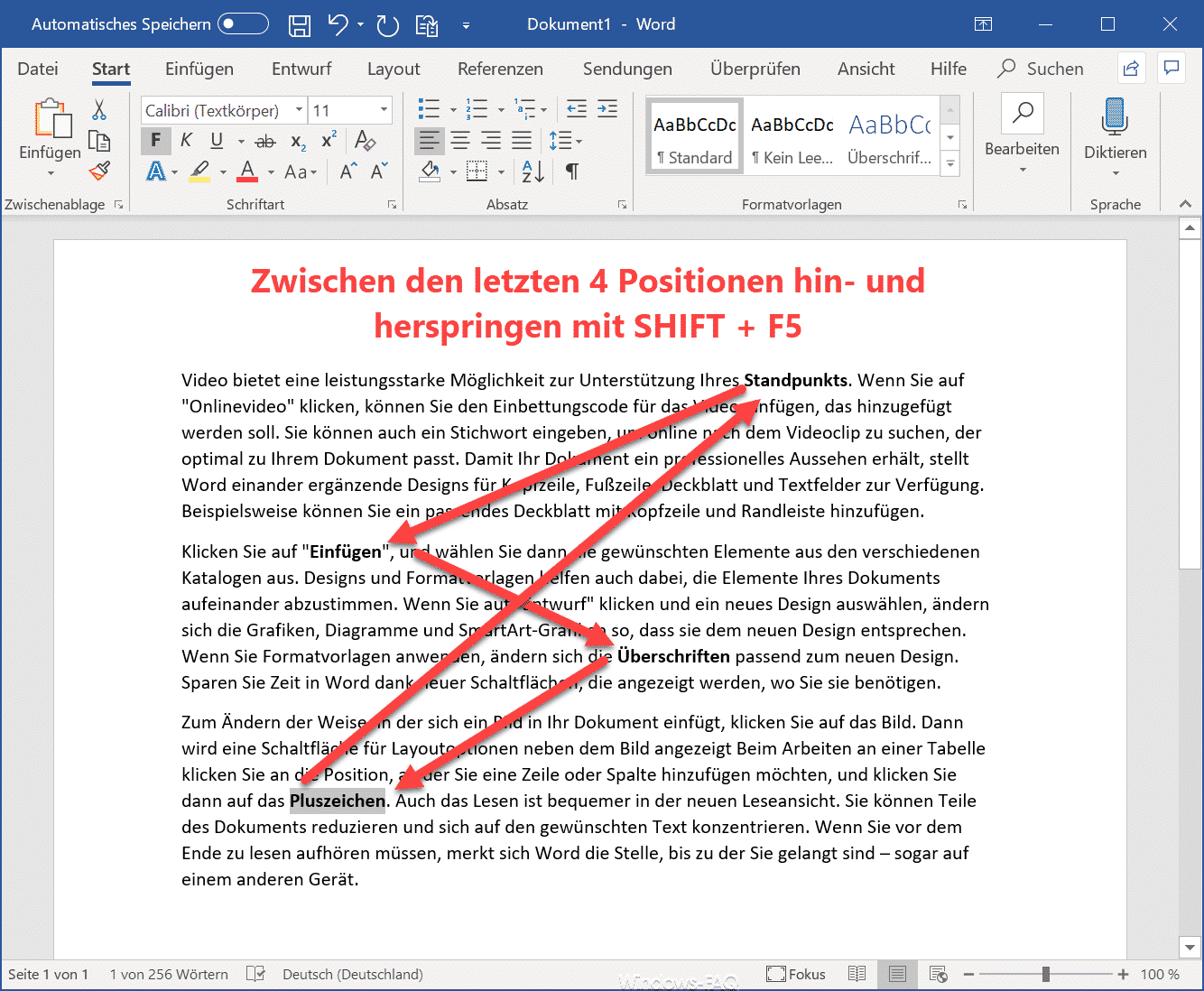
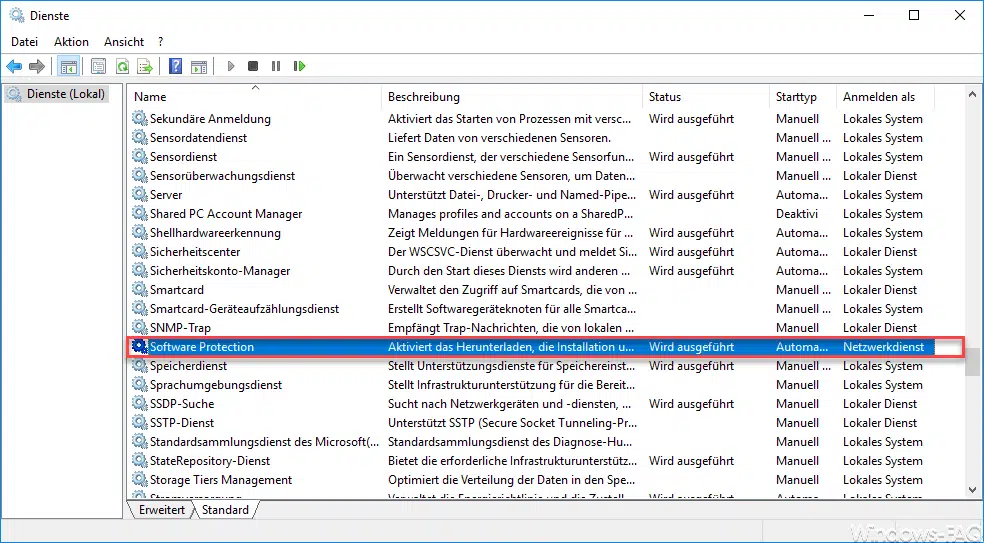





Neueste Kommentare