Vielleicht seid Ihr auch schon einmal vor dem Problem gestanden, auf ein Bild im Microsoft Word einen Text zu schreiben. Bilder mit Text zu versehen kann durchaus nützlich sein und dem Betrachter ggf. zusätzliche Informationen zum Bild geben. Microsoft hat deswegen auch eine Funktion in Word integriert, mit dem Ihr Text in verschiedenen Schriften, Schriftgrößen und Schriftfarben auf einem Bild platzieren könnt.
Text auf Bilder im Word schreiben
Wie Ihr Texte auf Bilder im Word schreiben könnt, können wir Euch am einfachsten anhand eines Beispiels erklären. In der nachfolgenden Abbildung seht Ihr eine Grafik, in die wir einen Text integrieren möchten.
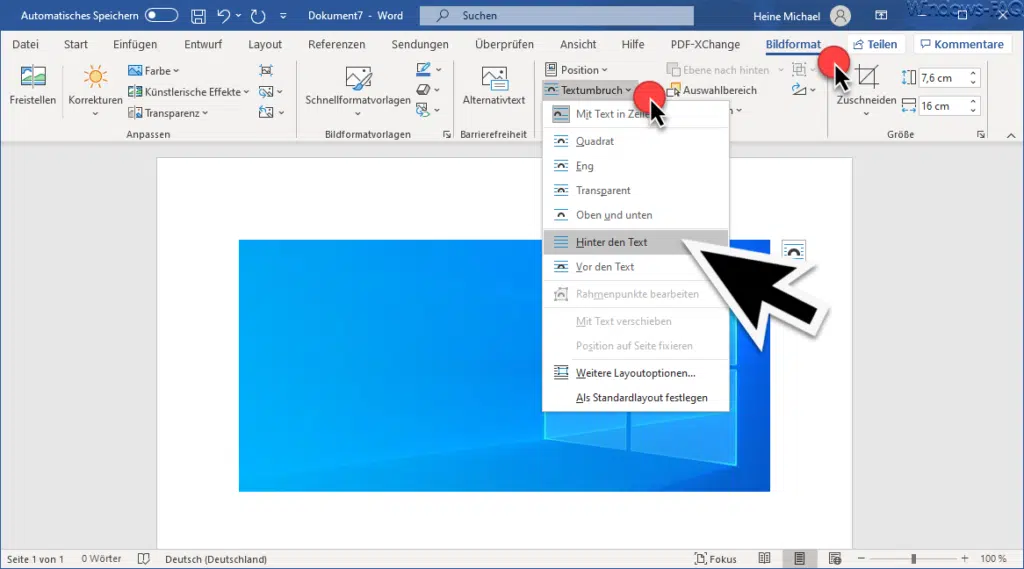
Wählen Sie ein Bild aus Ihrer Galerie oder laden Sie es von einer Stock-Plattform wie de.depositphotos.com herunter und fügen Sie es in Ihr Word ein. Dann müssen wir zunächst das Bild anklicken, sodass es einen aktiven Rahmen bekommt. Anschließend klickt Ihr dann in das Menü auf den Menüpunkt
Bildformat
und anschließend auf den Unterpunkt
Textumbruch
In dem anschließenden Menü müsst Ihr die Word Option
Hinter den Text
auswählen. Die Funktion „Hinter den Text“ bewirkt lediglich, dass Word das markierte Bild quasi hinter den Wordtext verlegt. Dies ist Voraussetzung dafür, dass Ihr nun einen Text tippen könnt, der vor dem Bild angezeigt wird.
Dazu haben wir, wie auf der nächsten Abbildung zu sehen ist, eine weiße Schriftfarbe und eine etwas größere Schrift gewählt.
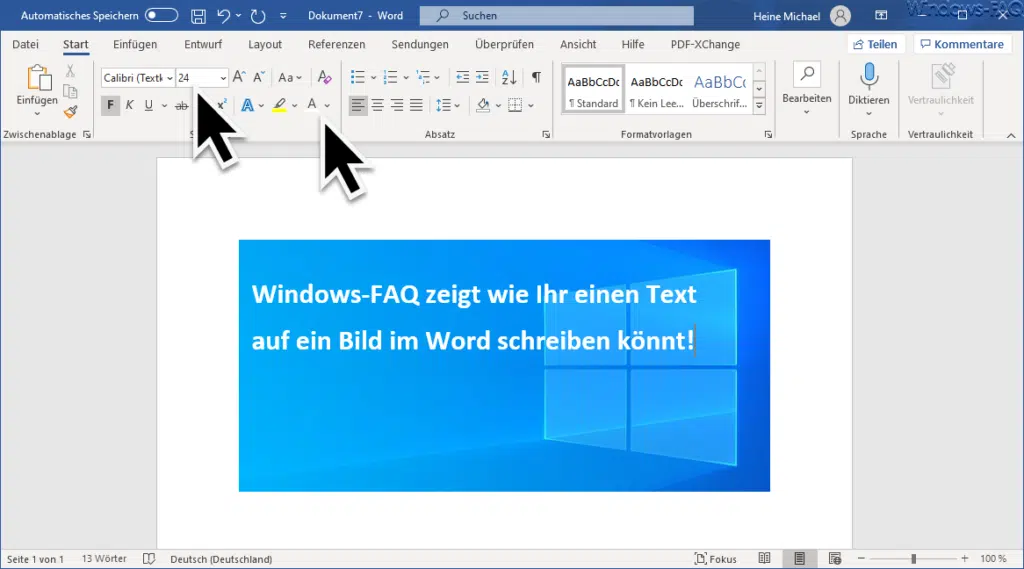
Die weiße Farbe haben wir gewählt, damit die Schrift auf dem blauen Hintergrund sichtbar wird. Anschließend haben wir einfach den Text geschrieben und dieser wird im Vordergrund vor dem Bild dargestellt.
Somit sieht es aus, als wenn Ihr den Text in das Bild integriert habt. Letztendlich ist es allerdings nur so, dass der Text vor dem Bild liegt. Das Bild an sich bleibt davon unverändert und wird somit nicht geändert.
Auf diese einfache Art und Weise könnt Ihr sehr einfach Bilder mit Text beschriften.
Weitere Tipps und Tricks rund um Microsoft Word findet Ihr auch in diesen Beiträgen hier auf unserem Windows-FAQ Blog.
– Standard Dateityp zum Speichern von Word & Excel Dateien festlegen
– Formatierungen im Word schnell entfernen mit STRG + Leertaste
– Format übertragen – Einfach Formatierungen im Word, Outlook oder Excel übertragen
– Text im Word mit Tastenkombination formatieren (Fett, Kursiv, Unterstreichen)
– Lesbarkeitsstatistik im Word aktivieren nach Rechtschreibprüfung
– Hintergrund der Office Programme (Word, Excel, Outlook, PowerPoint) ändern
– Datum und Uhrzeit schnell per Tastenkombination in ein Word Dokument einfügen
– Ganze Zeilen mit Linien im Word automatisch erzeugen lassen
– Wasserzeichen einfügen in Word Dokument
– Einen Text im Word Dokument frei platzieren – Word Tipp
– Word-Datei direkt als PDF speichern
– Word Tipp! Schnelles Kopieren von Wörtern oder Text mit der Maus
– Anzahl der Wörter, Buchstaben bzw. Zeichen zählen mit Microsoft Word
– Genialer Word Tipp – Mit Shift & F5 schnell zu den letzten Positionen im Dokument springen
– OneDrive Speicherort ausschalten im Microsoft Word
– Zu lange Word Texte automatisch kürzen lassen damit sie auf eine Seite weniger passen
– Word Dateien automatisch speichern alle „x“ Minuten
– Parameter von Microsoft Word 2016
– Grafiken aus Word Dokumenten einfach extrahieren
– Outlook, Word, Excel und PowerPoint in Dunklen Design (Dark Mode) darstellen
– Zeichen zählen













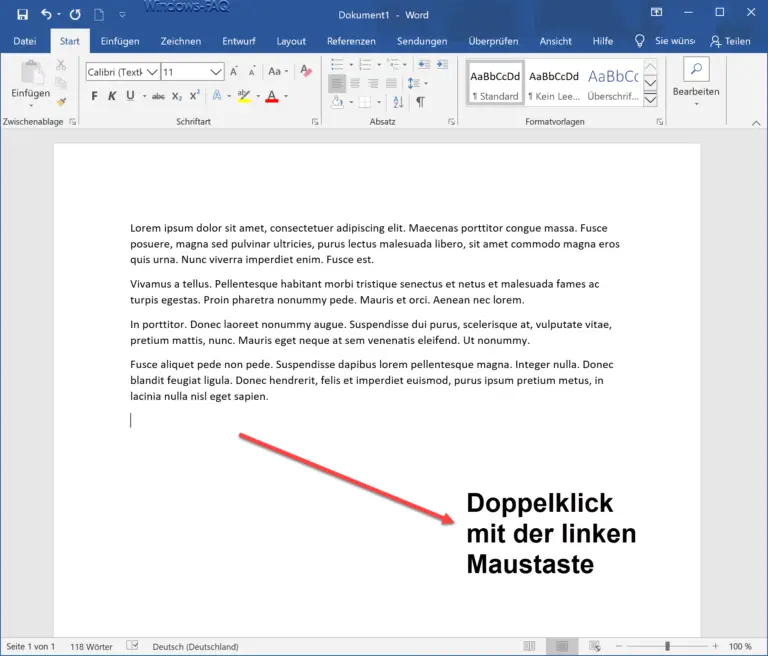











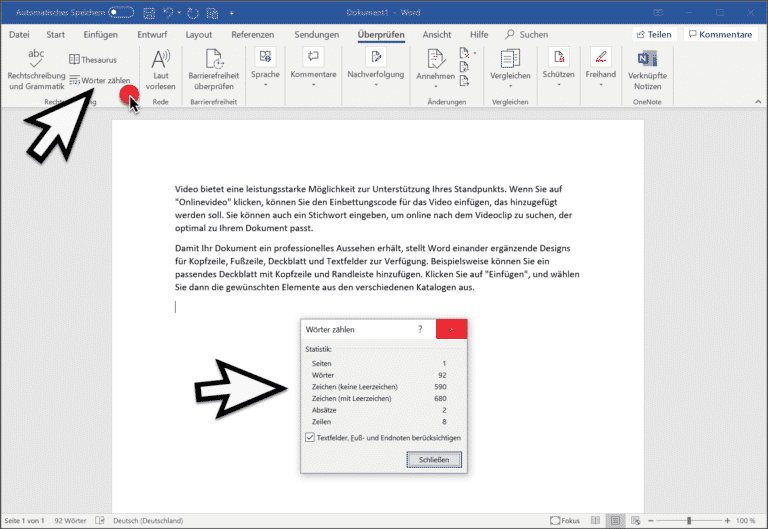

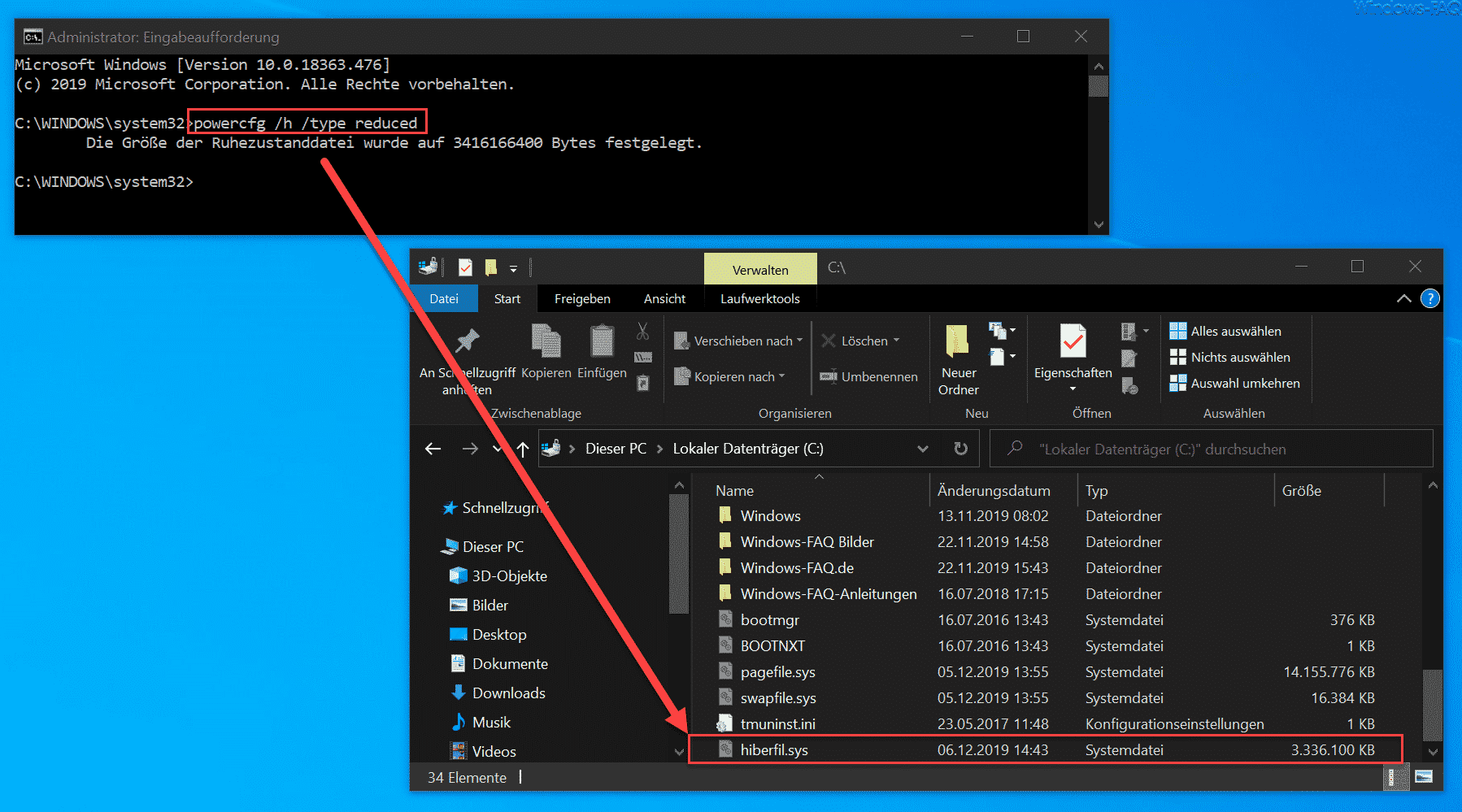
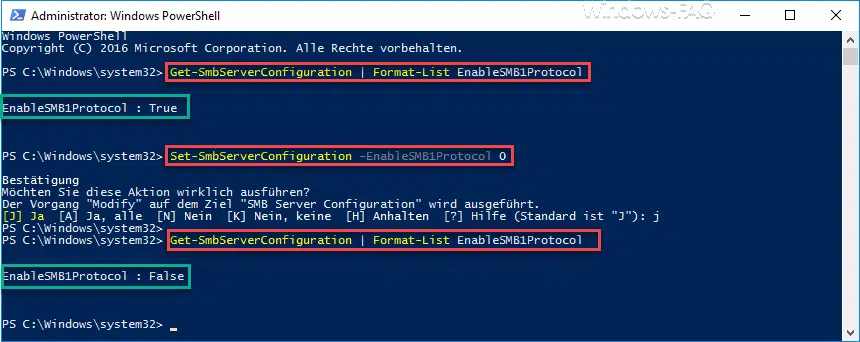
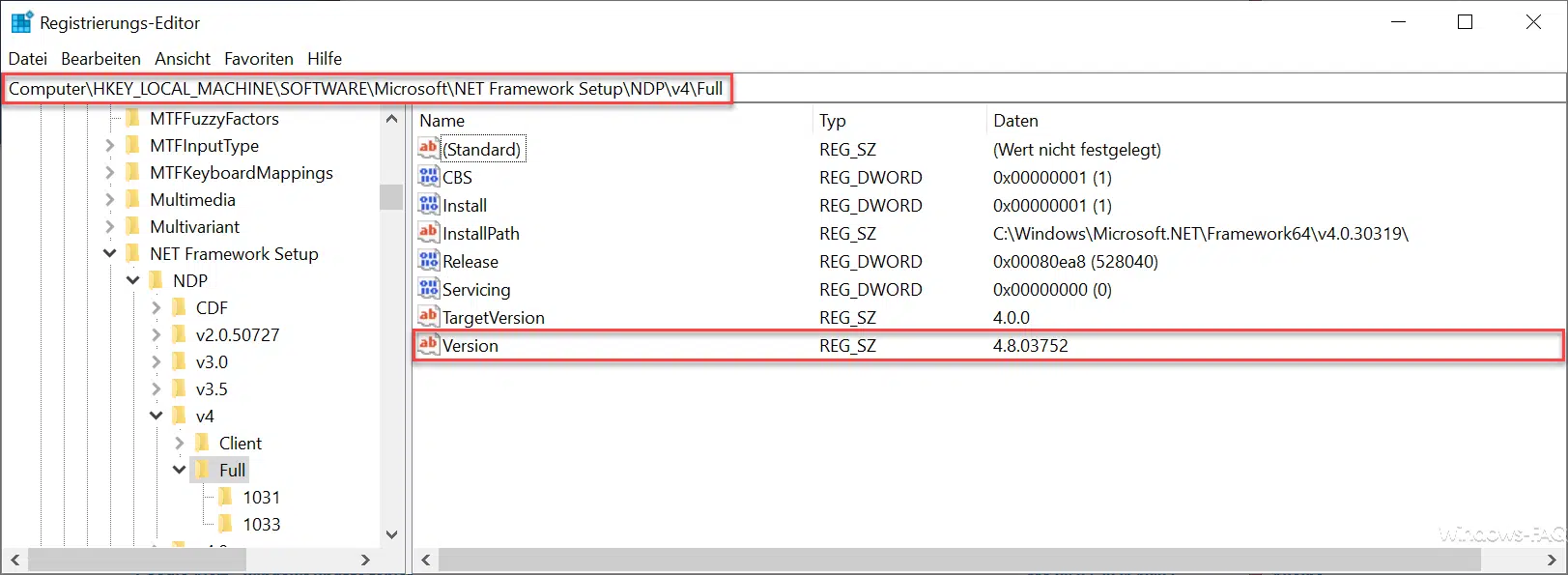





Neueste Kommentare