
Wer mit Microsoft Teams arbeitet, wird sich vielleicht schon einmal die Frage gestellt haben, wie man einfach auf Nachrichten antworten kann.
Sicherlich ist es ganz einfach, einfach eine Chat-Nachricht zu verfassen und diese zu verschicken. Wenn man aber gezielt auf eine Nachricht antworten will, die vielleicht auch schon ein wenig zurückliegt, so wäre es gut, wenn der Empfänger auch genau wüsste, auf welche Frage diese Antwort abzielt.
Zitieren von Teams Nachrichten
Dieses gezielte Antworten auf Teams Nachrichten wird auch als
Zitieren
bezeichnet. Wer Teams auch auf dem Smartphone betreibt, der braucht nur auf eine Nachricht zu klicken und bekommt sogleich die Option
Antworten
Das ist letztendlich das sogenannte „Zitieren von Nachrichten„, welches aber bei der Windows Desktop Version so nicht funktioniert. Hier ist das Zitieren von Nachrichten etwas komplizierter.
Zunächst müsst Ihr die Teams Nachricht, auf die Ihr konkret antworten möchtet, komplett markieren und diese Nachricht in die Zwischenablage mit STRG + C kopieren.
Anschließend geht Ihr in dem Nachrichtenfeld das Zeichen
>
ein und sogleich ändert sich das Aussehen das Feldes „Eine neue Nachricht eingeben“ in ein Zitat-Feld, wie Ihr hier nachfolgend sehen könnt.

Der Hintergrund des Teams Zitat Feldes wird grau und Ihr könnt hier nun den zuvor kopierten Text aus der Zwischenablage mit der Tastenkombination STRG + V wieder einfügen.
Nun müsst Ihr noch 2x Enter drücken, damit Ihr eine Antwort auf diese Nachricht verfassen könnt.

Dieses Zitat bzw. Antwort auf die Teams Nachricht könnt Ihr dann wie immer normal versenden. Somit erhält der Empfänger eine gezielte Antwort auf seine vorherige Nachricht und weiß sofort, auf was sich diese Antwort konkret bezieht.
Zwar ist dieses Zitieren von Teams Nachrichten nicht ganz so komfortabel wie auf dem Smartphone, allerdings gewöhnt man sich relativ schnell an die Vorgehensweise.
Einige weitere hilfreiche Informationen zu Microsoft Teams findet Ihr auch in diesen Beiträgen.
– Teams Autostart deaktivieren bei Windows 11
– Teams verursacht hohe Prozessor Last und hohen Speicherverbrauch
– Teams Besprechung im Outlook einrichten
– Microsoft Teams Fehlercode caa70004
– Zitieren bei Microsoft Teams – Einfaches Antworten auf Nachrichten
– Teams Fehlercode 80090016
– Teams Schriftart bzw. Zeichen werden nur als Vierecke angezeigt
– Wichtige Nachrichten im Microsoft Teams speichern bzw. markieren
– Teams Status wie Verfügbar, beschäftigt oder nicht stören setzen
– Lesebestätigungen bei Microsoft Teams ausschalten
– Hintergrundbild bei Teams ändern
– Hintergrundgeräusche bei Microsoft Teams verringern
– Nützliche Tastenkombinationen für Microsoft Teams
– Testanruf im Microsoft Teams durchführen um Kamera und Mikrofon zu testen
– Webcam zeigt schwarzes Bild im Microsoft Teams
– Microsoft Teams Fehlercode signInRestriction:1


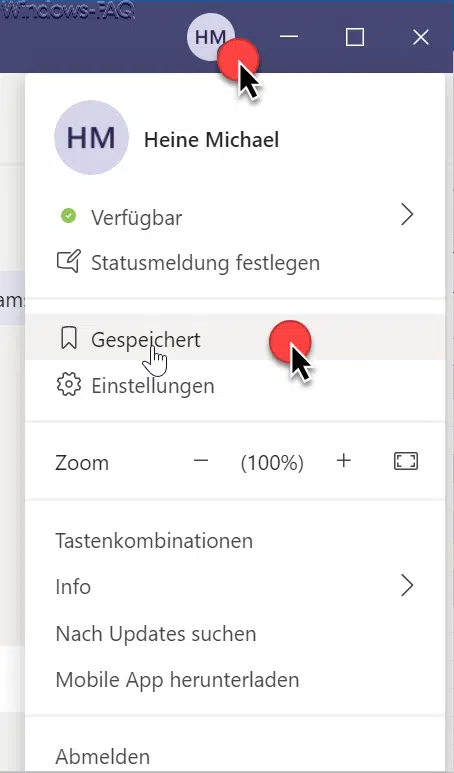
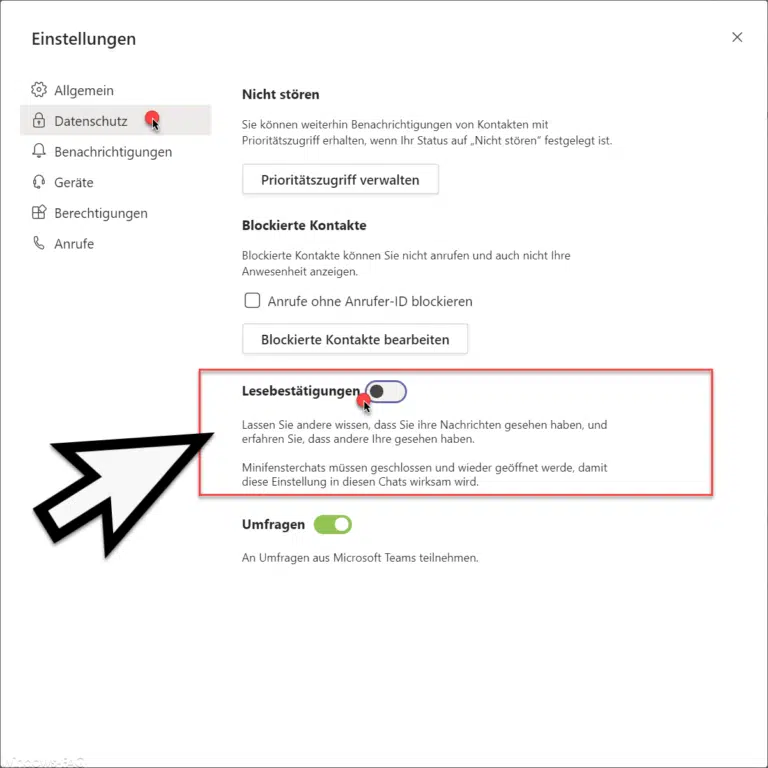

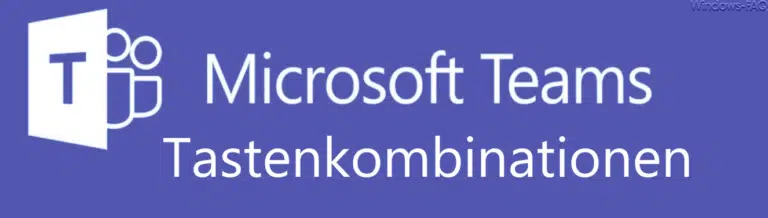
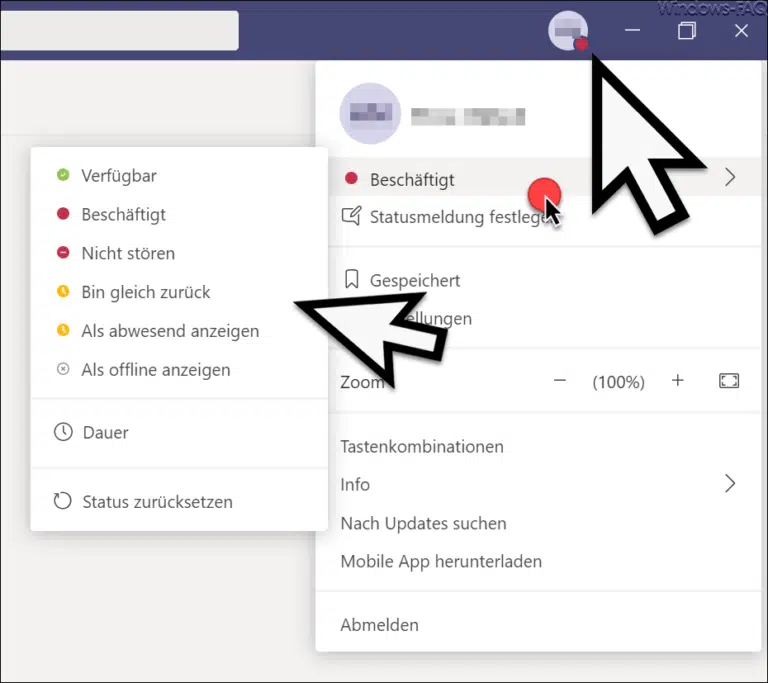


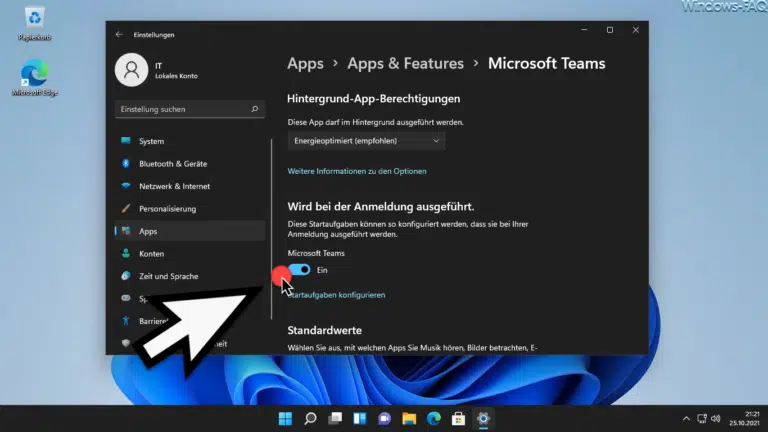



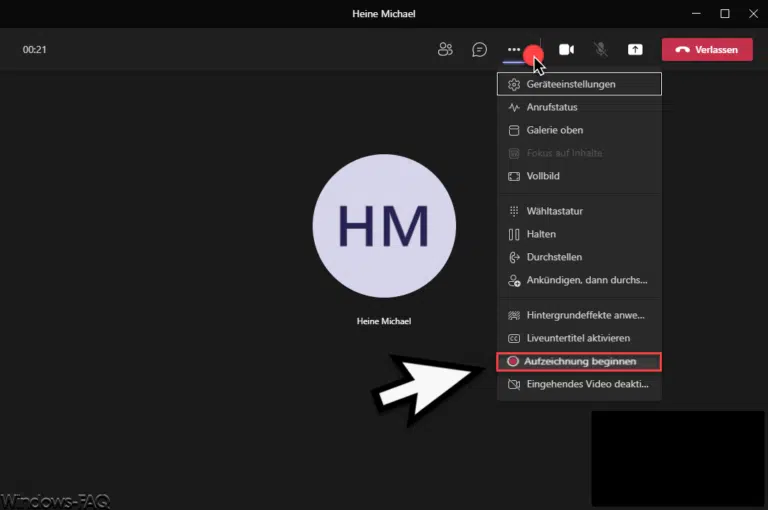




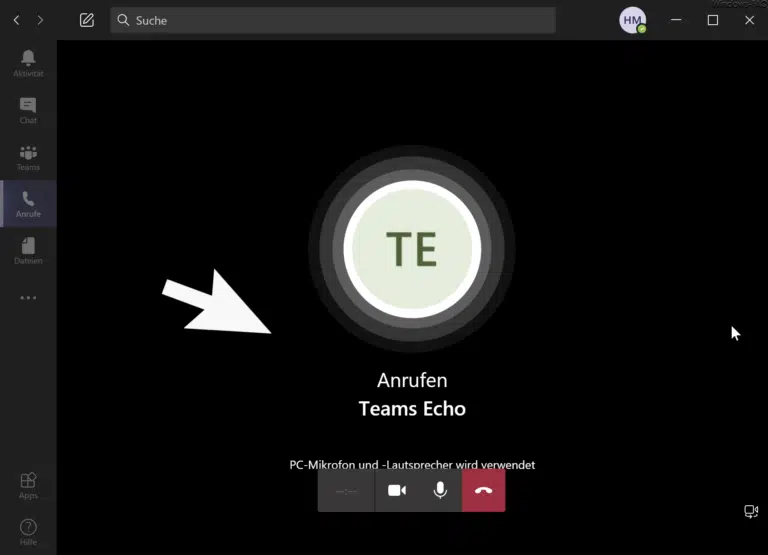



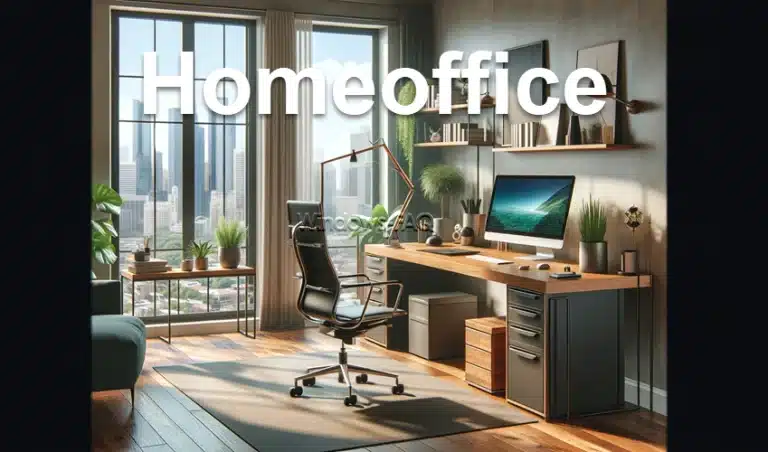
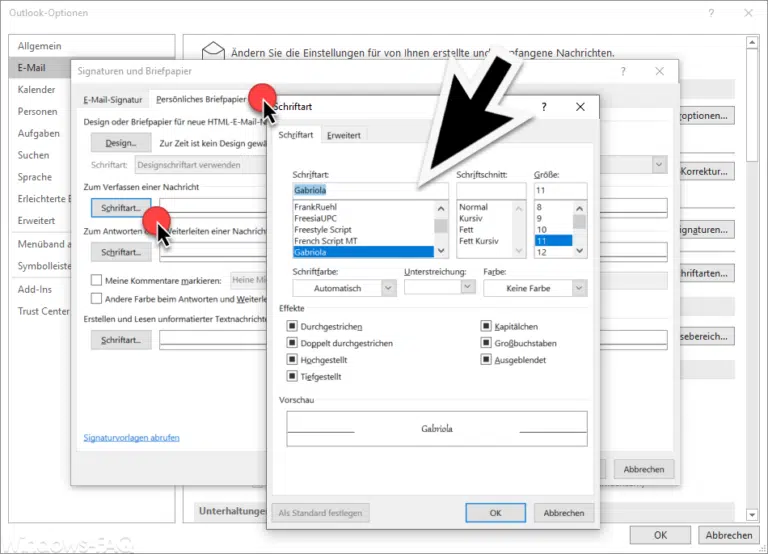



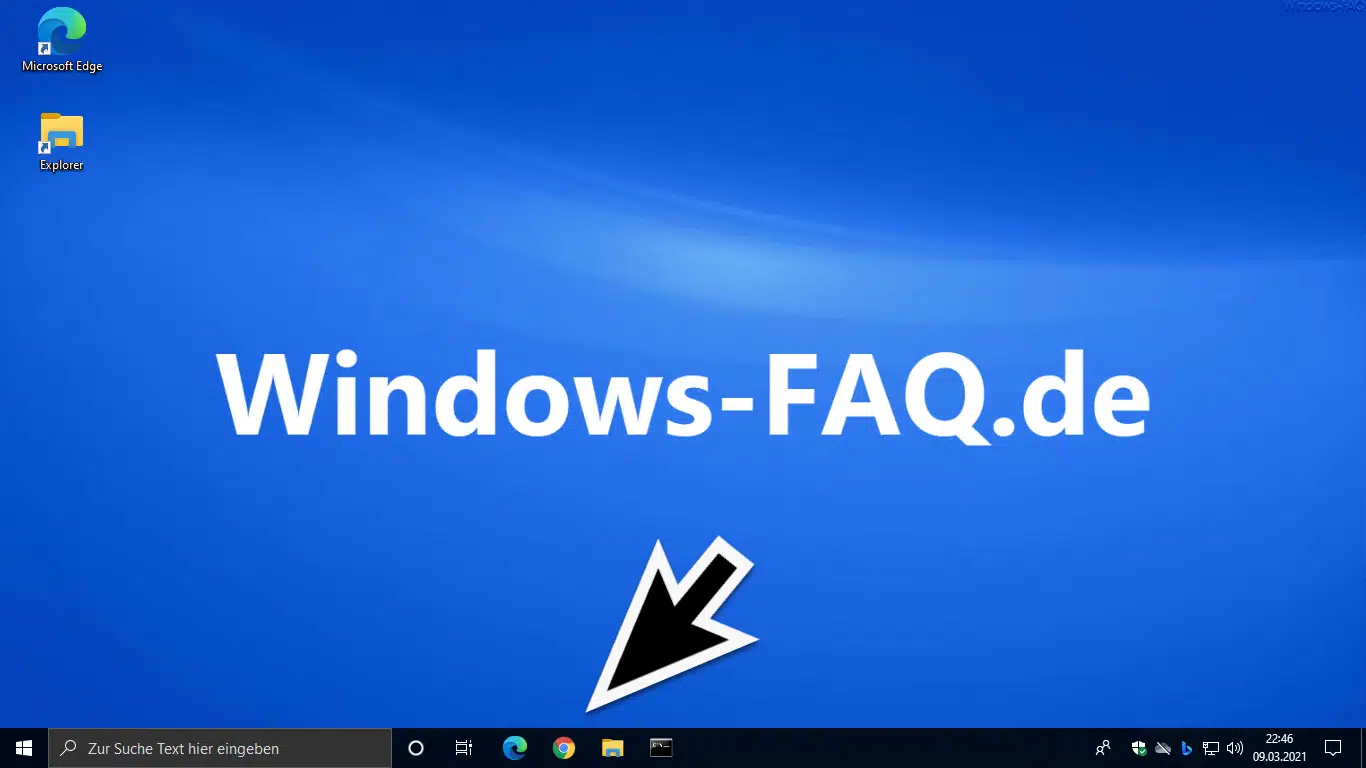






Neueste Kommentare