Bei der GMail App unter iOS auf den iPhones oder auch auf dem iPad kann es unter bestimmten Umständen dazu kommen, dass bestimmte Ordner wie „Benachrichtigungen„, „Allgemein„, „Soziale Netzwerke“ oder auch andere nicht korrekt dargestellt werden.
In der Regel steht dann weiter unten in der GMail App Anzeige die Meldung
Keine Verbindung
wie Ihr hier auf der nachfolgenden Hardcopy von einem iPhone sehen könnt.
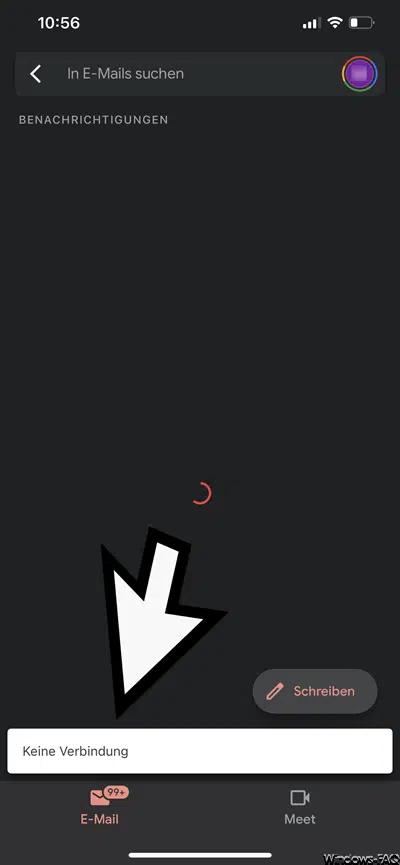
Alle anderen Ordner werden korrekt dargestellt, nur in unserem Beispiel wird der Inhalt des Ordners „Benachrichtigungen“ nicht angezeigt und es steht die Meldung „Keine Verbindung“ dort.
Auch ein Beenden der App und ein Neustart der GMail App auf dem Smartphone bringt keine Besserung. Auch ein komplette iPhone oder iPad Neustart bringt keine Lösung dieses Verbindungsproblems. Es liegt auch nicht daran, dass das Apple Gerät keine WLAN oder UMTS/LTE/5G Verbindung hat. Warum und wann es zu dieser Meldung kommt, ist bisher wohl nicht bekannt.
Problem „Keine Verbindung“ lösen
Das Problem für die Anzeige „Keine Verbindung“ lässt sich aber lösen. Dazu solltet Ihr folgende Schritte durchführen.
1. Abmeldung von der GMail App
Zunächst solltet Ihr Euch von der Gmail App abmelden. Diese Funktion ist ein wenig versteckt. Führt dazu folgendes durch.
- Klickt rechts oben auf das Profilbild Eures Gmail Accounts.
- Wählt dann „Konten auf diesem Gerät verwalten“ aus.
- Im Bereich „Konten verwalten“ schiebt Ihr nun den Schiebeschalter des gewünschten Accounts auf „Aus“.
2. GMail App beenden
Nachdem Ihr Euch erfolgreich von der G-Mail App abgemeldet habt, beendet Ihr die App einfach durch herausschieben der App nach oben.
3. GMail App starten und Anmeldung
Anschließend startet Ihr die Google GMail App erneut und führt den Schritt 1 erneut aus. In diesem Fall schiebt Ihr den Schiebeschalter auf auf „Ein“ und somit seid Ihr erneut angemeldet.
4. Meldung „Keine Verbindung“ ist beseitigt
Nun wechselt Ihr erneut in den Ordner, der vorher „Keine Verbindung“ anzeigt. Diese Meldung sollte nun beseitigt sein und der Inhalt des GMail Ordners sollte wieder korrekt angezeigt werden.
Weitere Anleitungen, Tipps und Tricks rund um iOS findet Ihr auch in diesen Beiträgen.
– Einfacher Datentransfer zwischen iOS, Android und Windows PC mit DoTrans
– iPhone iOS Probleme mit dem Windows Tool „Dr.Fone“ wie ein Profi beseitigen




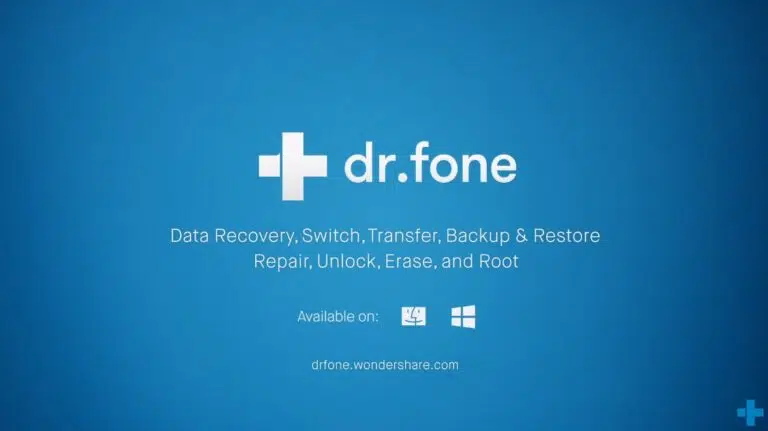
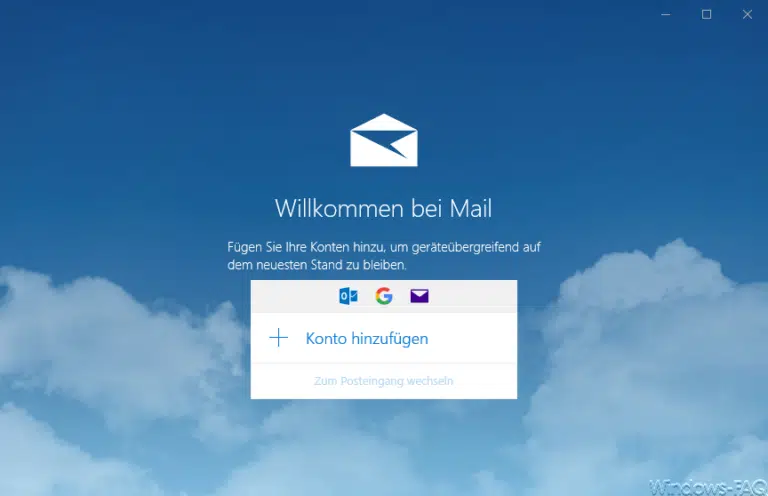
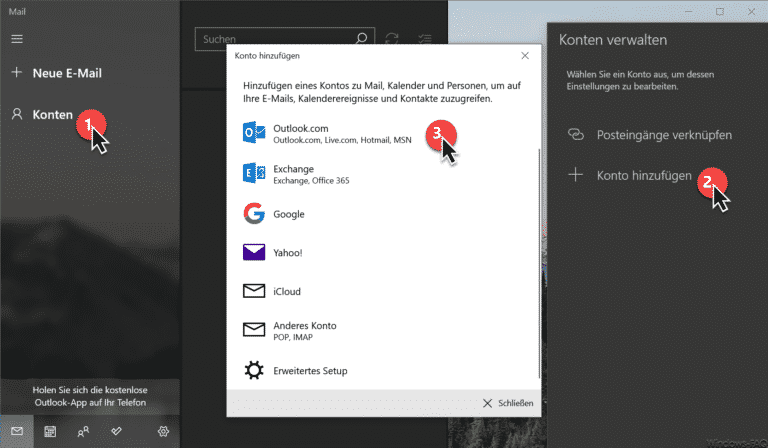
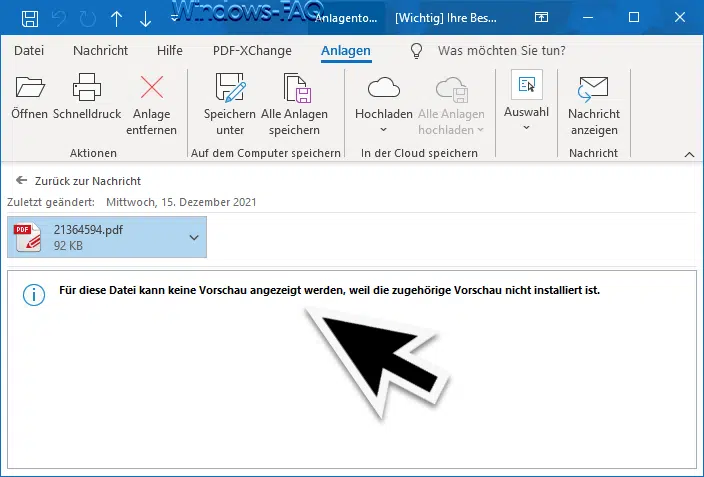

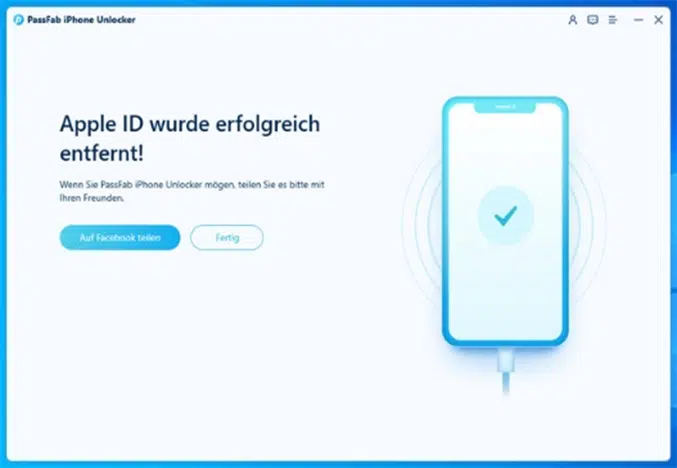


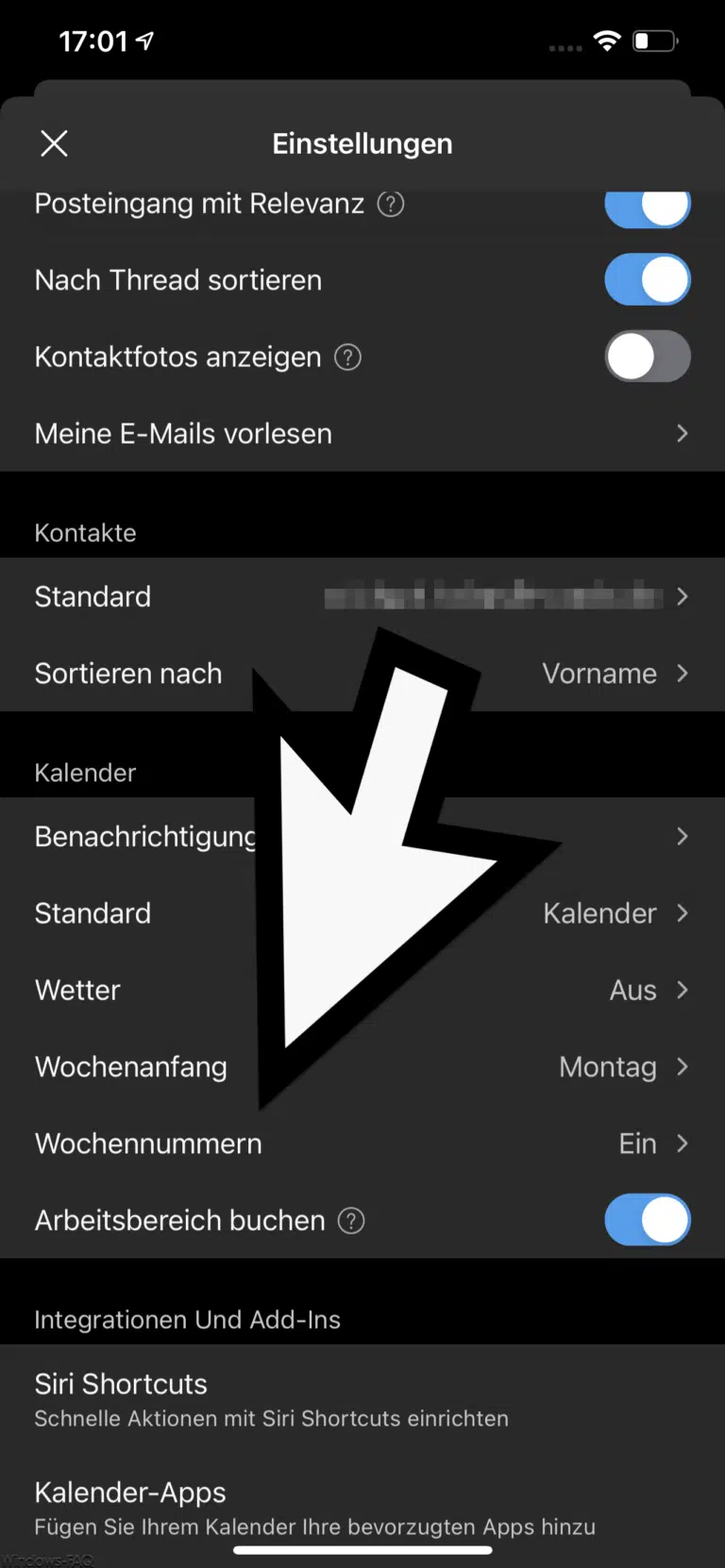


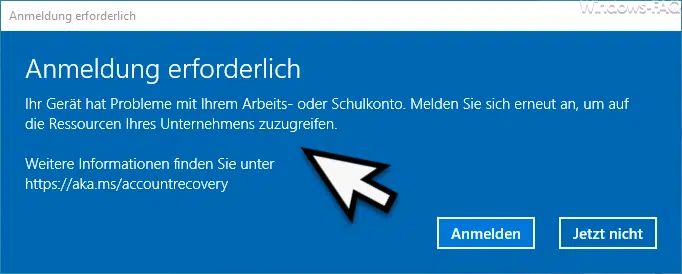


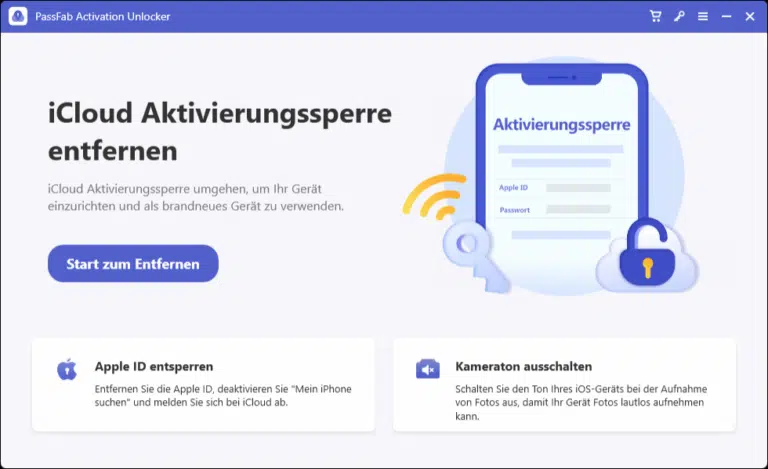

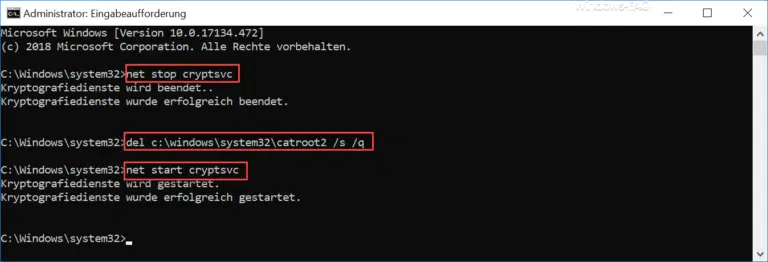
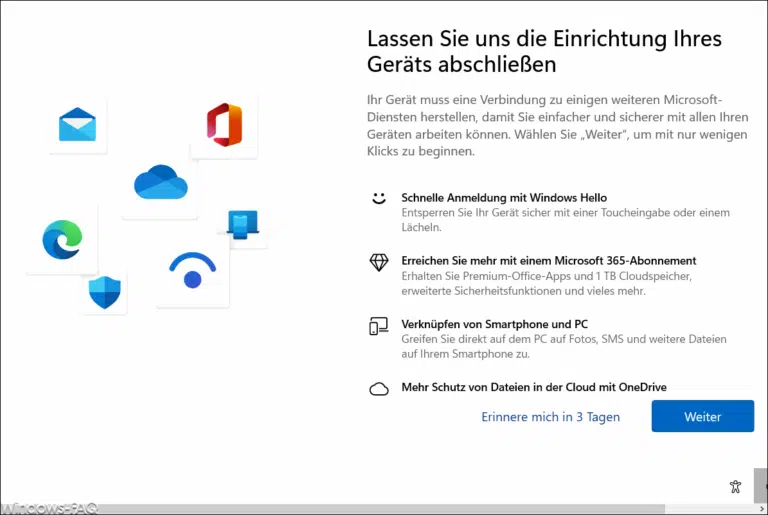

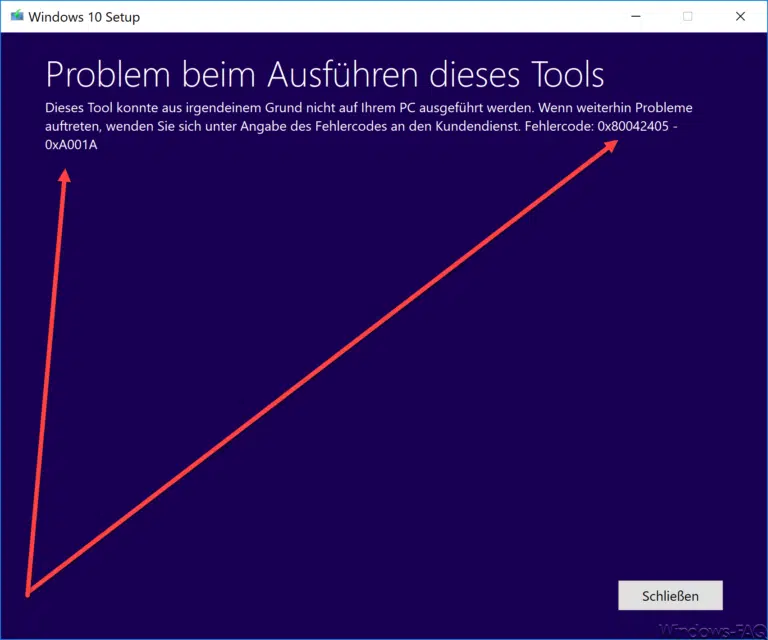


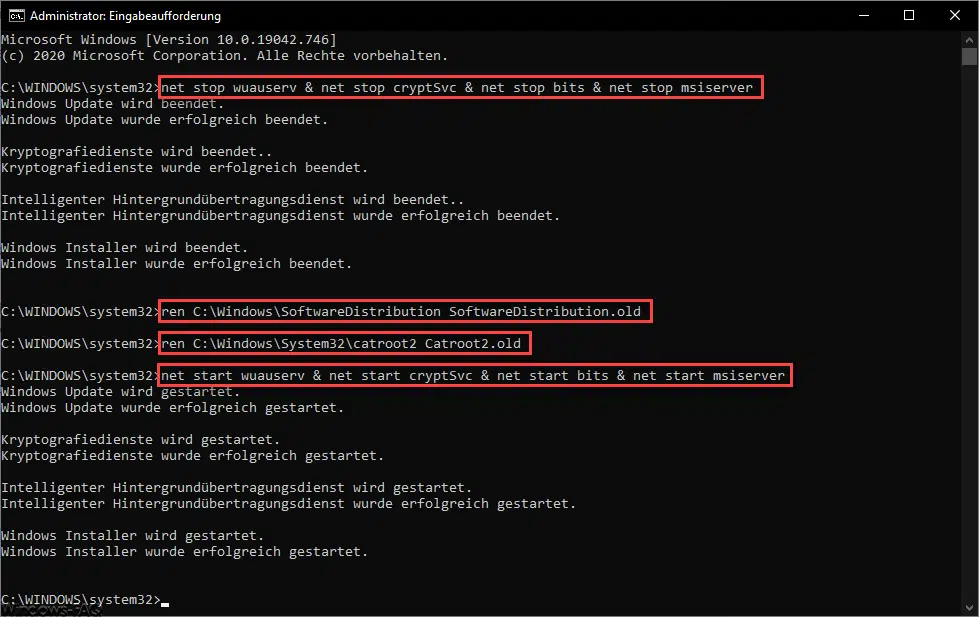
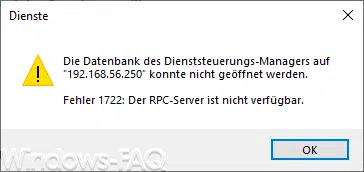
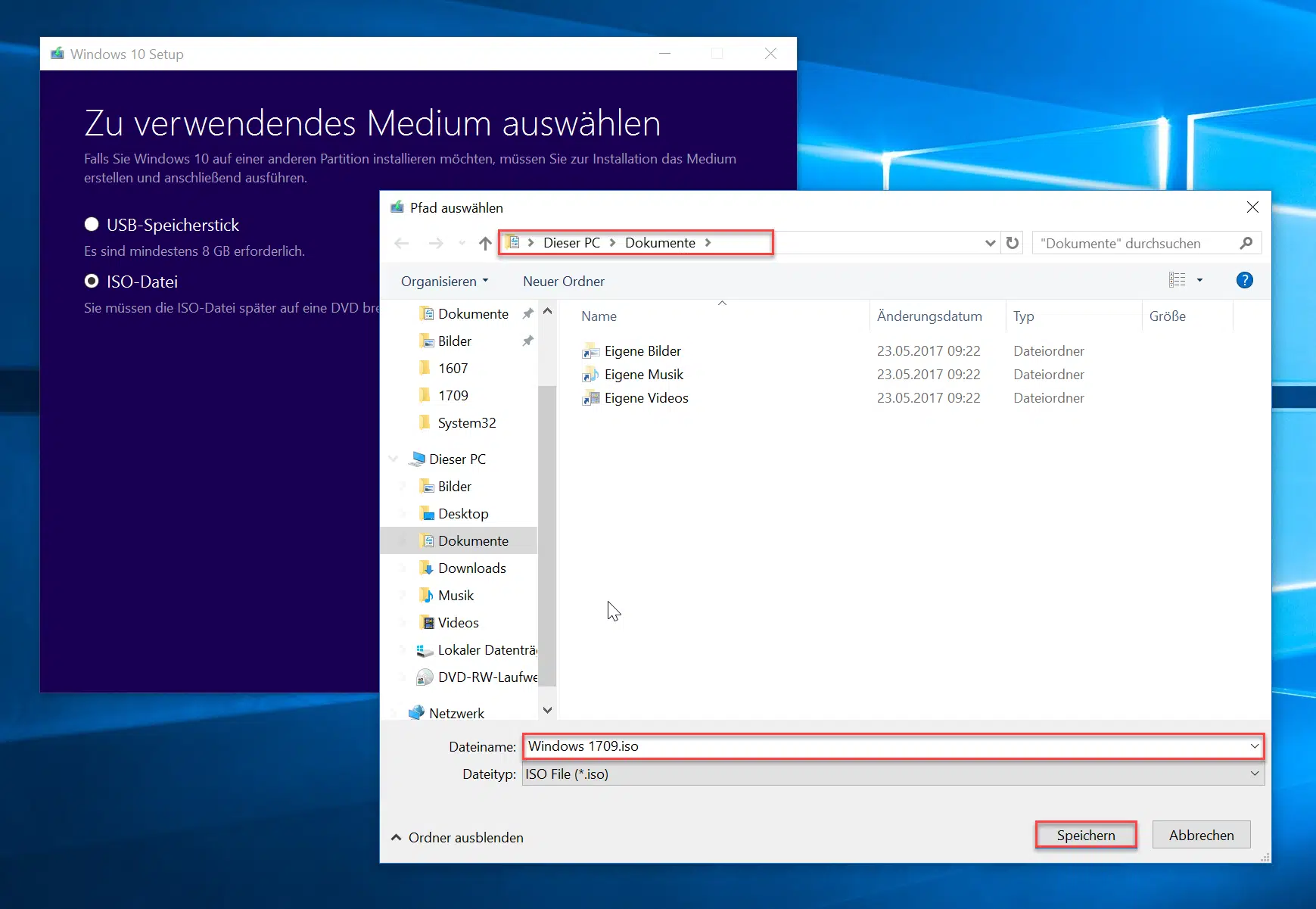




Neueste Kommentare