Wer viel im Internet surft und dabei als Browser den Edge Chromium von Microsoft oder den Google Chrome benutzt, der hat vielleicht schon einmal etwas vom
Vollbildmodus
gehört. In diesem Vollbildmodus wird das gesamte Browserfenster und somit die Webseite über den kompletten Monitor angezeigt.
Den Vollbildmodus im Edge Chromium oder auch im Google Chrome könnt Ihr ganz einfach durch Drücken der Funktionstaste
F11
erreichen, so wie auf der nachfolgenden Abbildung dargestellt.
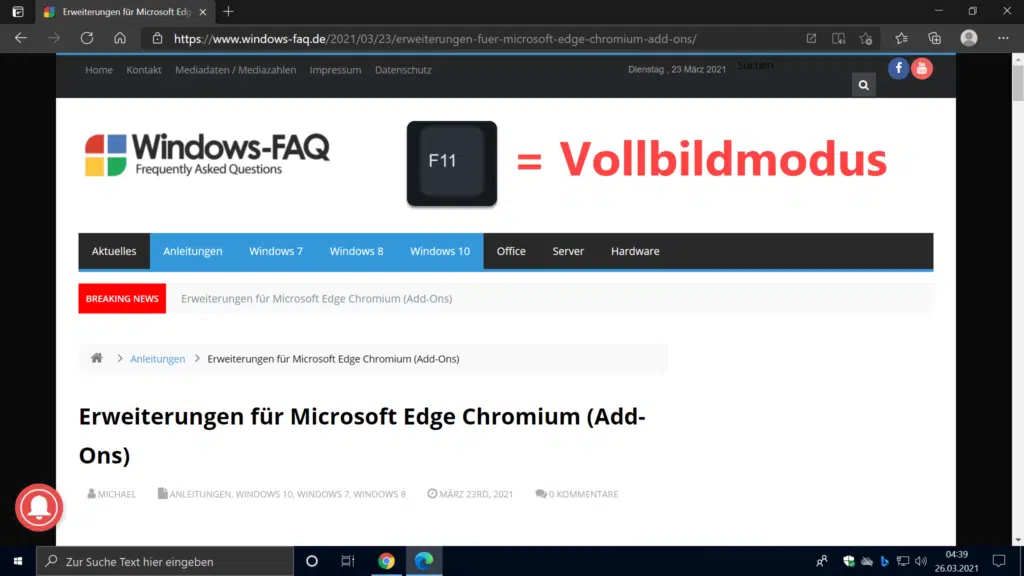
Einfach auf der Webseite, die Ihr im Vollbildmodus sehen möchtet, die F11 Taste drücken.
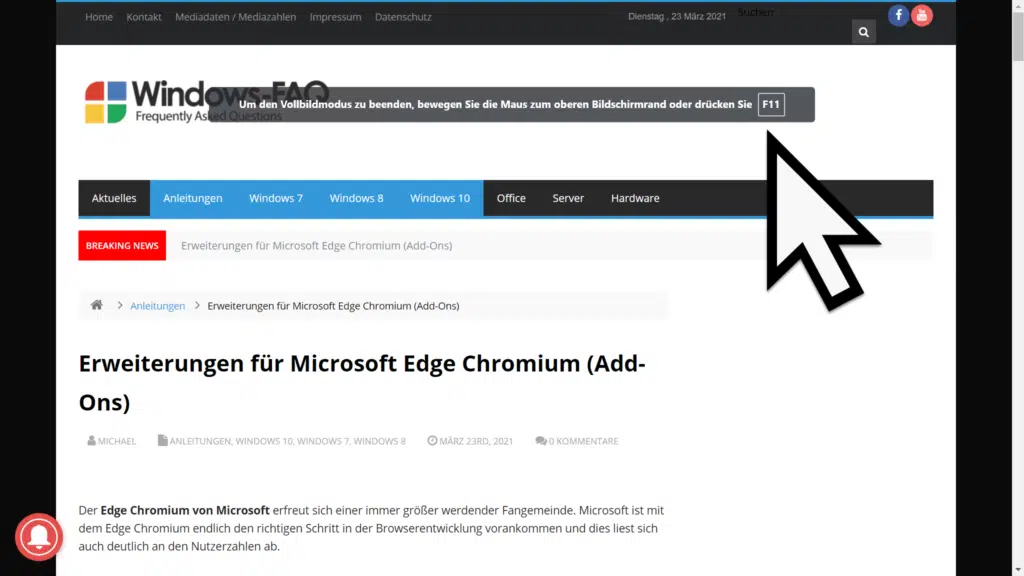
Dadurch verändert sich die gesamte Anzeige der Webseite und des Edge Chromiums bzw. des Google Chrome. Alle Ränder, die URL-Zeile, das Menü und auch die Windows Taskleiste wird ausgeblendet und Ihr seht die Webseite auf dem kompletten Monitor.
Vollbild-Modus über das Menü aufrufen
Bei beiden Browsern gibt es auch die Möglichkeit, die Ansicht Vollbildmodus über das Menü aufzurufen. Dazu klickt Ihr je nach Browser auf das gekennzeichnete Symbol im Browsermenü vom Edge Chromium oder Google Chrome.
Google Chrome:

Edge Chromium:
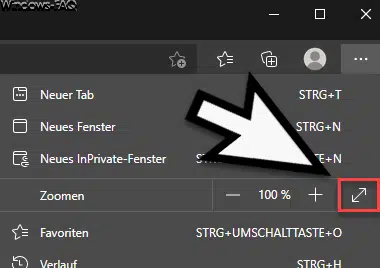
Beenden des Vollbildmodus
Das Beenden des Vollbildmodus ist quasi genauso einfach die der Aufruf des Vollbildmodus. Entweder Ihr drückt erneut die Funktionstaste
F11
oder Ihr bewegt einfach die Maus in Richtung des oberen Bildschirmrandes. Bei Edge Chromium wird dann der obere Teil des Browsers mit den Tabs, der URL Zeile, Favoriten und dem Menü eingeblendet.
Beim Google Chrome erscheint oben in der Mitte auf dem Monitor ein kleines „X„, mit dem Ihr dann ebenfalls die Vollbildansicht beenden könnt.
Insgesamt ist der Vollbildmodus vom Edge Chromium und auch vom Google Chrome sehr hilfreich, besonders wenn man sich voll auf die aufgerufene Webseite konzentrieren möchte. Das sich beide Browser sehr ähneln und beide auf dem Open-Source-Projekt Chromium basieren, ist auch der Aufruf und das Beenden des Vollbildmodus fast identisch.
Weitere Hilfen zum Webbrowsern unter Windows findet Ihr auch hier.
– Edge Einstellungen komplett zurücksetzen
– Wie kann ich vom Edge die Webseite auf den TV übertragen?
– Browserdaten beim Schließen vom Edge löschen
– Von einer Webseite einen QR-Code erstellen mit dem Edge Chromium
– Webseite speichern und offline anschauen mit Edge Chromium
– Webseiten vom Chrome, Edge Chromium oder Firefox in den Sprunglisten der Taskleiste anheften
– Google als Startseite beim Edge Chromium einrichten
– Erweiterungen für Microsoft Edge Chromium (Add-Ons)
– Webaufnahme im Edge Chromium
– Sammlungen im Edge Chromium – eine Funktion zum Kategorisieren von Webseiten
– Webseite als PWA installieren mit dem Edge Chromium
– Webseite an die Windows Taskleiste anheften mit dem Edge Chromium
– Home Button im neuen Edge Chromium einblenden (Startseite festlegen)
– Browserdaten im Edge Chromium löschen
– Edge Chromium Dark Mode aktivieren (Dunkler Modus)
– Standard Download Ordner im Edge Chromium ändern
– Neue Tab Darstellung im neuen Edge Chromium – Tab Darstellung individuell anpassbar
– Verhindern dass der neue Edge Chromium im Hintergrund weiter ausgeführt wird
– Google Maps Verlauf löschen

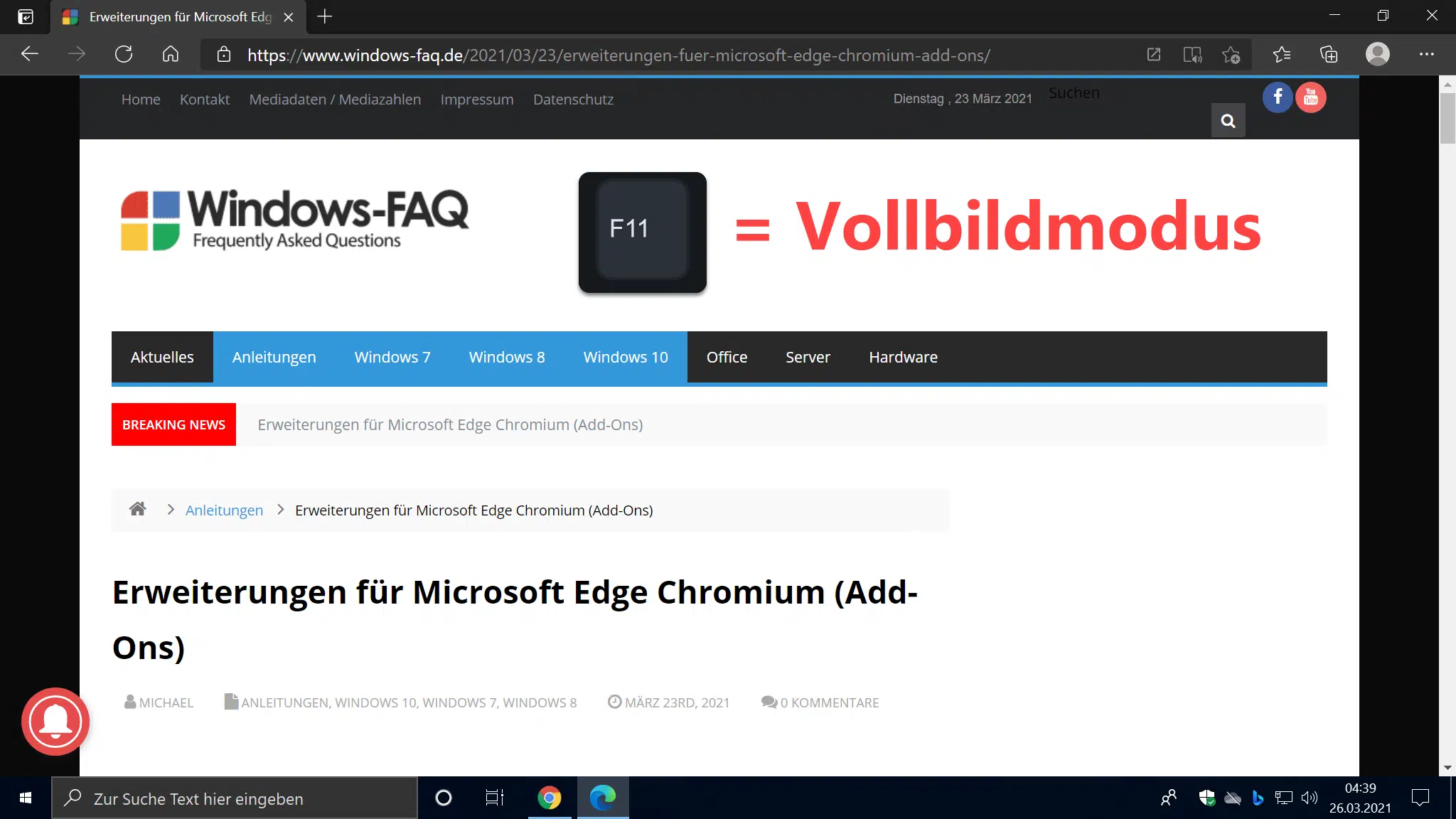


























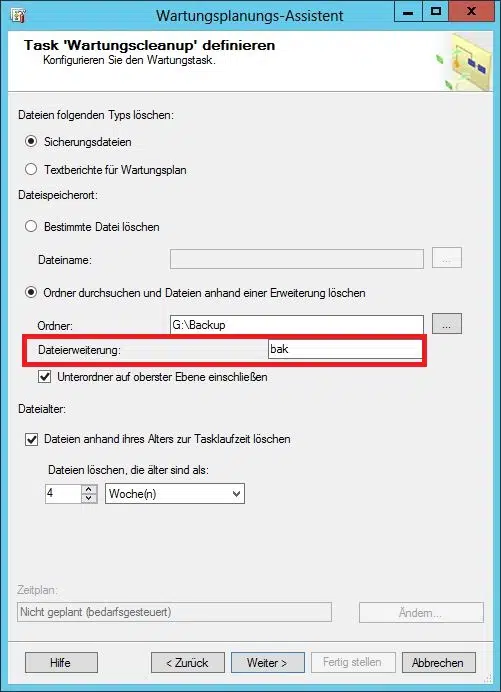
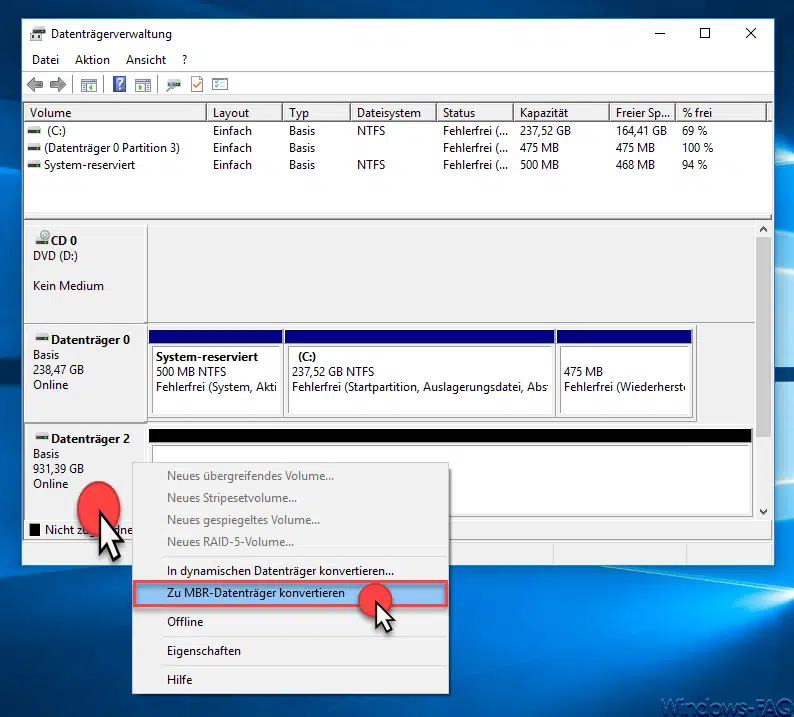





Neueste Kommentare