Heute möchten wir mal wieder über einen denkbar einfachen Windows Tipp berichten, den trotzdem sicherlich die wenigsten von Euch kennen werden.
Es geht hierbei um den Windows Explorer und die Windows Eingabeaufforderung, kurz auch CMD genannt (früher Command.com).
Angenommen, Ihr habt ein aktives Windows Explorer Fenster und befindet Euch in einem bestimmten Pfad und habt nun den Wunsch, ein Eingabeaufforderungs-Fenster zu öffnen und Euch darin im gleichen Pfad zu befinden wie der Explorer. Wie dies funktioniert erfahrt Ihr hier in diesem kurzen Windows Tutorial.
Pfadübergabe vom Explorer zur Eingabeaufforderung
Damit wird dies am besten erläutern können, haben wir Euch hier ein Windows Explorer abgebildet.
Dabei befinden wir uns aktuell im Verzeichnis „C:\Windows-FAQ\Dokument„.
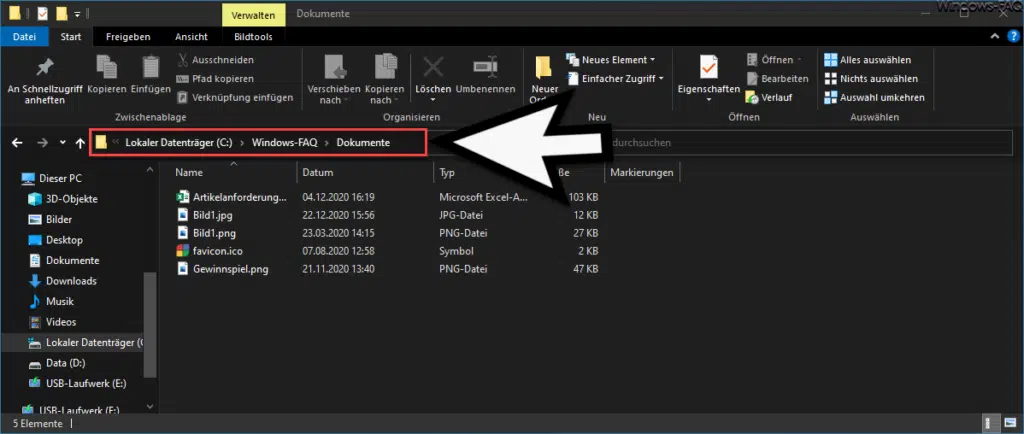
Nun möchten wir direkt aus dem Explorer eine CMD Eingabeaufforderung starten und wir möchten uns darin ebenfalls in dem Verzeichnis „C:\Windows-FAQ\Dokument“ befinden.
Dazu geben wir einfach in die Zeile, in der das aktuelle Verzeichnis angezeigt wird, den Befehl
CMD
ein und drücken anschließend die
Enter-Taste
Anschließend sieht es wie folgt aus.
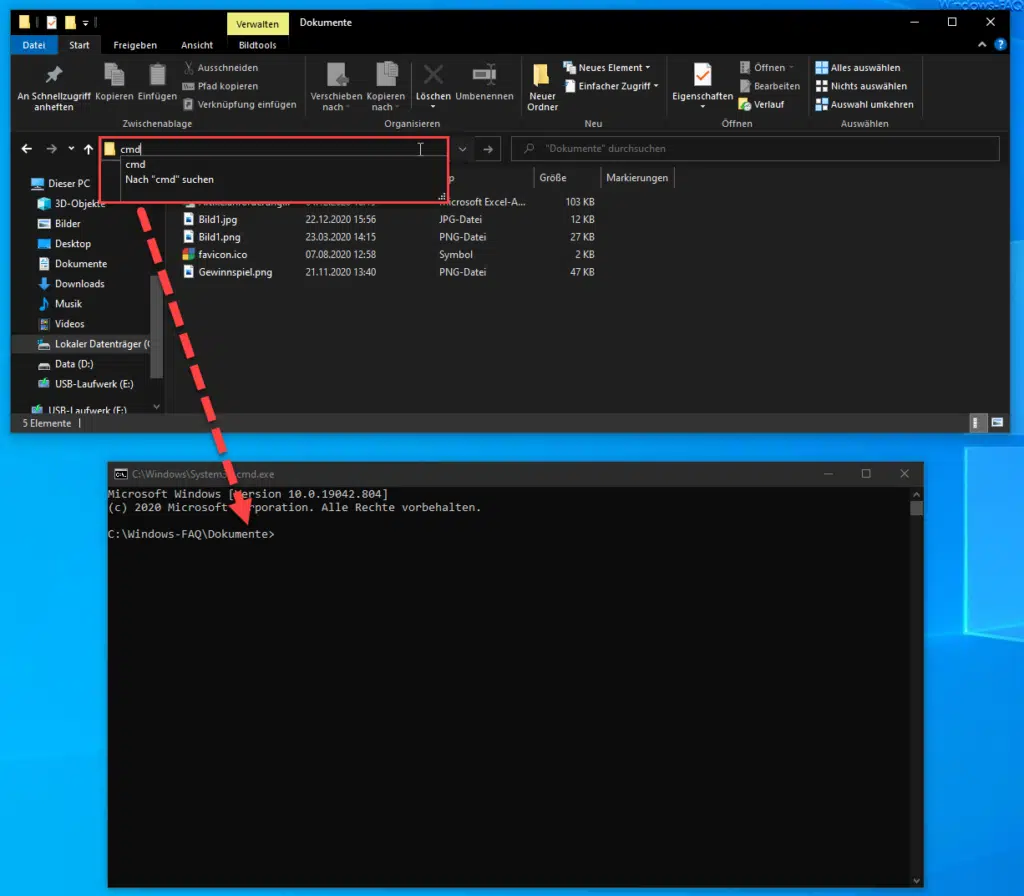
Wie Ihr seht, wurde nun eine CMD.EXE bzw. Eingabeaufforderung geöffnet und wir stehen bereits automatisch in dem Ordner „C:\Windows-FAQ\Dokument“.
Eine wunderbare einfache Möglichkeit, um die Eingabeaufforderung gleich mit dem richtigen Pfad aufzurufen, ohne dass Ihr in diesen erst mit „CD \…“ wechseln müsst.
Die einzige Einschränkung dabei ist, dass Ihr das Eingabeaufforderungsfenster nicht direkt als „Administrator“ starten könnt. Dies ist hier leider über die Tastenkombination „STRG“ + „Shift“, wie in „Ausführen“ Dialog oder in der Taskleiste, hier nicht möglich.
Wenn Ihr an weiteren nützlichen Tipps rund um den Windows Explorer interessiert seid, so solltet Ihr Euch vielleicht noch die folgenden Beiträge anschauen.
– Spaltenbreite vom Windows Explorer optimal einstellen
– Bilder oder Fotos im Windows Explorer suchen
– Bilder einfach komprimieren direkt im Windows Explorer
– Dateiinhalte durchsuchen mit dem Windows Explorer
– Datei Detailinformationen im Windows Explorer einblenden und bearbeiten (Detailbereich)
– Windows Explorer auf Standardwerte zurücksetzen
– Wie kann ich ein Bild drehen im Windows Explorer?
– Suchfunktion im Explorer verbessert bei Windows 10 Version 1909
– Dateien nach Datum, Größe, Name, Typ oder anderen Dateimerkmalen im Explorer gruppieren
– Ordner erweitern im Windows Explorer aktivieren
– Farbliche Darstellung der verschlüsselten und komprimierten Dateien und Ordner im Windows Explorer
– Kompletten Pfadnamen und Dateinamen in Zwischenablage kopieren beim Windows Explorer
– Windows Explorer Schnellzugriff deaktivieren und auf „Dieser PC“ wechseln
– Windows Explorer Festplatten Icon ändern
– CMD als Admin ausführen
– Komprimieren von Dateien unter Windows

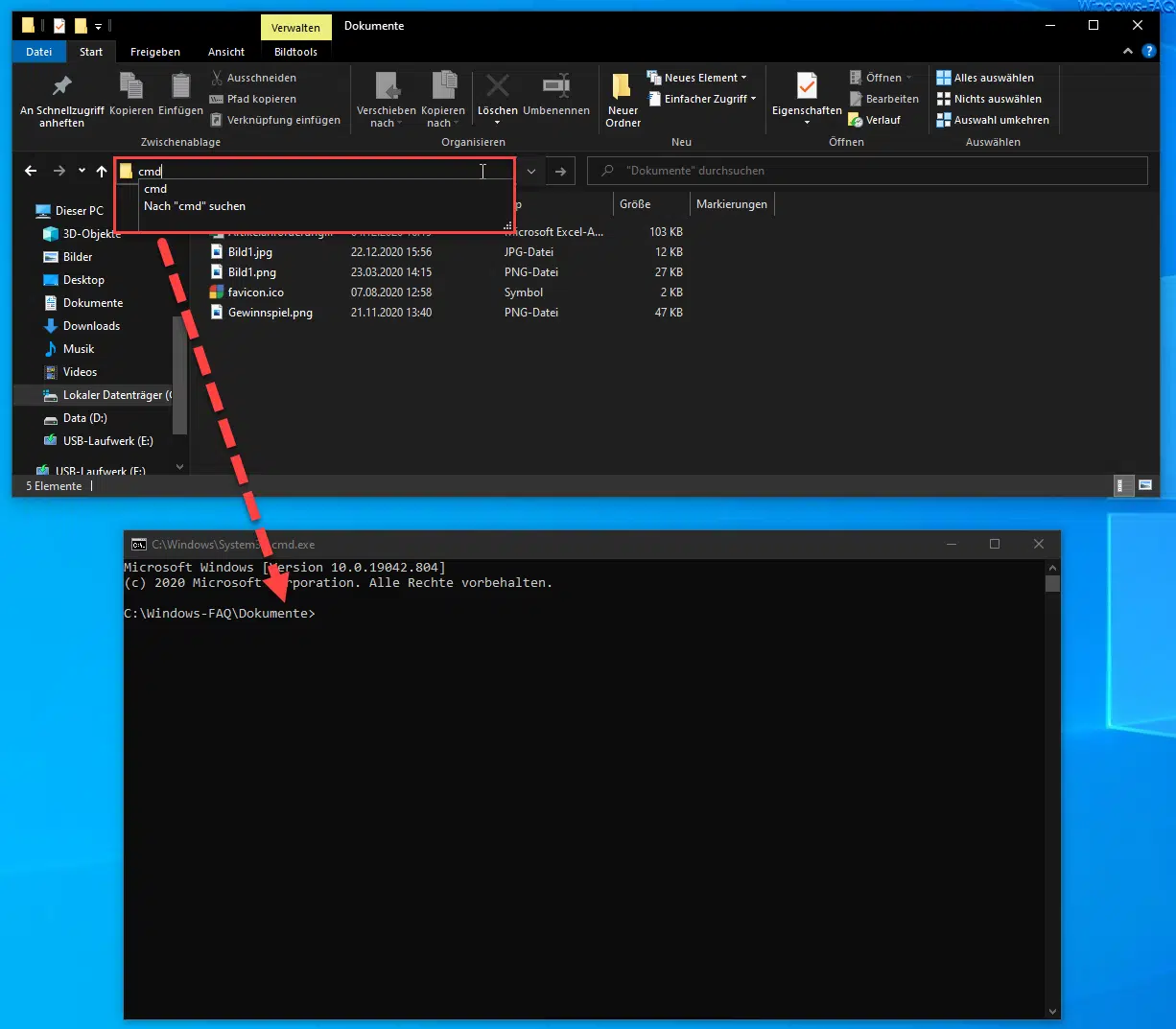

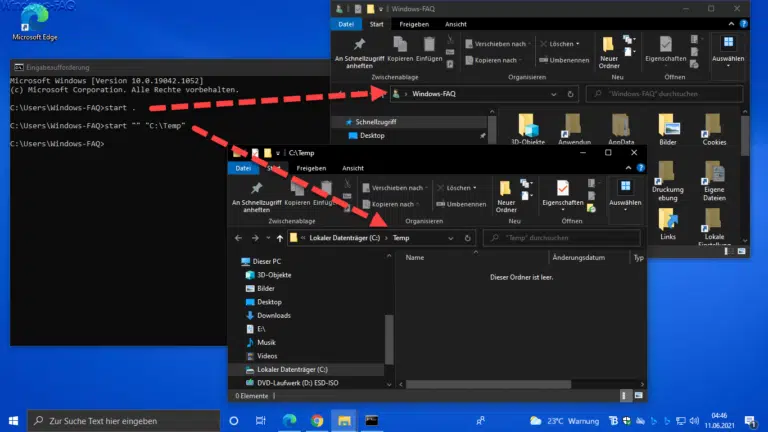

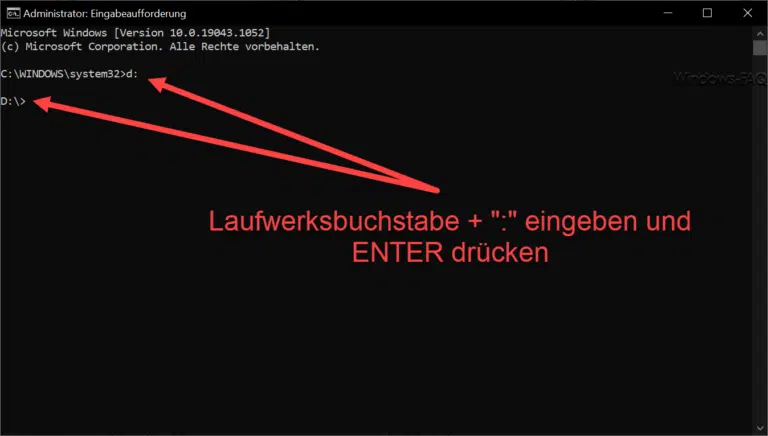
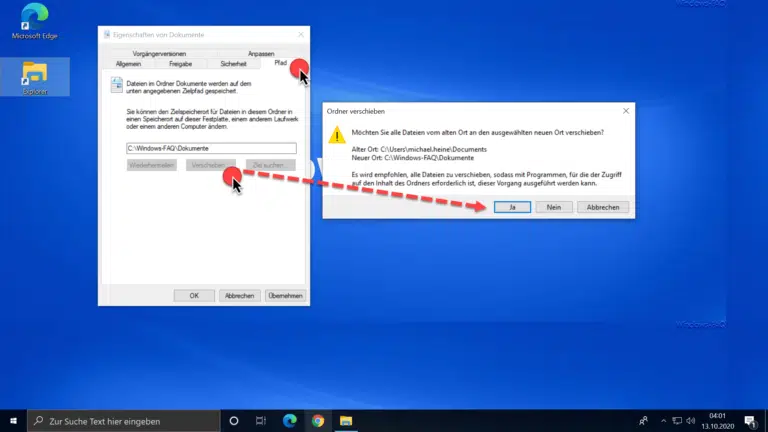


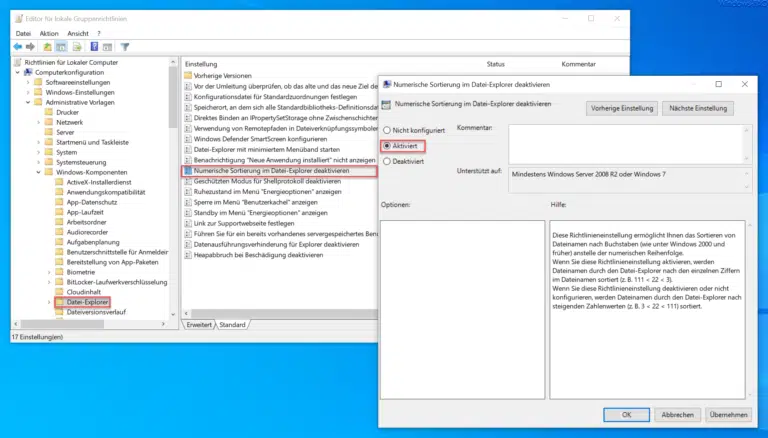

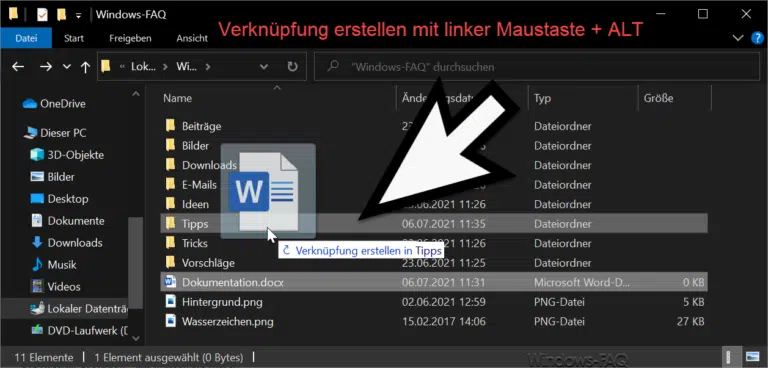

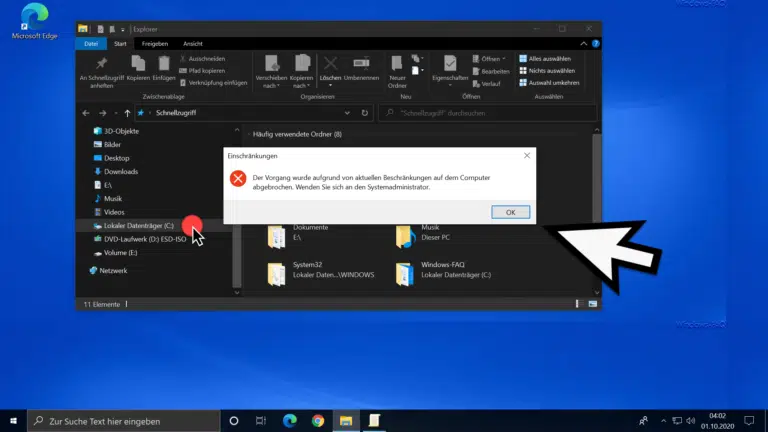

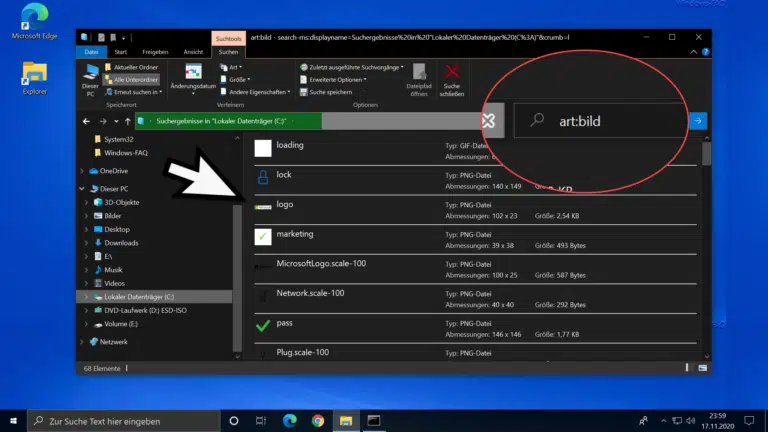
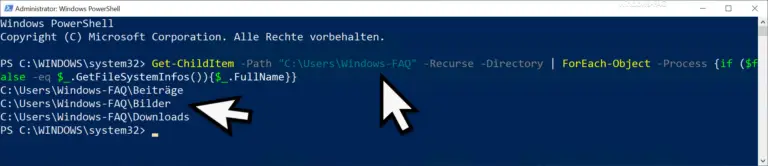

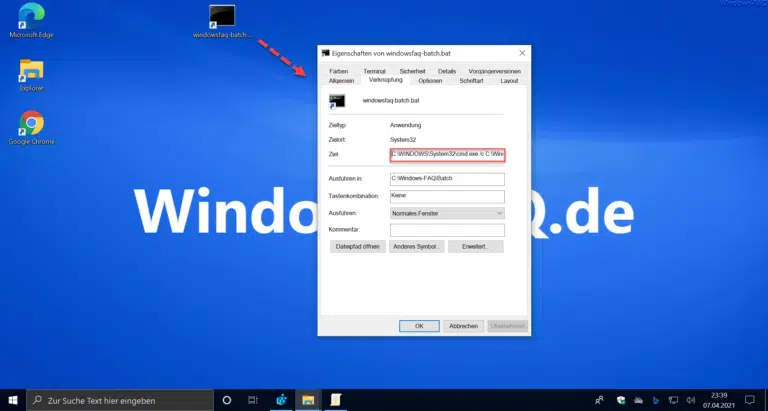

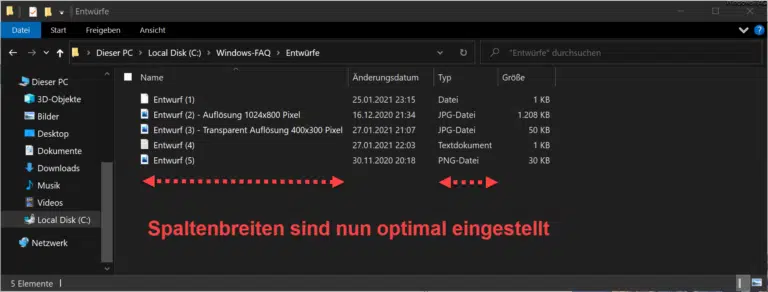


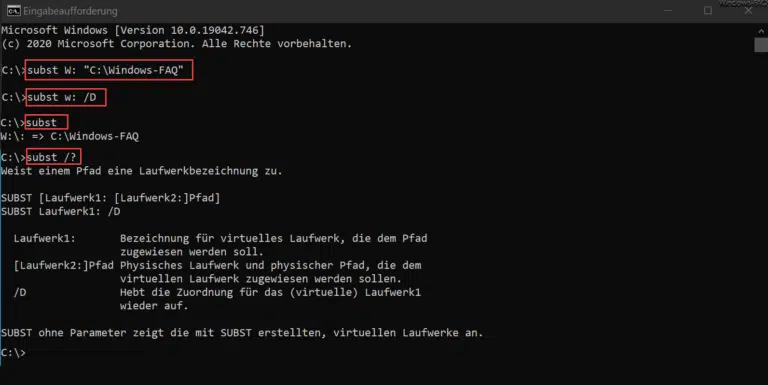










Funktioniert bei mir nicht. Ich lande immer in meinem Benutzerverzeichnis.