Wer mit Excel arbeitet, der wird sich sicherlich schon einmal die Frage gestellt haben, wie er schnell und einfach die Spalten so formatieren kann, dass alle Spalten eine optimale angepasste Breite haben und der Inhalt komplett dargestellt wird, ohne das Text abgeschnitten wird oder zu viel leerer Platz verschenkt wird.
Diese automatische Anpassung der Spaltenbreite ist mit Excel relativ einfach zu bewerkstelligen. Wie diese Spaltenformatierungen funktionieren, erfahrt Ihr hier in diesem Excel Tutorial.
Excel Spaltenbreiten automatisch formatieren
Wir möchten Euch dies an ein paar Beispielen demonstrieren, denn es gibt auch für diese Spaltenformatierung ein paar unterschiedliche Wege, wir Ihr diese Funktion durchführen könnt.
In unserem ersten Beispiel möchten wir die 3 markierten Spalten in der Breite so anpassen lassen, dass die optimal auf den Inhalt der Spalten angepasst werden. Dabei wird jeweils der längste Inhalt einer Spalte als Maßstab genommen und die Spalte entsprechend groß formatiert.

Unter dem Reiter „Start“ findet Ihr die Funktion
Format
und darunter gibt es die Funktion
Spaltenbreite automatisch anpassen
Wenn Ihr diese Funktion ausführt, werden die 3 markierten Spalten automatisch an die optimale Spaltenbreite angepasst. Danach sieht die gleiche Tabelle wie folgt aus.

Spaltenbreiten noch einfacher automatisch anpassen
Das gleiche wie oben geht allerdings noch einfacher. Dazu haben wir Euch folgende Excel Abbildung vorbereitet.

Zunächst müsst Ihr einfach die zu formatierenden Spalten markieren und dann einfach mit der Maus einen Doppelklick (linke Maustaste) auf den Strich zwischen den Excel Spalten (Spaltentrenner bzw. Begrenzungslienie) durchführen.
Damit führt Ihr die gleiche Funktion aus und die Tabelle wird wie in Abbildung 2 aussehen und die Spaltenbreiten wurden optimal angepasst.
Alle Spaltenbreiten auf einmal anpassen
Wenn Ihr die Spaltenbreiten Eures gesamten Excel Arbeitsblattes anpassen möchtet, so funktioniert dies ebenfalls sehr einfach.

Zunächst klickt Ihr mit der Maus auf das Feld zwischen der Zeile „1“ und der Spalte „A„. In dem Feld ist ebenfalls ein kleines „Dreieck“ dargestellt.
Anschließend müsst Ihr, wie in der zweiten Möglichkeit bereits beschrieben, auf einen der Spaltentrenner oder Linien zwischen den Spaltenüberschriften einen Doppelklick mit der linken Maustaste ausführen.
Danach werden alle Spalten optimal von der Breite angepasst.
Weitere nützliche Microsoft Excel Hilfen findet Ihr auch in diesen Beiträgen hier auf unserem Windows Blog.
– Excel Zeilen oder Spalten ganz einfach per Tastenkombination löschen
– Übersicht Excel Parameter
– Im Excel wird anstatt dem Ergebnis die Formel in der Zelle angezeigt
– Mit F9 Teilergebnisse in der Excel Formelbearbeitung anzeigen lassen
– Excel Blitzvorschau – Geniale Funktion zur Übertragung von Formatierungen
– Zellbereiche schnell markieren im Excel
– Datumslisten im Excel ganz einfach erzeugen
– Hintergrund der Office Programme (Word, Excel, Outlook, PowerPoint) ändern
– Excel Balken Diagramm schnell und einfach mit ALT-F1 erzeugen
– Excel Tipp – Summenformel schnell per Tastenkombination erzeugen
– Excel Arbeitsmappe als PDF abspeichern
– Belegte Zellen im Excel zählen – Excel Tipp
– Wie kann der Excel Blattschutz eingerichtet bzw. aufgehoben werden?
– Excel-Dateien ganz einfach verkleinern – XLSB Dateiformat verwenden
– Microsoft Excel automatisch mehrere Arbeitsblätter öffne
– Mehrere Zellen verbinden bei Excel
– Outlook, Word, Excel und PowerPoint in Dunklen Design (Dark Mode) darstellen
– Nicht gespeicherte Excel-Dateien einfach wiederherstellen
– Durchgehendes Diagramm einer Excel Tabelle mit fehlenden Werten erstellen
– CSV-Dateien einfach in Excel importieren
– Excel Tabelle erstellen
– Excel Spalten verschieben oder tauschen






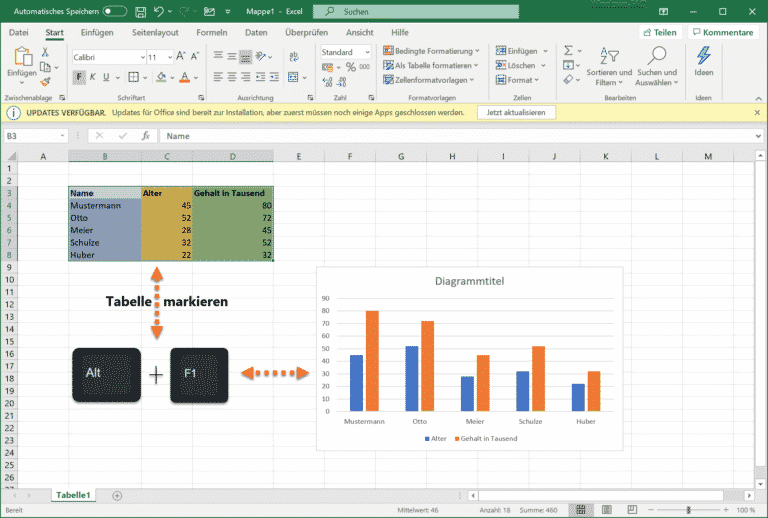







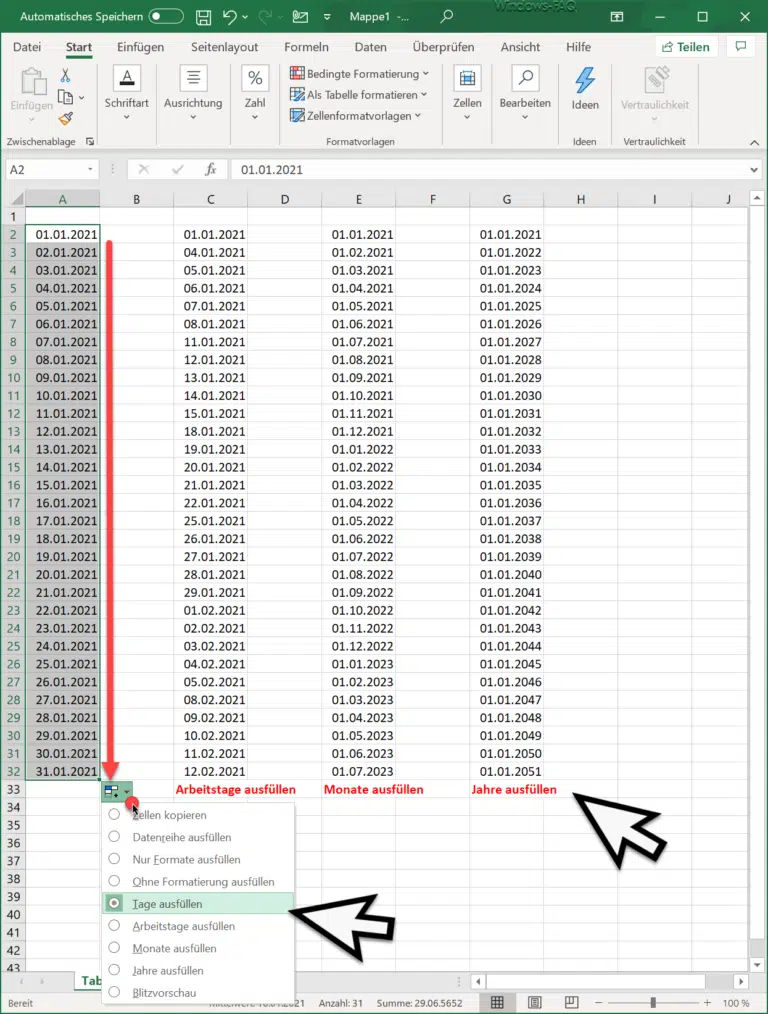
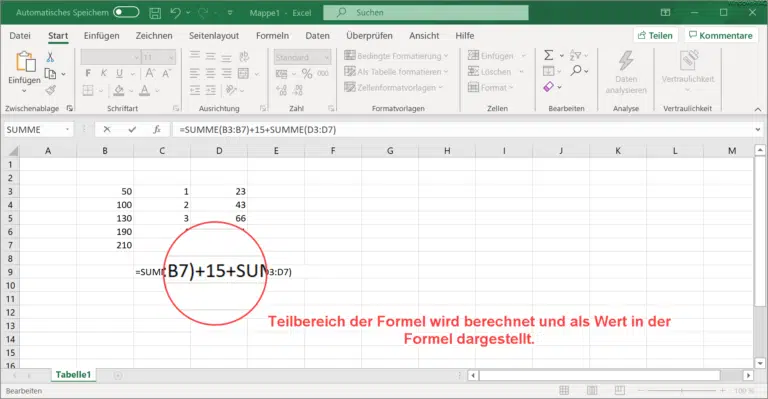


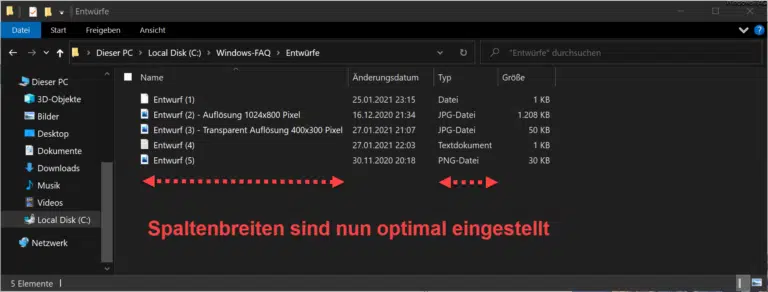
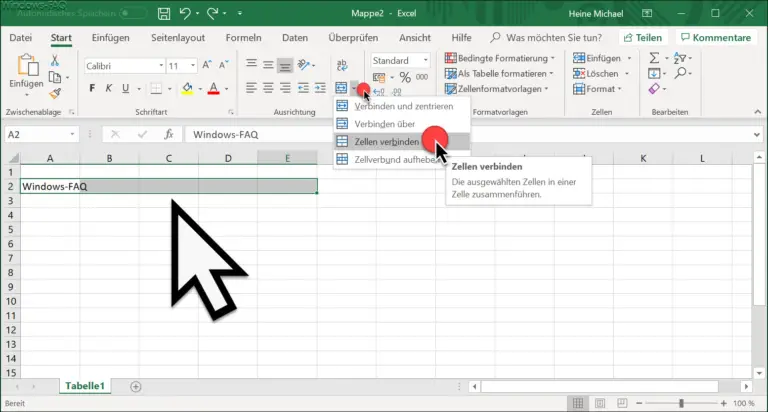
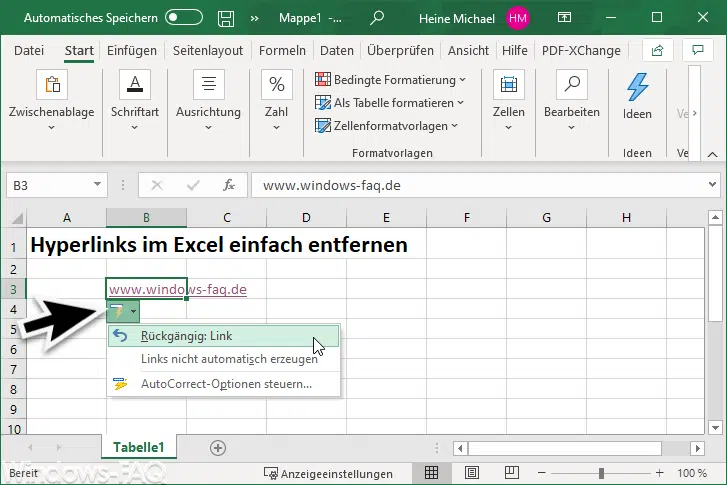
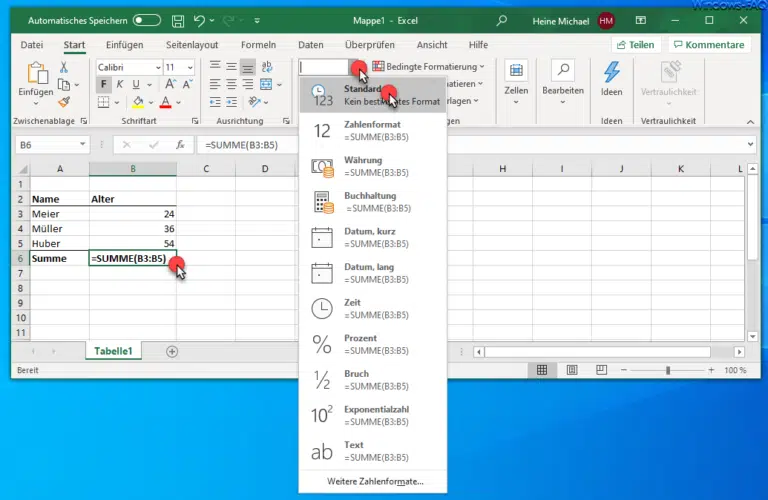

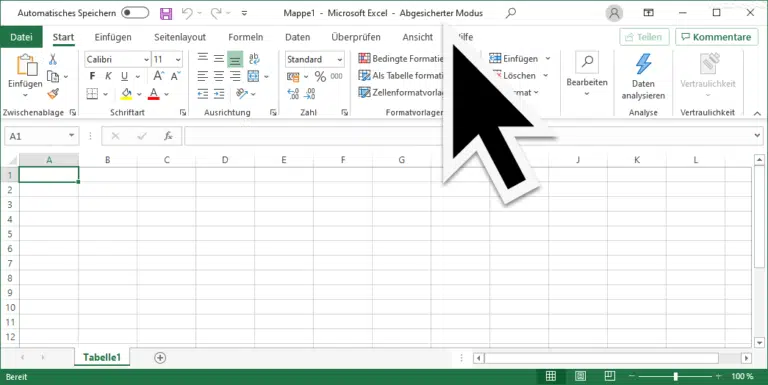


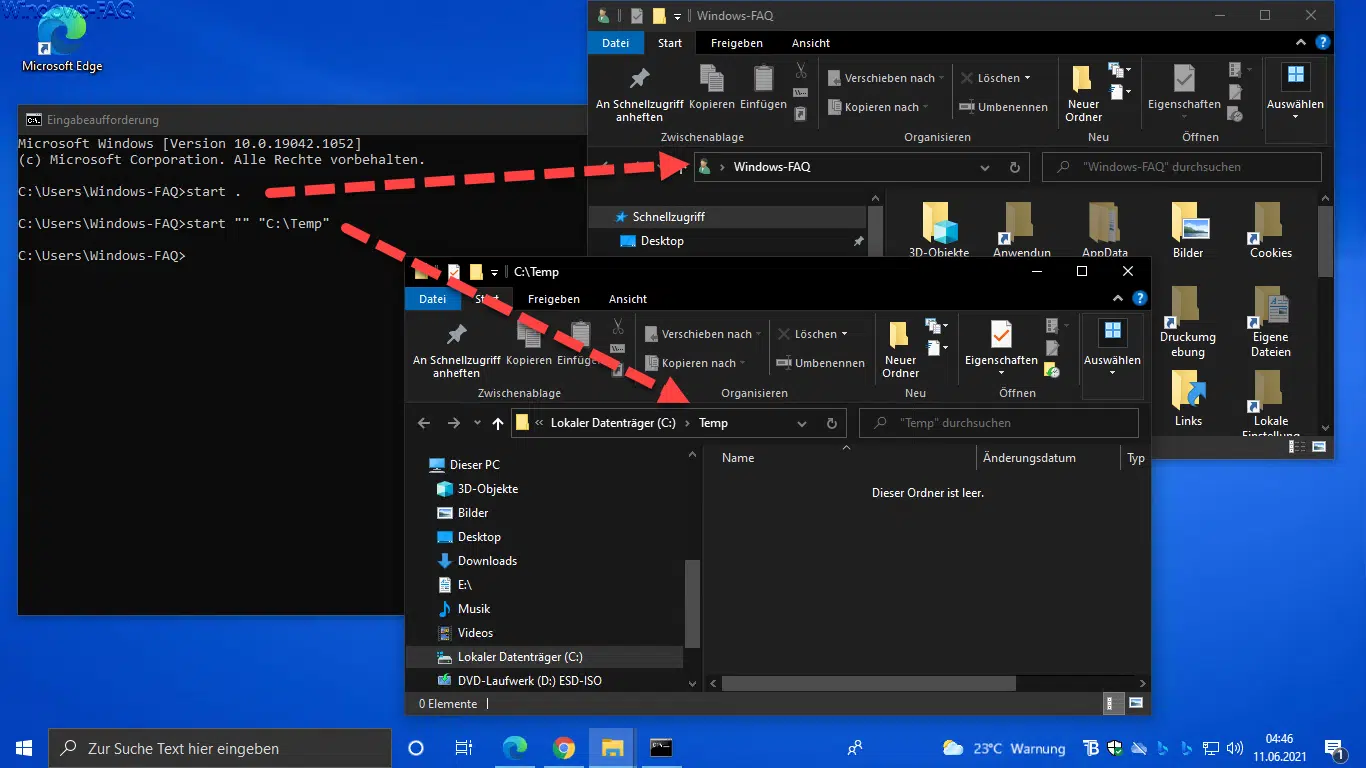

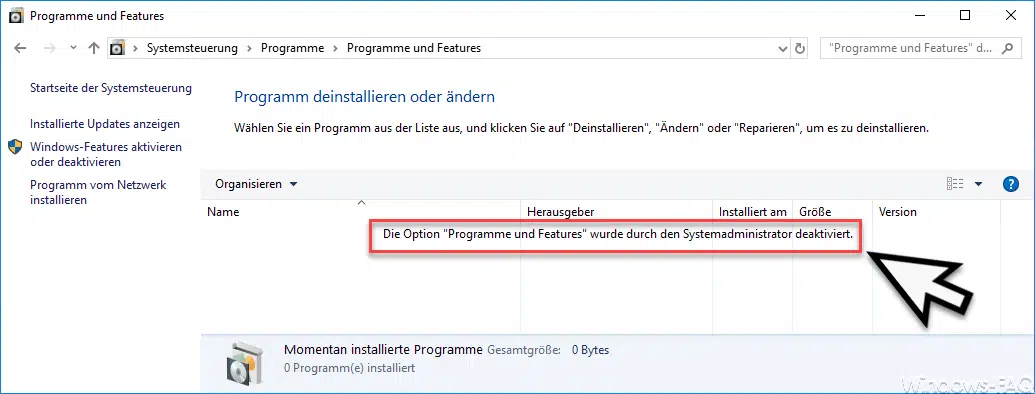
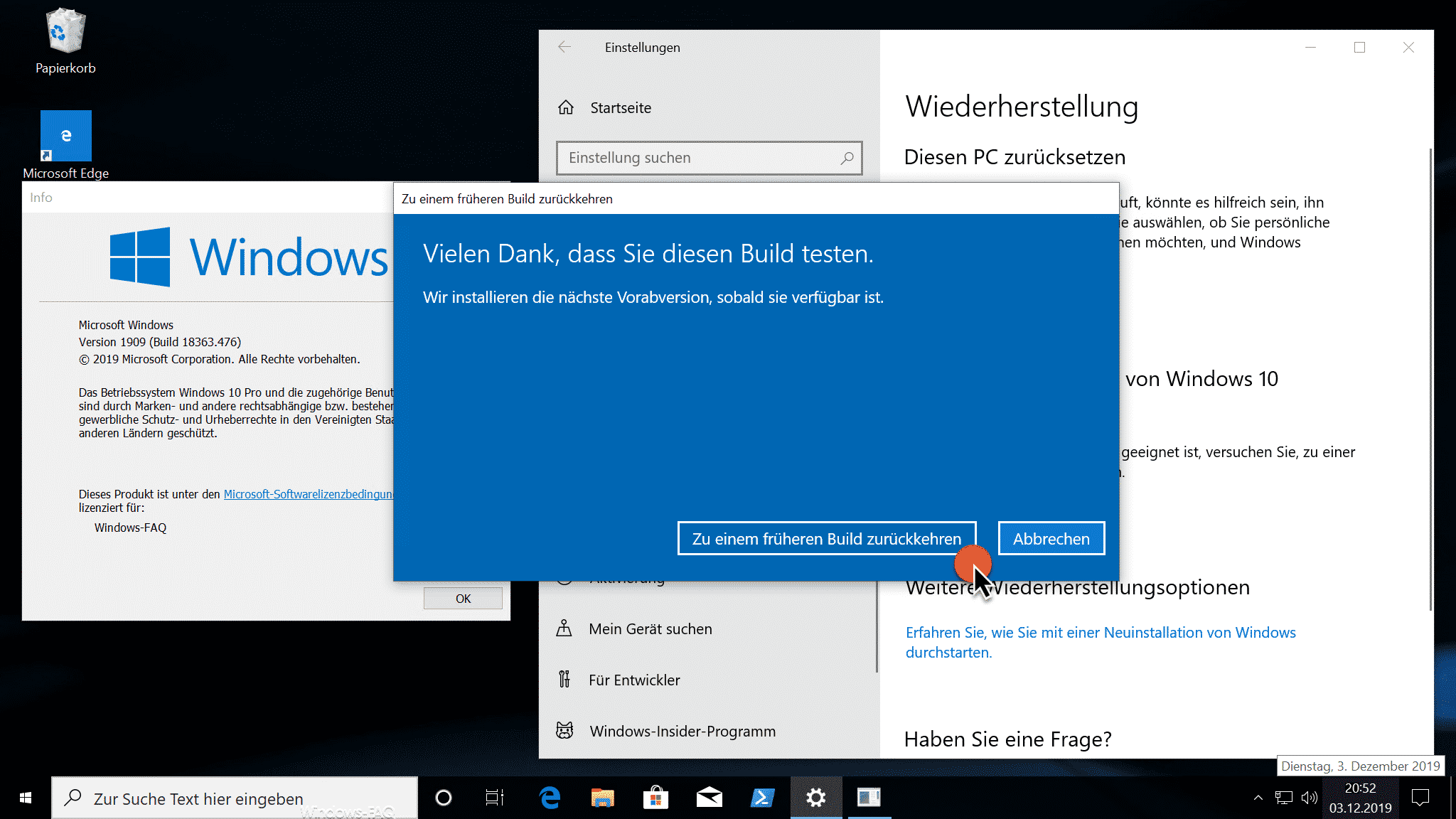




Neueste Kommentare