Diese Frage hat sich sicherlich schon jeder mal gestellt. Wie kann ich eine Webseite auf meinem PC abspeichern und mit diese dann später „offline“ wieder anschauen. Dieses Offline Speichern von Webseiten beherrscht nun auch der Edge Chromium ganz hervorragend und wir möchten Euch in diesem kurzen Edge Chromium Tutorial zeigen, wie Ihr Webseiten offline speichern könnt.
Webseiten offline speichern
Dazu ruft Ihr zunächst die gewünschte Webseite auf und danach drückt Ihr ganz einfach die Tastenkombination
STRG + S
Wir haben Euch dies hier nachfolgend einmal exemplarisch dargestellt.

Nachdem Ihr „STRG + S“ gedrückt habt, öffnet sich ein kleines Windows Explorer Fenster und Ihr könnt den Pfad und den Dateinamen der Offline Webseite eingeben. Standardmäßig schlägt der Edge Chromium automatisch die Namen der Webseite vor, dieser kann aber natürlich individuell angepasst werden.
Als Dateityp steht Euch folgende Auswahl zur Verfügung.
- Webseite, nur HTML (*.html;*.htm)
- Webseite, Einzeldatei (*.mhtml)
- Webseite, vollständig (*.htm;*.html)
Wenn Ihr die gesamte Webseite incl. dem kompletten Inhalt wie Grafiken usw. offline speichern möchtet, müsst Ihr die Auswahl
Webseite, vollständig (*.htm, *.html)
nehmen. Nachdem Ihr danach auf
Speichern
geklickt habt, beginnt der Edge Chromium mit dem Download aller Webside-Komponenten und legt diese in dem angegeben Speicherort ab. Nach dem Speichervorgang der Webseite sieht es im Explorer wie folgt aus.

Wie Ihr seht, wurde nun vom Edge Chromium eine HTML Datei als sogenannten Offline Startwebseite abgelegt und ein gleichnamiges Verzeichnis mit der Endung „_files„. In diesem Ordner legt der Chromium alle Einzelkomponenten der Webseite ab, wie Ihr seht sind es 208 Dateien der einzelnen gespeicherten Webseite. Ihr könnt nun einfach durch den Aufruf der HTML-Datei die Webseite offline starten und der Browser lädt die Dateien nicht aus dem Internet nach sondern lädt sie direkt aus dem Verzeichnis.
Somit ist diese eine wunderbare Möglichkeit, gewünschte Webseite einfach offline auf seiner Festplatte abzuspeichern. Bitte beachtet, dass dabei aber wirklich nur die aktive Webseite abgespeichert, es werden die darunterliegenden Webseiten, auf denen von der Webseite verlinkt wird, nicht rekursiv mit heruntergeladen.
Weitere Tipps und Tricks zum Edge Chromium findet Ihr auch in diesen Artikeln.
– Webseiten vom Chrome, Edge Chromium oder Firefox in den Sprunglisten der Taskleiste anheften
– Google als Startseite beim Edge Chromium einrichten
– Erweiterungen für Microsoft Edge Chromium (Add-Ons)
– Webaufnahme im Edge Chromium
– Sammlungen im Edge Chromium – eine Funktion zum Kategorisieren von Webseiten
– Webseite als PWA installieren mit dem Edge Chromium
– Webseite an die Windows Taskleiste anheften mit dem Edge Chromium
– Home Button im neuen Edge Chromium einblenden (Startseite festlegen)
– Browserdaten im Edge Chromium löschen
– Edge Chromium Dark Mode aktivieren (Dunkler Modus)
– Standard Download Ordner im Edge Chromium ändern
– Neue Tab Darstellung im neuen Edge Chromium – Tab Darstellung individuell anpassbar
– Verhindern dass der neue Edge Chromium im Hintergrund weiter ausgeführt wird
– Standard Suchmaschinen Anbieter im Edge Chromium ändern
– Nützliche Tastenkombinationen vom Edge Chromium
– Übersicht über die Edge Chromium URLs für den Schnellzugriff
– Download endgültige Edge Chromium (Stable) Offizielle Version
– Favoriten, Lesezeichen, Kennwörter aus anderen Browsern in den Edge Chromium übernehmen
– Webseite offline speichern mit WinHTTrack

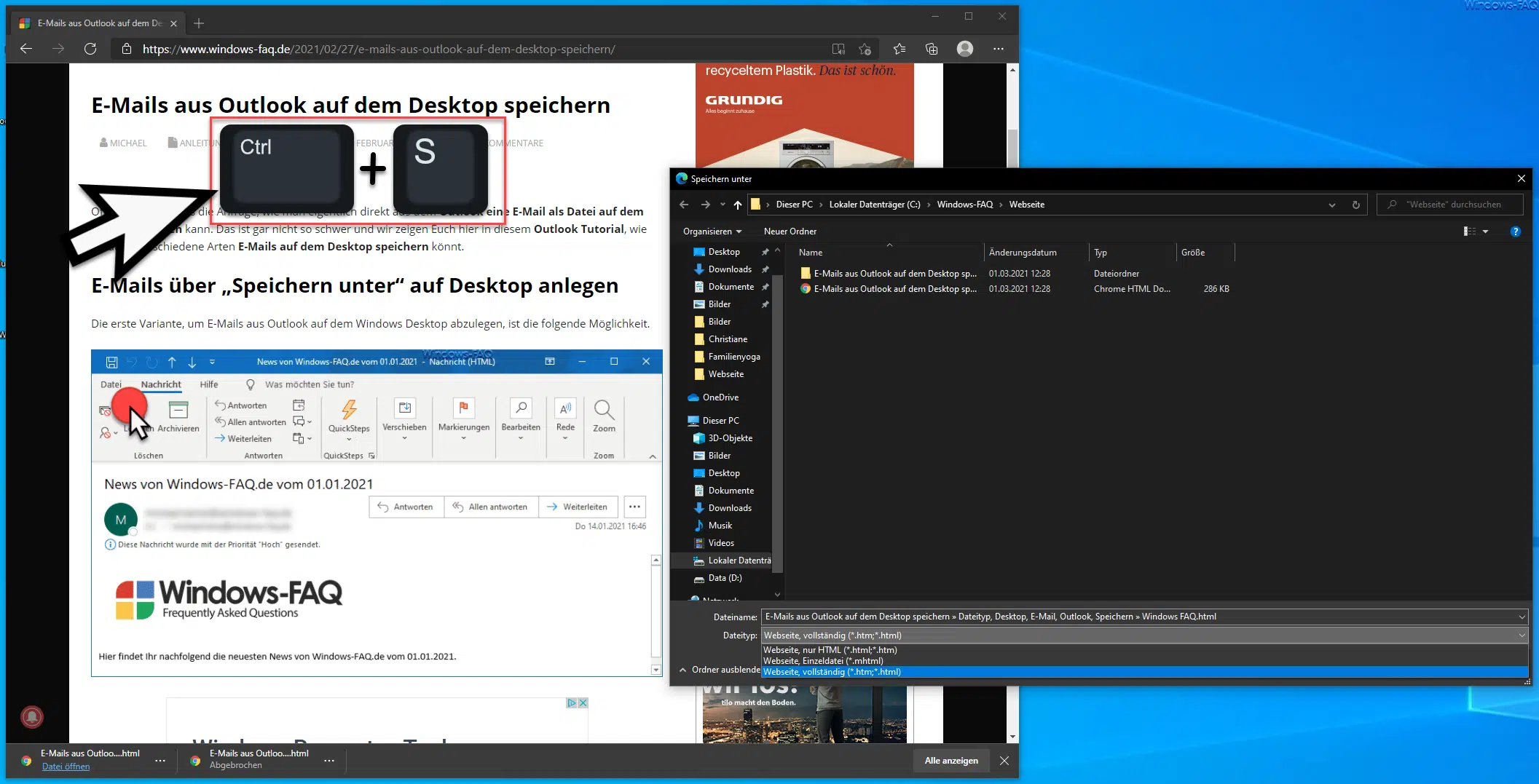























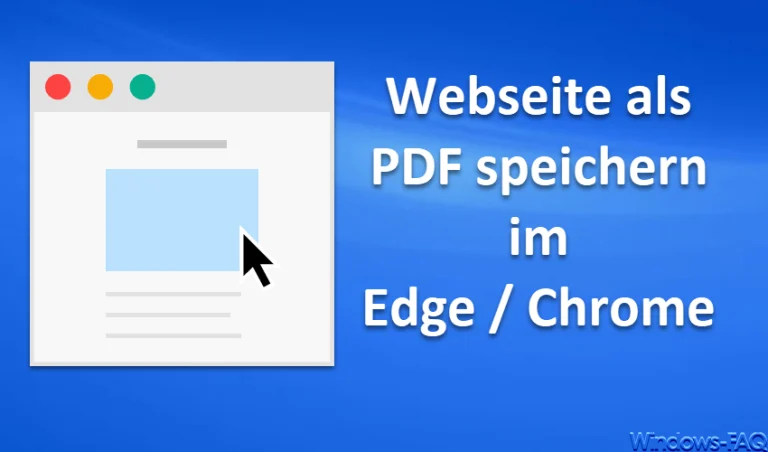

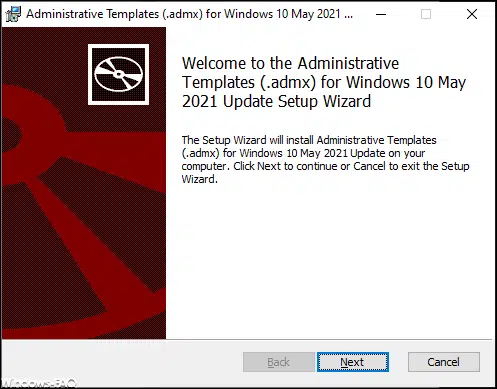


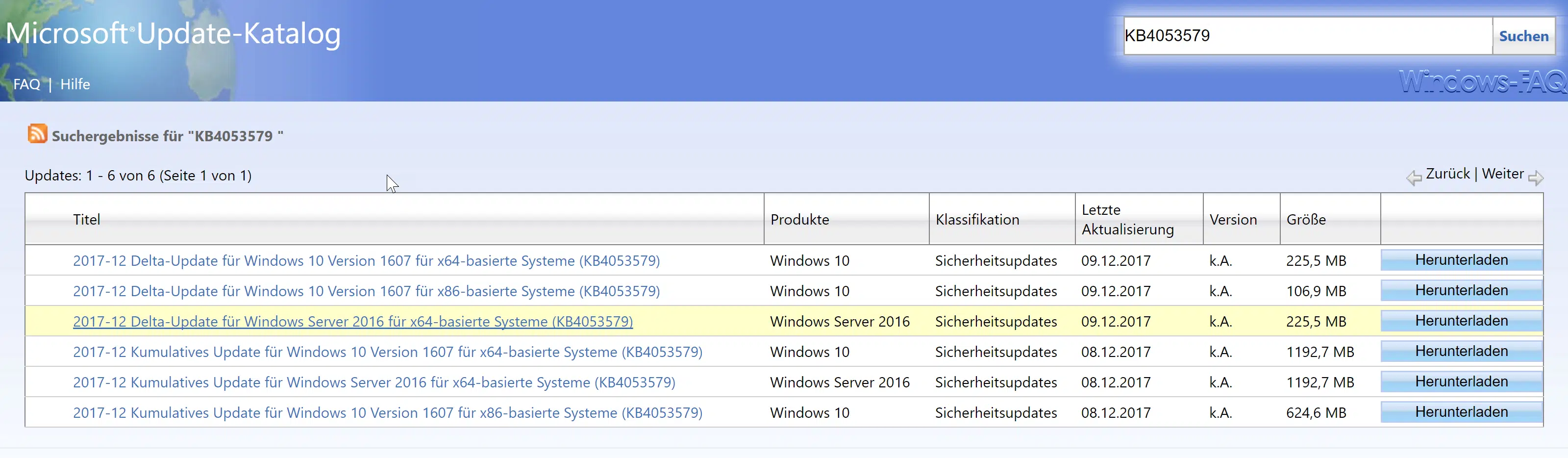




Neueste Kommentare