Vielleicht seid Ihr auch schon einmal vor dem Problem gestanden, dass im Microsoft Excel anstatt des Ergebnisses in einem Feld die Summenformel steht?!
Dieses Problem kommt leider relativ häufig vor und wir wollen Euch zeigen woran es liegt und wir Ihr dieses Excel Problem lösen könnt.
Formel Anzeige anstatt dem Ergebnis
Wir haben dies hier in unserem Excel-Beispiel einmal dargestellt.

Wie Ihr seht, sollte eigentlich in der Zelle „B6“ das Summenergebnis der Felder B3-B5 stehen. Aber es wird im Feld nur die zuständige Formel angezeigt und nicht das Ergebnis. Aber woran kann das liegen?
Dieses Problem liegt in aller Regel an der Formatierung der Zelle. Oftmals ist diese Zelle dann als Text formatiert und nicht als „Standard„, so wie es eigentlich sein sollte.
Wenn Ihr nun oben in der Excel-Ribbon Leiste (Menüleiste) zwischen der Rubrik „Ausrichtung“ und „Formatvorlagen“ auf das „Zahlenformat“ fehlt klickt, so öffnet sich folgende Liste.

Es werden Euch alle möglichen Zahlen- bzw. Zellenformate angezeigt. Hier könnt Ihr nun das richtige Zahlenformat „Standard“ auswählen.
Nachdem Ihr die Formatierung geändert habt, müsst Ihr noch einmal in die Zelle mit der Maus klicken und ENTER drücken.

Wie Ihr seht, wird dann automatisch die Formel durch das Ergebnis der Formel ersetzt, in unserem Fall die „114“ im Feld „B6„. Damit ist das Problem gelöst und die Werte werden korrekt in der Zelle angezeigt.
Es gibt auch noch eine zweite Möglichkeit, die Formatierung von Zellen zu verändern, indem Ihr einfach mit der rechten Maustaste in die zu formatierende Zelle klickt. Anschließend erscheint folgendes Kontextmenü.

Nun müsst Ihr nur noch
Zellen formatieren…
auswählen und anschließend könnt Ihr die Zelle als „Standard“ formatieren.
In der Vergangenheit haben wir immer wieder über Tipps und Tricks rund um Microsoft Excel berichtet. Aus diesem Grund findet Ihr hier nachfolgend eine Übersicht über die beliebtesten Excel-Tipps.
– Excel Zeilen oder Spalten ganz einfach per Tastenkombination löschen
– Übersicht Excel Parameter
– Spaltenbreiten automatisch anpassen lassen im Excel
– Mit F9 Teilergebnisse in der Excel Formelbearbeitung anzeigen lassen
– Excel Blitzvorschau – Geniale Funktion zur Übertragung von Formatierungen
– Zellbereiche schnell markieren im Excel
– Datumslisten im Excel ganz einfach erzeugen
– Hintergrund der Office Programme (Word, Excel, Outlook, PowerPoint) ändern
– Excel Balken Diagramm schnell und einfach mit ALT-F1 erzeugen
– Excel Tipp – Summenformel schnell per Tastenkombination erzeugen
– Excel Arbeitsmappe als PDF abspeichern
– Belegte Zellen im Excel zählen – Excel Tipp
– Wie kann der Excel Blattschutz eingerichtet bzw. aufgehoben werden?
– Excel-Dateien ganz einfach verkleinern – XLSB Dateiformat verwenden
– Microsoft Excel automatisch mehrere Arbeitsblätter öffne
– Mehrere Zellen verbinden bei Excel
– Outlook, Word, Excel und PowerPoint in Dunklen Design (Dark Mode) darstellen
– Nicht gespeicherte Excel-Dateien einfach wiederherstellen
– Durchgehendes Diagramm einer Excel Tabelle mit fehlenden Werten erstellen
– CSV-Dateien einfach in Excel importieren



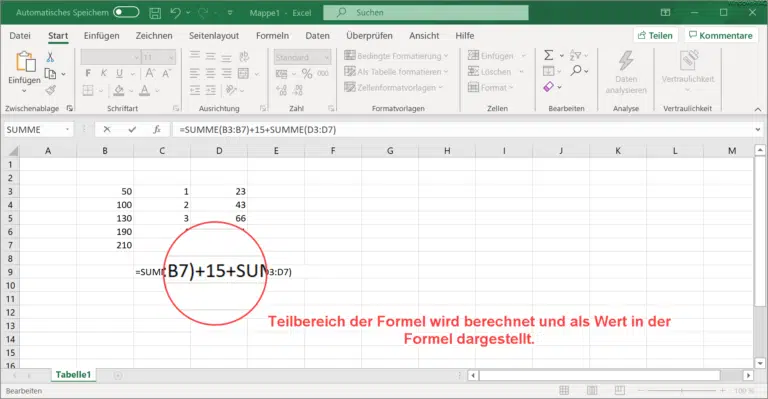


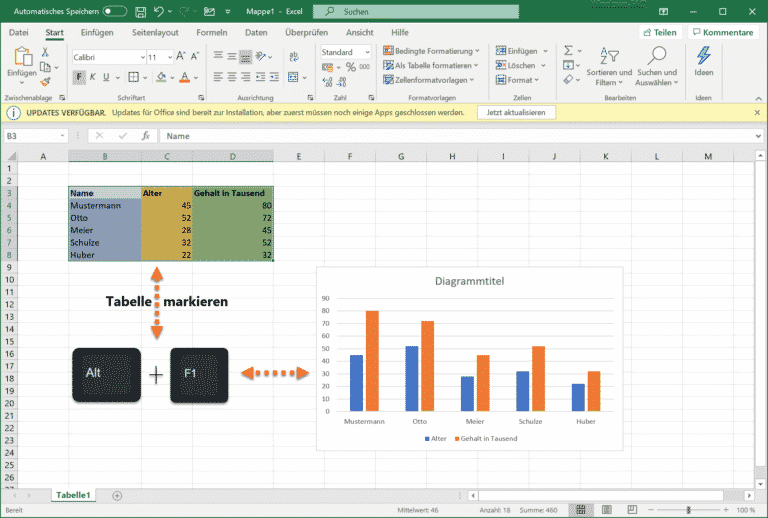

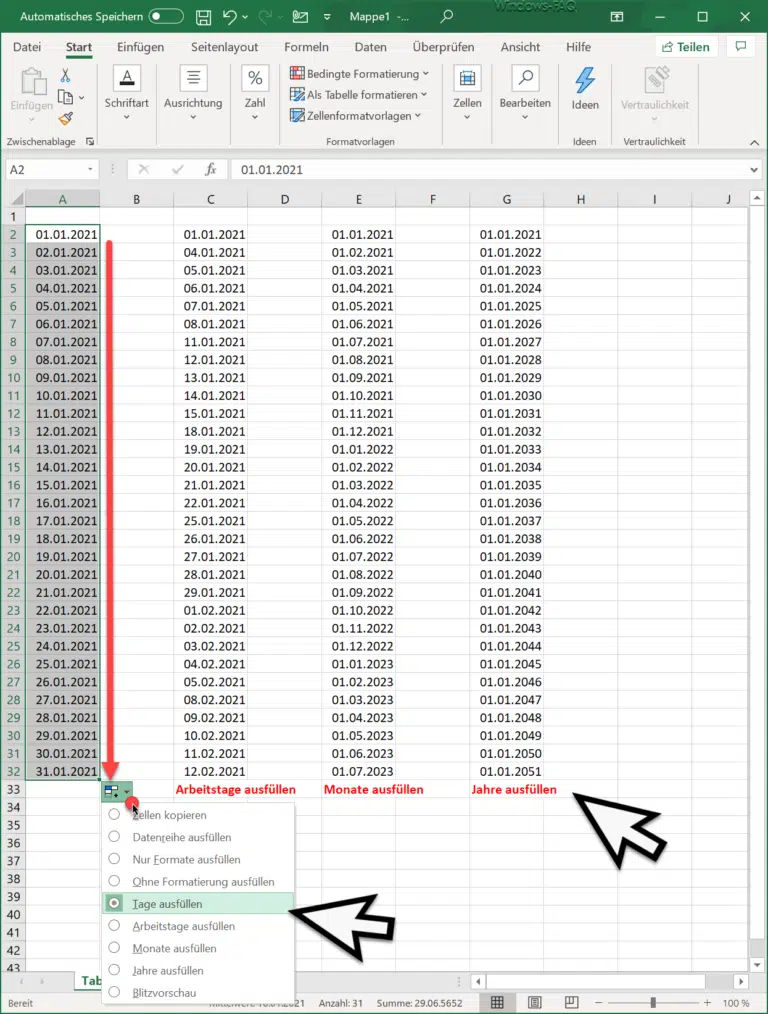

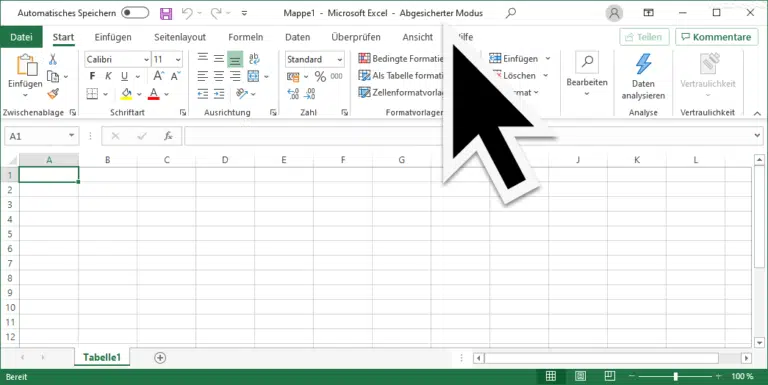





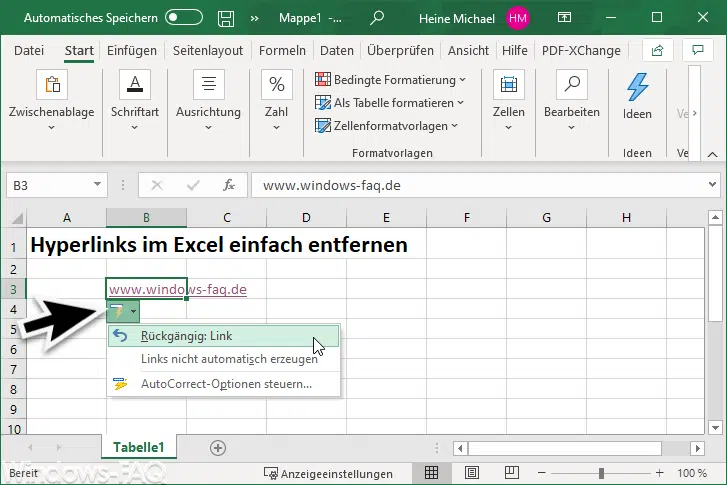

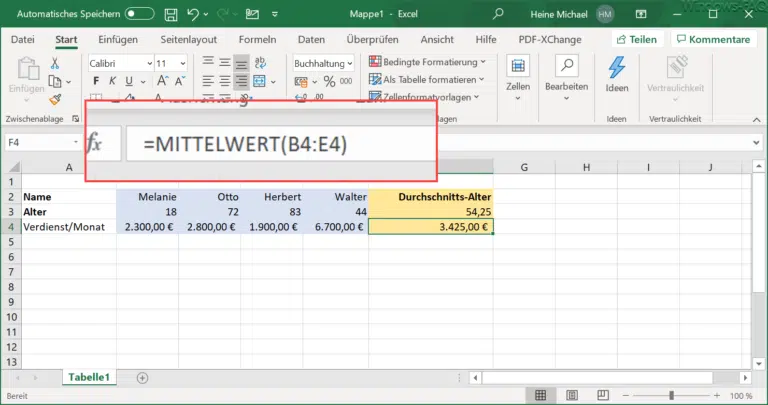




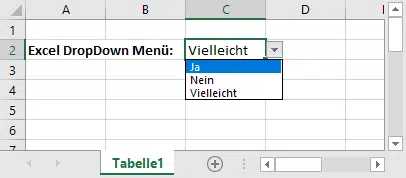


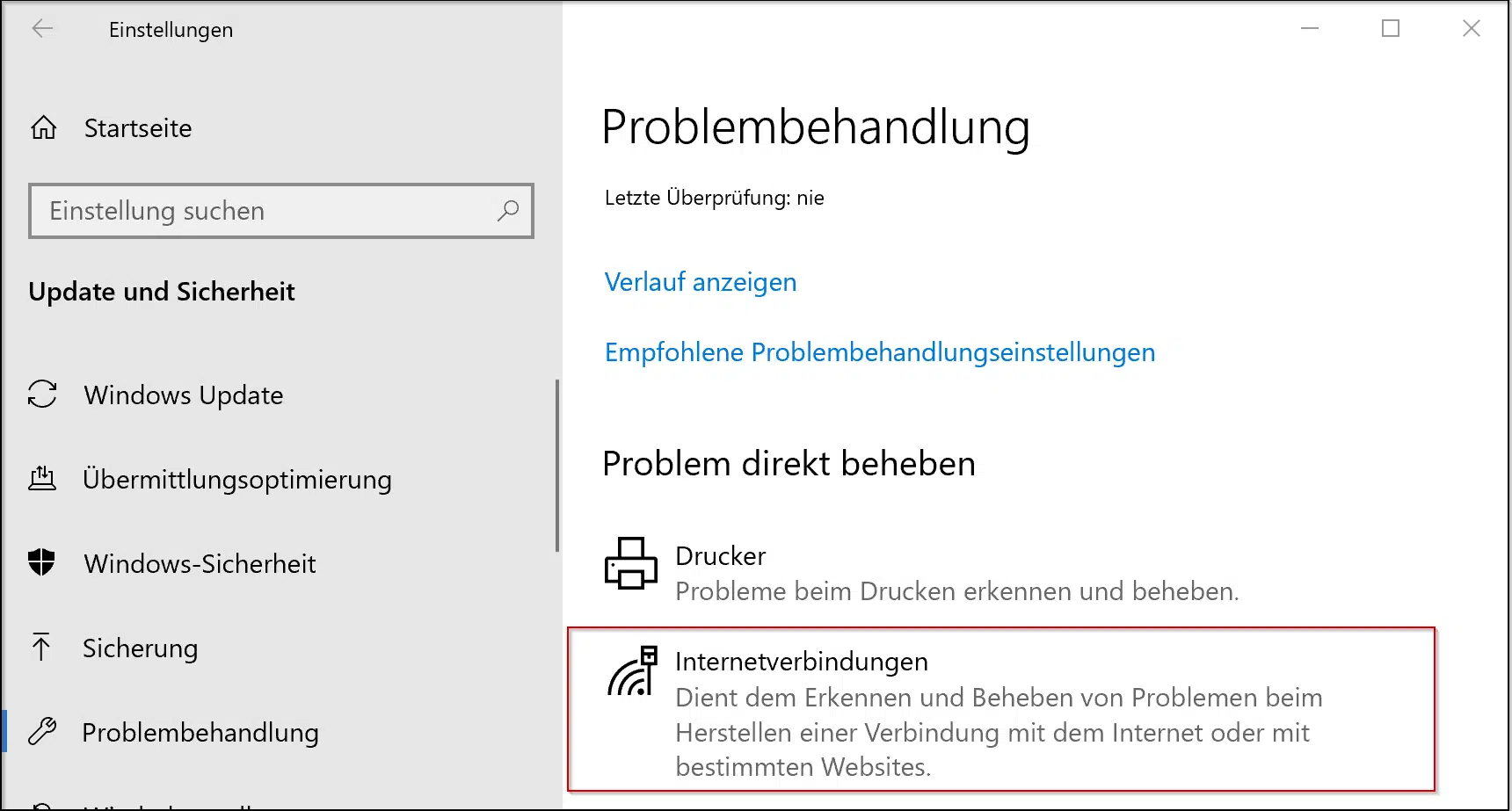
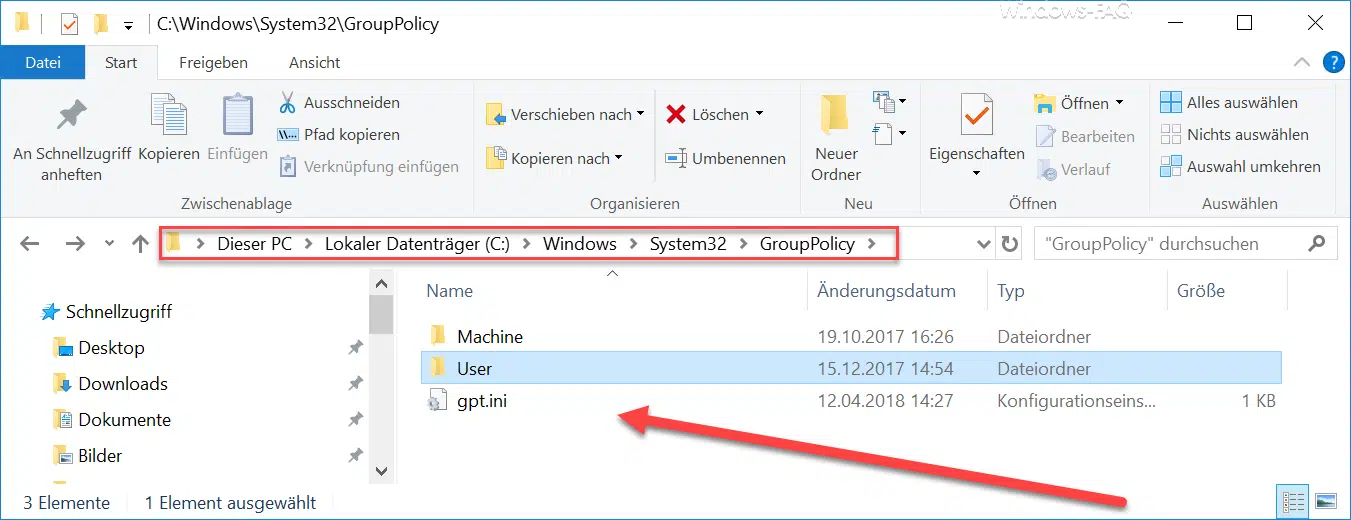

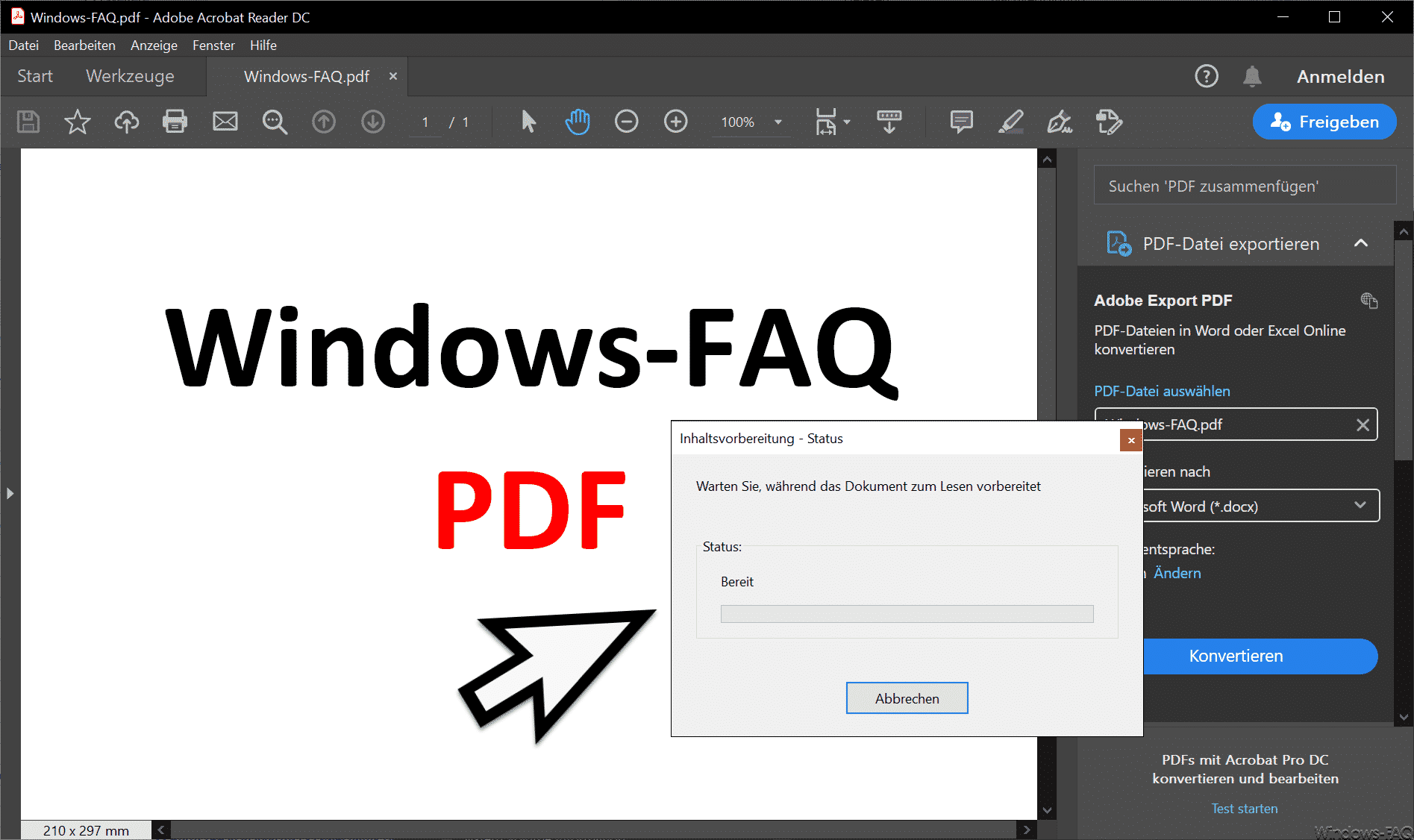




Neueste Kommentare