Microsoft Teams wieder immer beliebter und deswegen kommen von Anwenderseite immer wieder Fragen, wie man sich das Arbeiten mit Teams ein wenig einfacher gestalten kann.
Wer die Chatfunktion von Teams nutzt, der verliert gerne schnell mal den Überblick über die wirklich wichtigen Informationen, da diese dann auch relativ schnell aus dem Blickfeld verschwinden.
Teams bietet aber die Möglichkeit, wirklich wichtige Nachrichten zu markieren bzw. zu speichern. Diese gekennzeichneten Nachrichten lassen sich dann in einer separaten Teams Ansicht wieder aufrufen und so könnt Ihr sehr schnell nach wirklich wichtigen Teams Nachrichten selektieren. Wie dies funktioniert, zeigen wir Euch in diesem kurzen Teams Tutorial.
Wichtige Teams Nachrichten speichern
Angenommen, Ihr erhaltet eine Teams Nachricht, die Ihr aufgrund von bestimmten Inhalten als „Wichtige Nachricht“ einstuft. Dann könnt Ihr diese
Nachricht speichern
indem Ihr mit dem Cursor auf die Nachricht geht und dann auf dem erscheinenden Menü auf die 3 Punkte klickt. Das sieht dann wie folgt aus.
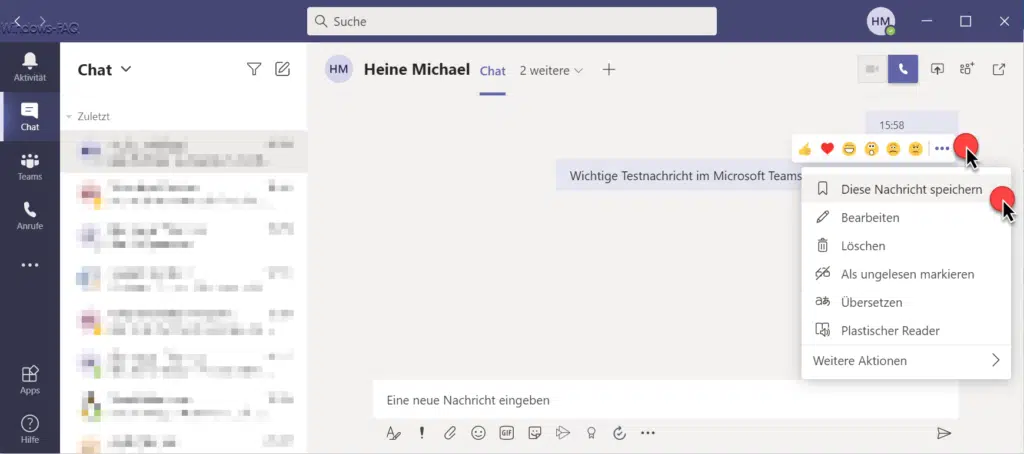
Dort findet Ihr dann die Option
Diese Nachricht speichern
Wenn Ihr diese Nachricht speichert, wird die Nachricht mit einem „Fähnchen“ versehen und als gespeicherte Nachricht markiert. Auf diese Art und Weise könnt Ihr somit wichtige Nachrichten markieren.
Gespeicherte Teams Nachrichten aufrufen
Um sich die gespeicherten Teams Nachrichten alle anzeigen zu lassen, klickt Ihr einfach auf Euer Teams Symbol (Eure 2 Initialen im Kreis) und anschließend auf
Gespeichert
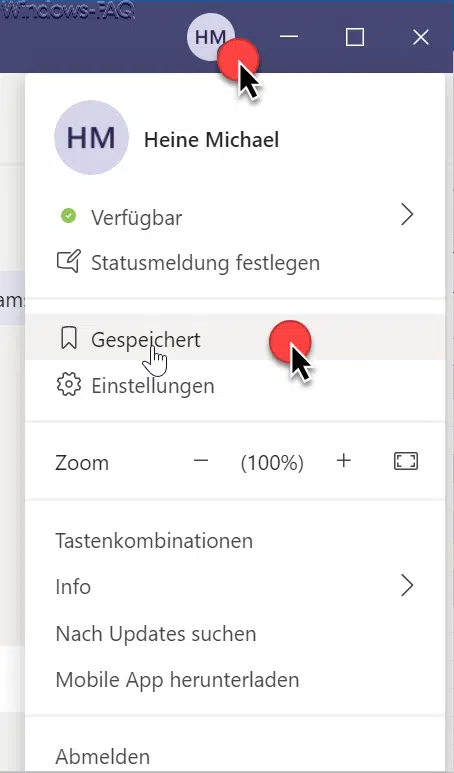
Danach wechselt die Teams Anzeige und Ihr seht lediglich die Nachrichten, die Ihr entsprechend gespeichert bzw. markiert habt.
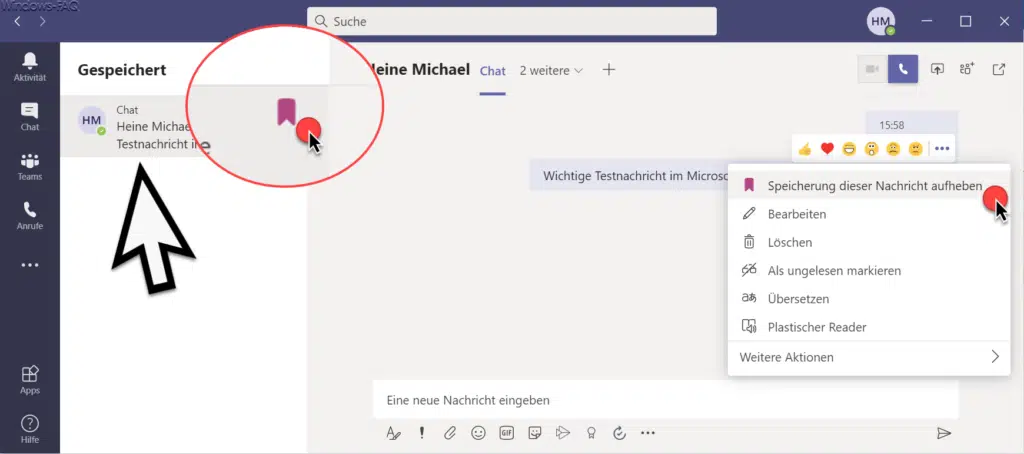
Auf der linken Seite sehr Ihr, dass die Nachricht mit einem Fähnchen markiert wurde. Ihr könnt diese Markierung auch wieder entfernen, indem Ihr einmal auf das Fähnchen klickt oder im Menü über der Nachricht auf der rechten Seite die Option
Speicherung dieser Nachricht aufheben
auswählt. Auf diese Art und Weise könnt Ihr Euch im Teams sehr einfach wichtige Nachrichten markieren und danach auch wieder selektieren.
Weitere Microsoft Teams Tipps und Tricks findet Ihr übrigens auch hier.
– Teams Autostart deaktivieren bei Windows 11
– Teams verursacht hohe Prozessor Last und hohen Speicherverbrauch
– Teams Besprechung im Outlook einrichten
– Microsoft Teams Fehlercode caa70004
– Zitieren bei Microsoft Teams – Einfaches Antworten auf Nachrichten
– Teams Fehlercode 80090016
– Teams Schriftart bzw. Zeichen werden nur als Vierecke angezeigt
– Teams Status wie Verfügbar, beschäftigt oder nicht stören setzen
– Lesebestätigungen bei Microsoft Teams ausschalten
– Hintergrundbild bei Teams ändern
– Hintergrundgeräusche bei Microsoft Teams verringern
– Nützliche Tastenkombinationen für Microsoft Teams
– Testanruf im Microsoft Teams durchführen um Kamera und Mikrofon zu testen
– Webcam zeigt schwarzes Bild im Microsoft Teams
– Microsoft Teams Fehlercode signInRestriction:1
– Zitieren bei Microsoft Teams – Einfaches Antworten auf Nachrichten



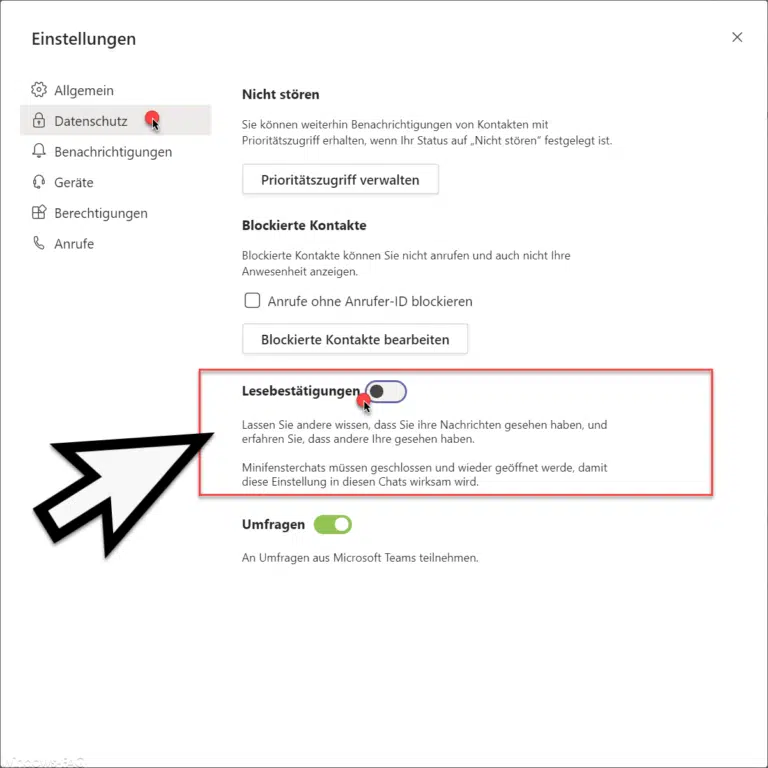

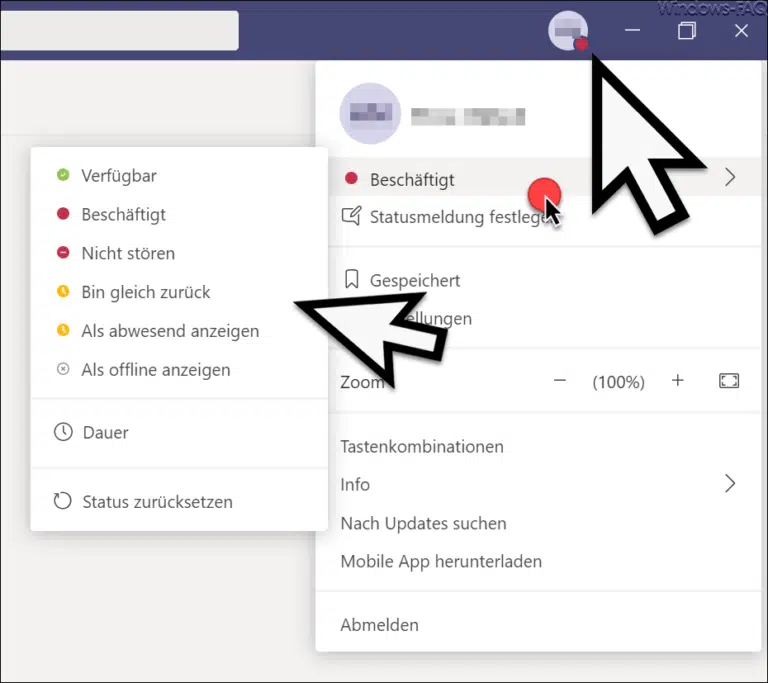




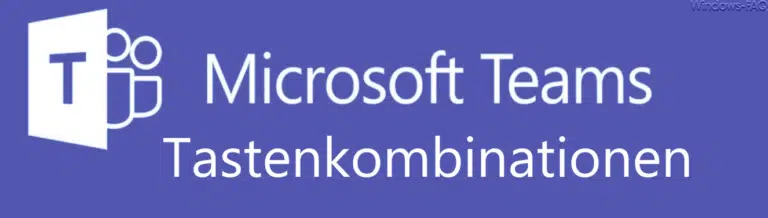



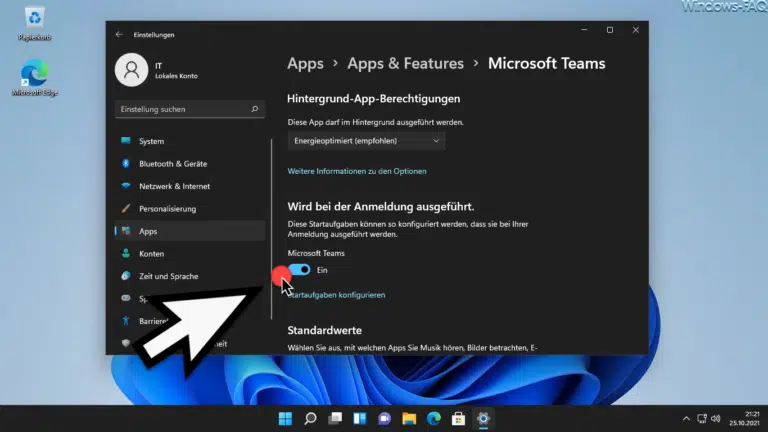
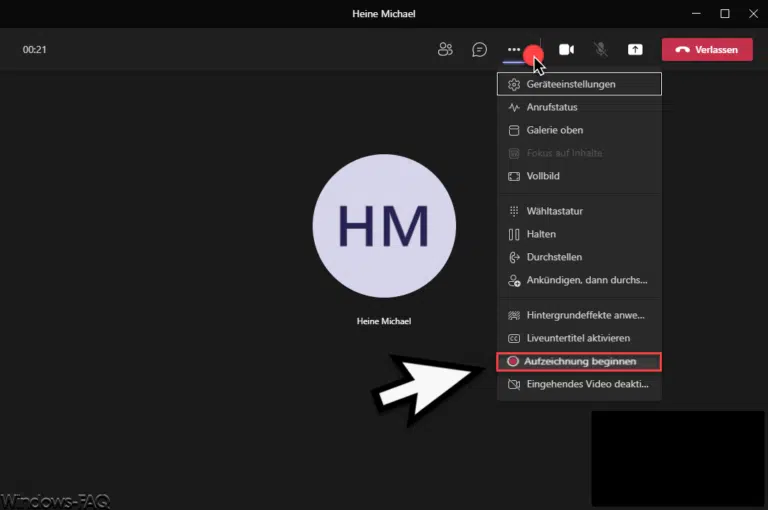
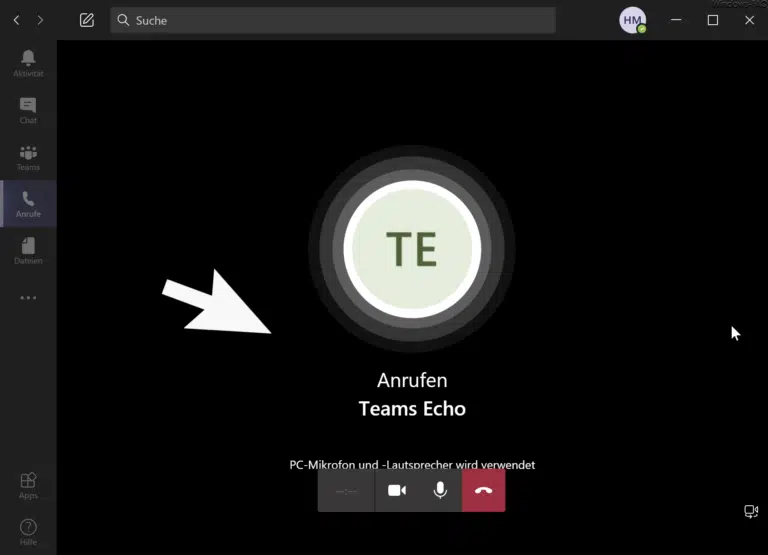

















Neueste Kommentare