Der Windows Store bzw. Microsoft Store liefert leider immer wieder Fehlercodes zurück. Auch heute möchten wir von dem Fehlercode
0x803fb005
berichten, der bei in der Regel beim Download von Apps aus dem Windows Store auftritt.
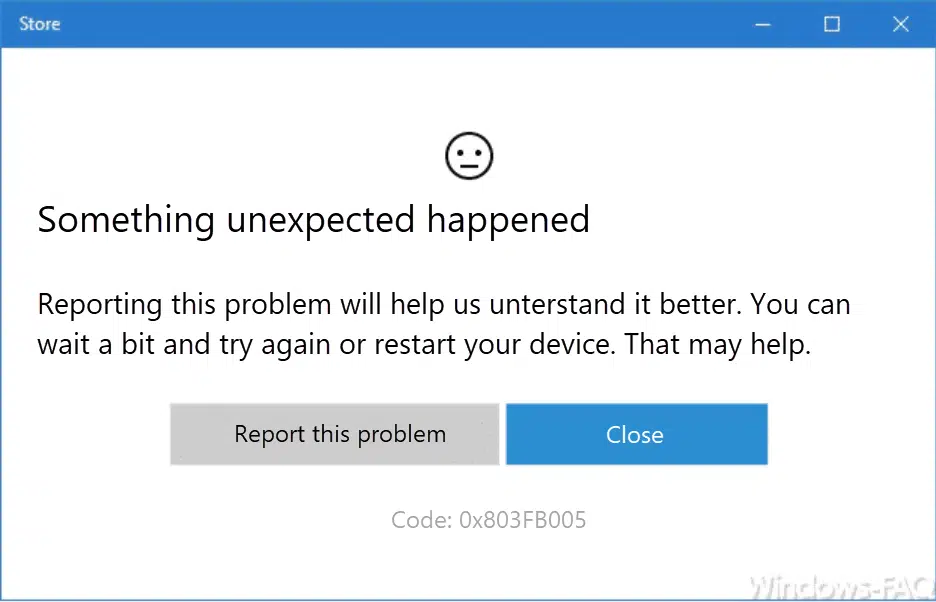
Es gibt verschiedene Möglichkeiten, diesen Fehlercode 0x803fb005 zu beseitigen.
Windows Store neu registrieren
Oftmals liegt das Problem an der Registrierung des Windows Stores. Diese Registrierung kann erneut durchgeführt werden, wenn Ihr folgende Schritte durchführt.
Startet zunächst eine PowerShell Konsole mit Administrator Rechten und führt dann bitte folgendes Kommando aus.
$manifest = (Get-AppxPackage Microsoft.WindowsStore).InstallLocation + ‚\AppxManifest.xml‘ ; Add-AppxPackage -DisableDevelopmentMode -Register $manifest
Dies sieht dann wie folgt aus.

Dieser Vorgang dauert nur wenige Sekunden. Nach der Neuregistrierung solltet Ihr Euren Windows 10 PC einmal neu starten und prüfen, ob der Fehlercode 0x803fb005 weiterhin im Microsoft Store auftritt.
Windows Store Cache zurücksetzen
Ursache für den Fehler 0x803fb005 kann auch ein defekten Windows Store Cache sein. In diesem Cache legt der Windows Store temporäre Daten ab, unter anderem auch Downloadinformationen.
Sollte dieser Cache defekt sein, so solltet Ihr ihn zurücksetzen. Wie dies ganz einfach funktioniert, könnt Ihr in unserem Beitrag „Der Windows Store-Cache ist möglicherweise beschädigt“ genau nachlesen.
Windows Store App zurücksetzen
Eine weitere Möglichkeit besteht darin, die Windows Store App komplett zurückzusetzen. Auch dieser Vorgang ist relativ einfach durchzuführen, alle notwendigen Informationen dazu findet Ihr in unserem Beitrag „Zurücksetzen der Microsoft Windows 10 Store App„.
Anschließend solltet Ihr prüfen, ob der Errorcode 0x803fb005 im Windows Store weiterhin auftritt.
System File Checker und DISM durchführen
Sollten die bisherigen Maßnahmen noch keinen Erfolg gegen die Fehlermeldung 0x803fb005 gebracht haben, so solltet Ihr mit dem System File Checker (SFC) die Windows Systemdateien auf Integrität überprüfen und eine weitere Überprüfung per DISM durchführen.
Folgende Befehle müsst Ihr in einer Eingabeaufforderung ausführen, die über Administrative Rechte verfügt.
sfc /scannow
dism /Online /Cleanup-Image /RestoreHealth

Das DISM Tool stellt dabei zur Wartung und Verwaltung von Bereitstellungsabbildern eine Verbindung zu Windows Update her, um beschädigte Windows Dateien herunterzuladen und diese bei Bedarf zu ersetzen.
Nachdem Ihr dies durchgeführt habt, solltet Ihr Euren Windows PC einmal neu starten und danach prüfen, ob der Windows Store Fehlercode 0x803fb005 weiterhin auftritt.
– 0X800F080A FEHLERCODE BEIM WINDOWS UPDATE
– 0XE06D7363 WINDOWS FEHLERCODE
– 0X8024401C UPDATE FEHLERCODE
– BLUESCREEN FEHLERCODE 0X00000050 – PAGE FAULT IN NONPAGED AREA
– WINDOWS 10 FEHLERCODE 0X800B0101
– WINDOWS UPDATE FEHLERCODE 80240442
– WINDOWS UPDATE FEHLERCODE 0X8024000D
– Windows Update Fehlercode 0xc1900223
– AUF … KONNTE NICHT ZUGEGRIFFEN WERDEN. FEHLERCODE 0X80004005
– 0X800F0806 WINDOWS UPDATE ERROR
– WINDOWS UPDATE FEHLER 0X8007000D
– Windows Update Fehler 0x800703f1
– Windows Fehler 0xc0000098
– Windows Store Fehler 0x803fb107
– Fehlercode 0x80070643





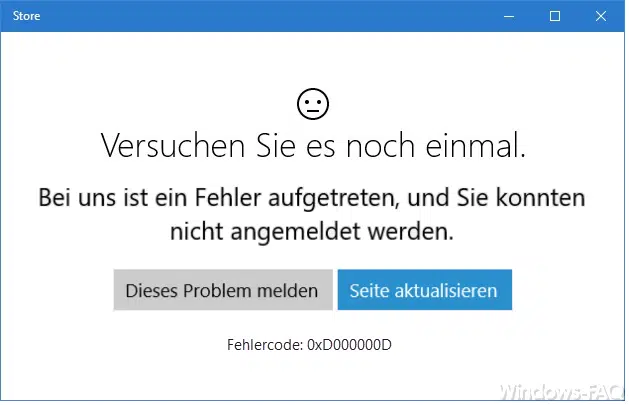
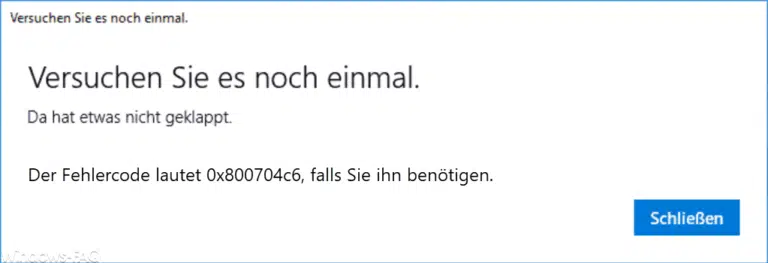
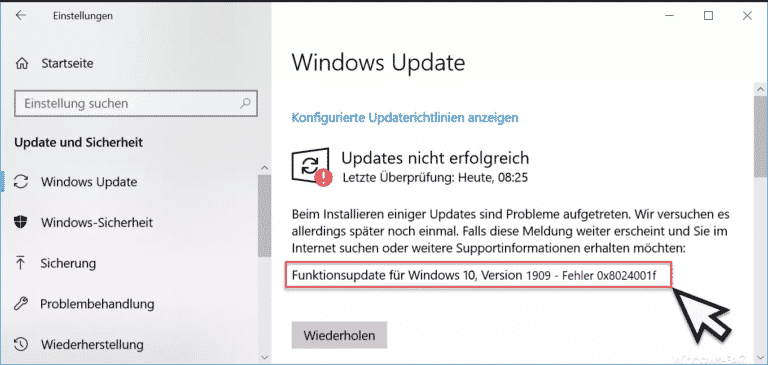
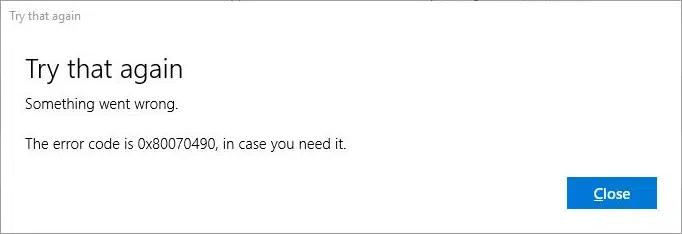





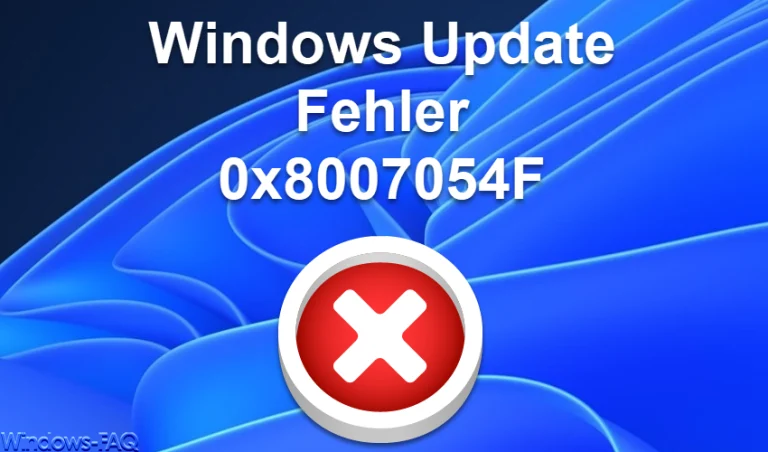
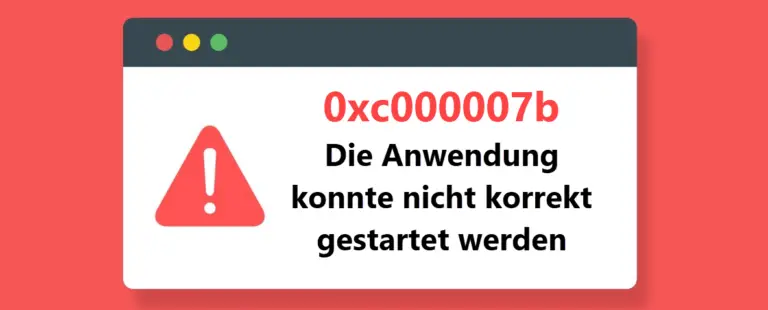


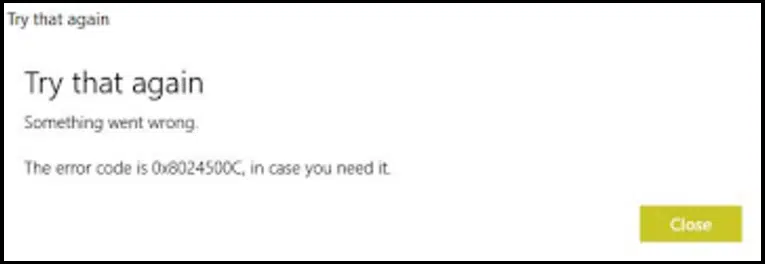


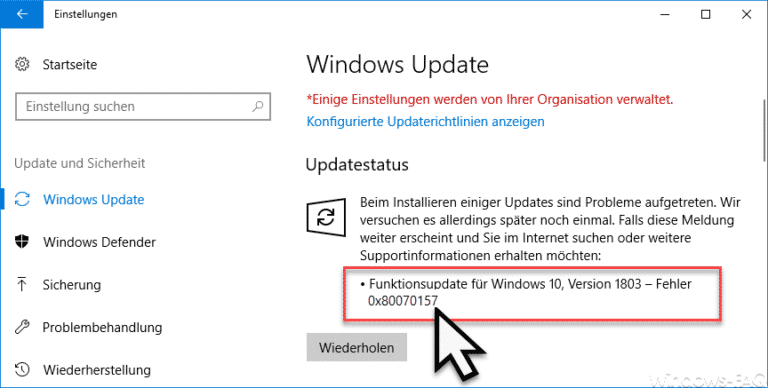
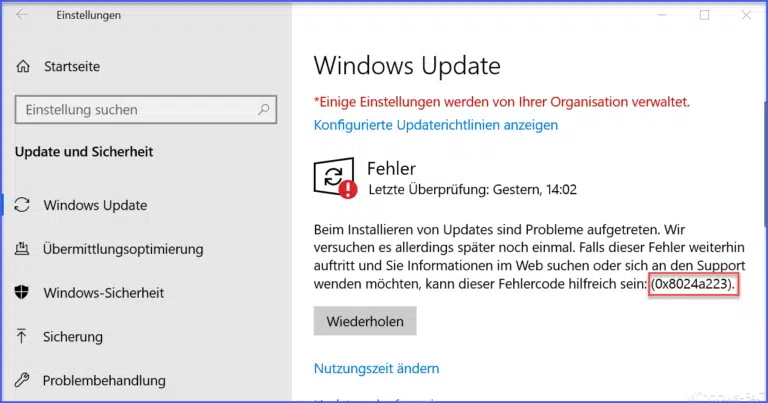

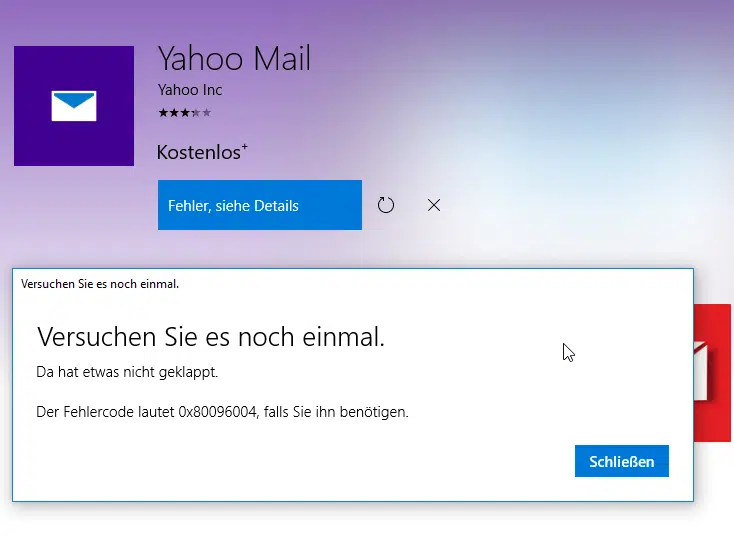

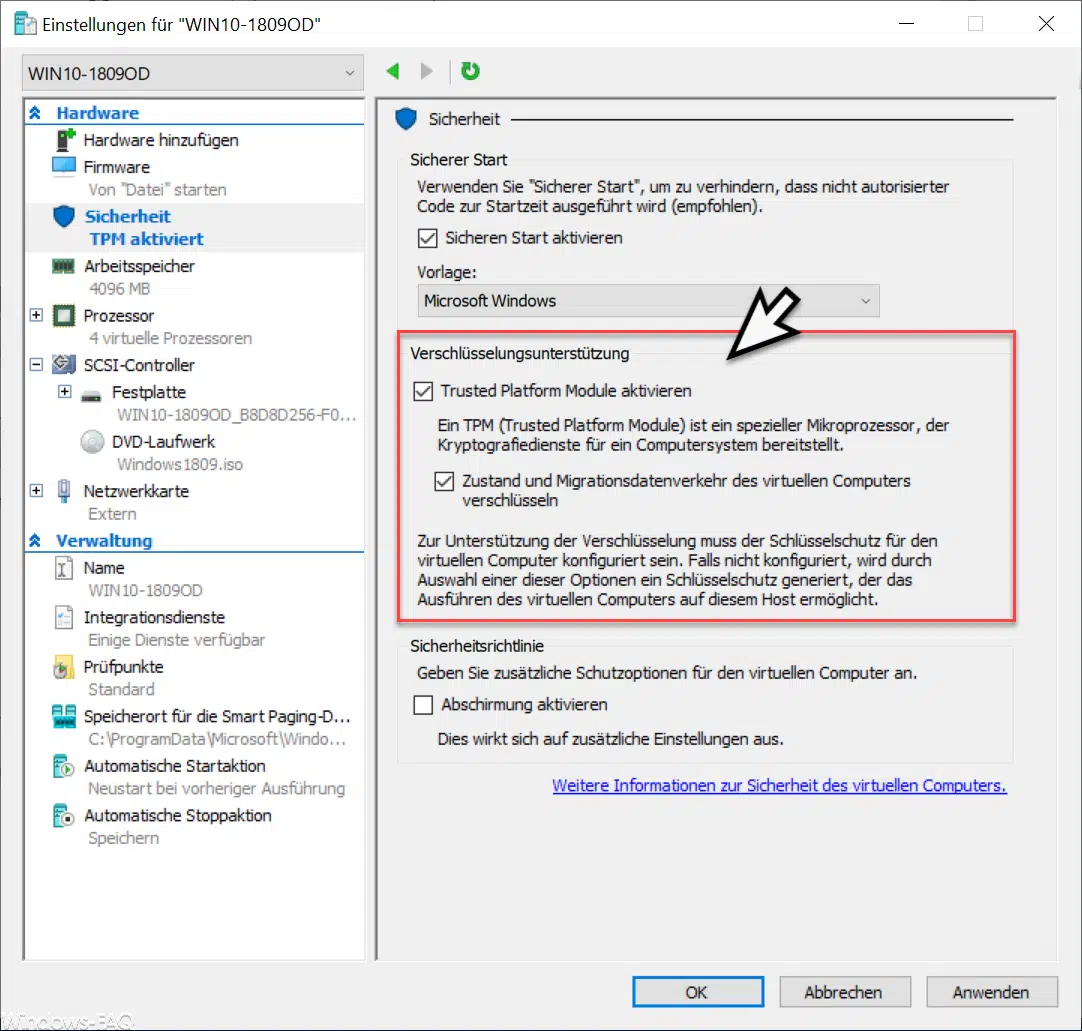
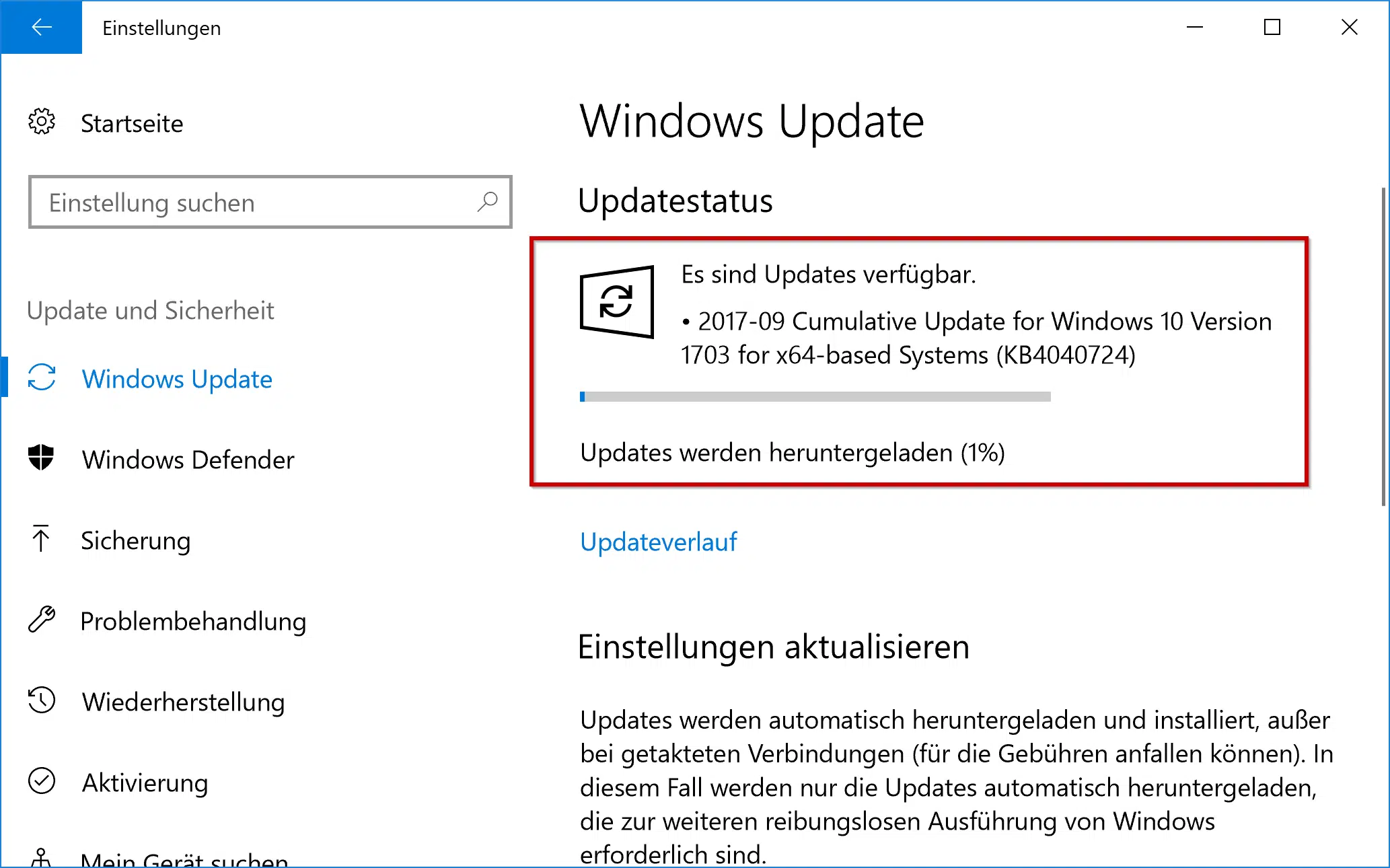

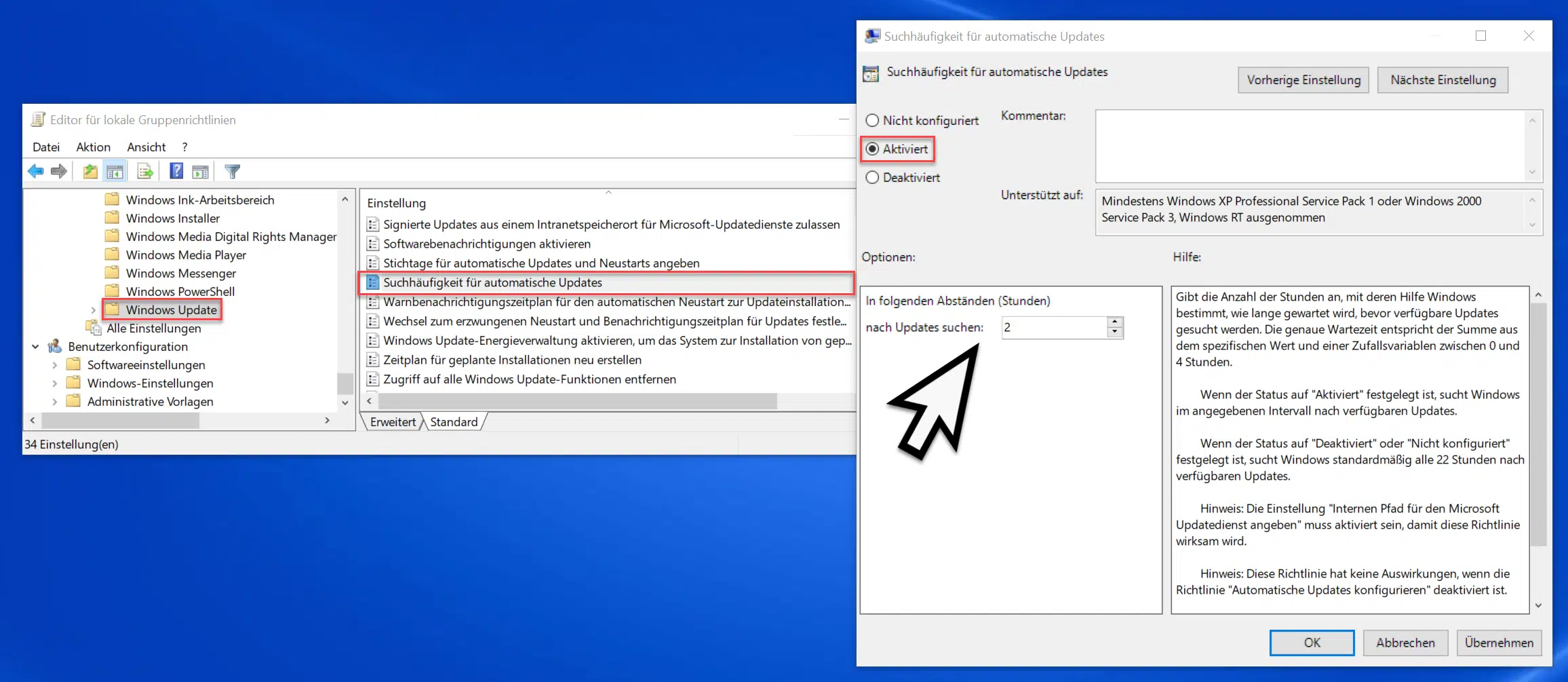




Neueste Kommentare