Microsoft Teams erfreut sich immer größerer Beliebtheit. Microsoft hat dies natürlich erkannt und entwickelt Teams stetig weiter.
Besonders beliebt bei Teams ist die sogenannte Chat Funktion, mit der Personen oder Gruppen gegenseitig Textnachrichten, Bilder oder auch Videos verschicken können. Da dieses Chatten viel einfacher und schneller als der Versand von E-Mails funktioniert, wird es sehr oft genutzt.
Wie bei WhatsApp oder anderen Messengern zeigt Teams auch Lesebestätigungen an, wenn Ihr eine Nachricht an eine Person oder eine Gruppe schickt. Somit könnt Ihr genau erkennen, ob der oder die Empfänger die Nachricht bereits gelesen hat oder auch noch nicht.
Wie sieht dann wie folgt aus, wenn der Absender die Lesebestätigung im Teams sieht.

Das automatische Setzen dieser Lesebestätigungen kann aber unter bestimmten Umständen nicht gewünscht sein. Auch Microsoft hat diese Datenschutz-Option in Teams integriert und Ihr habt die Möglichkeit, das automatische Setzen von Lesebestätigungen auszuschalten.
Teams Lesebestätigung deaktivieren
Um diese Lesebestätigungen im Teams zu deaktivieren, müsst Ihr einfach rechts oben im Teams auf Euer Teams Icon (Kreis mit den 2 Anfangsbuchstaben Eures Namens) klicken. In dem sich öffnenden Teams Menü ist dann der Punkt
Einstellungen
zu wählen, wie Ihr hier nachfolgend sehen könnt.

Anschließend öffnet sich ein weiteres Teams Fenster, bei dem Ihr auf den Punkt
Datenschutz
gehen müsst.

Hier findet Ihr nun die Option für die Teams Lesebestätigungen. Standardmäßig ist Teams so eingestellt, dass immer automatisch Lesebestätigungen verschickt werden.
Hier habt Ihr aber die Möglichkeit, diese Lesebestätigungen zu deaktivieren. Microsoft erklärt diese Funktion wie folgt:
Lassen Sie andere wissen, dass Sie Ihre Nachrichten gesehen haben und erfahren Sie, dass andere Personen Ihre gesehen haben. Minifensterchats müssen geschlossen und wieder geöffnet werden, damit diese Einstellung in diesen Chats wirksam wird.
Weitere Informationen rund um Microsoft Teams findet Ihr auch hier.
– Teams Autostart deaktivieren bei Windows 11
– Teams verursacht hohe Prozessor Last und hohen Speicherverbrauch
– Teams Besprechung im Outlook einrichten
– Microsoft Teams Fehlercode caa70004
– Zitieren bei Microsoft Teams – Einfaches Antworten auf Nachrichten
– Teams Fehlercode 80090016
– Teams Schriftart bzw. Zeichen werden nur als Vierecke angezeigt
– Wichtige Nachrichten im Microsoft Teams speichern bzw. markieren
– Teams Status wie Verfügbar, beschäftigt oder nicht stören setzen
– Hintergrundbild bei Teams ändern
– Hintergrundgeräusche bei Microsoft Teams verringern
– Nützliche Tastenkombinationen für Microsoft Teams
– Testanruf im Microsoft Teams durchführen um Kamera und Mikrofon zu testen
– Webcam zeigt schwarzes Bild im Microsoft Teams
– Microsoft Teams Fehlercode signInRestriction:1
– Zitieren bei Microsoft Teams – Einfaches Antworten auf Nachrichten

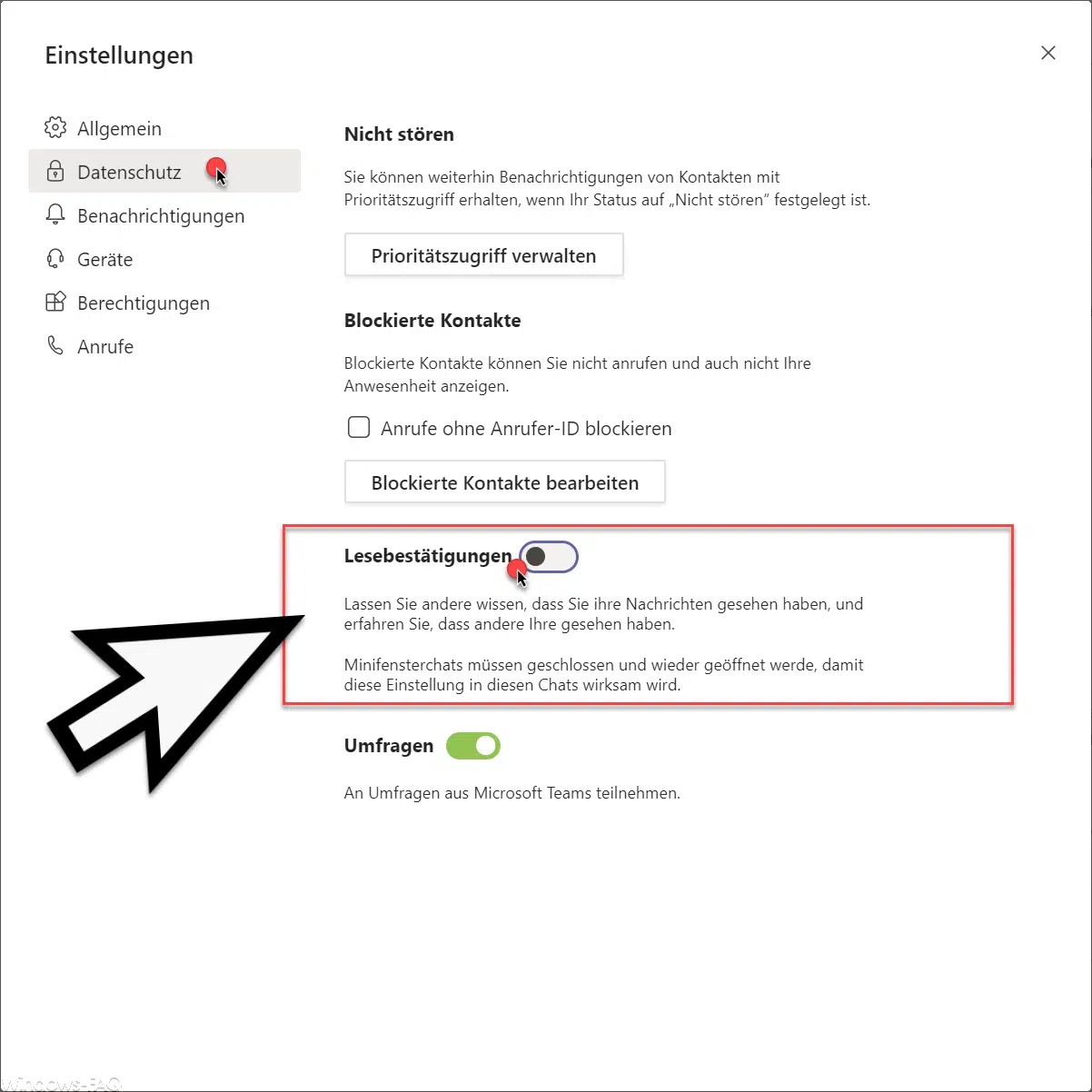


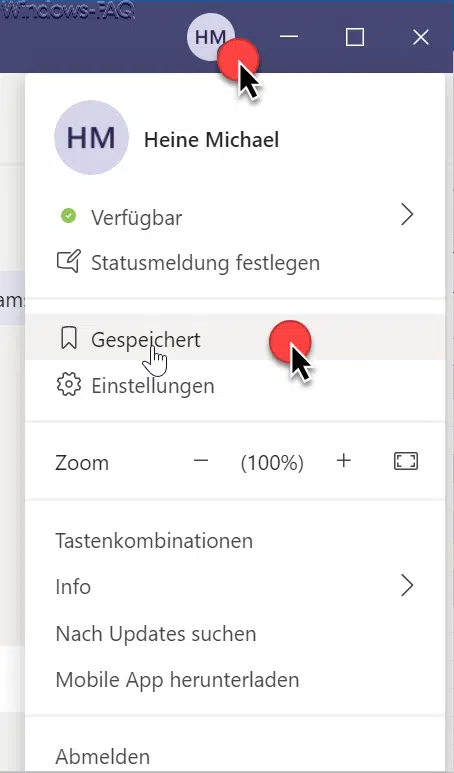



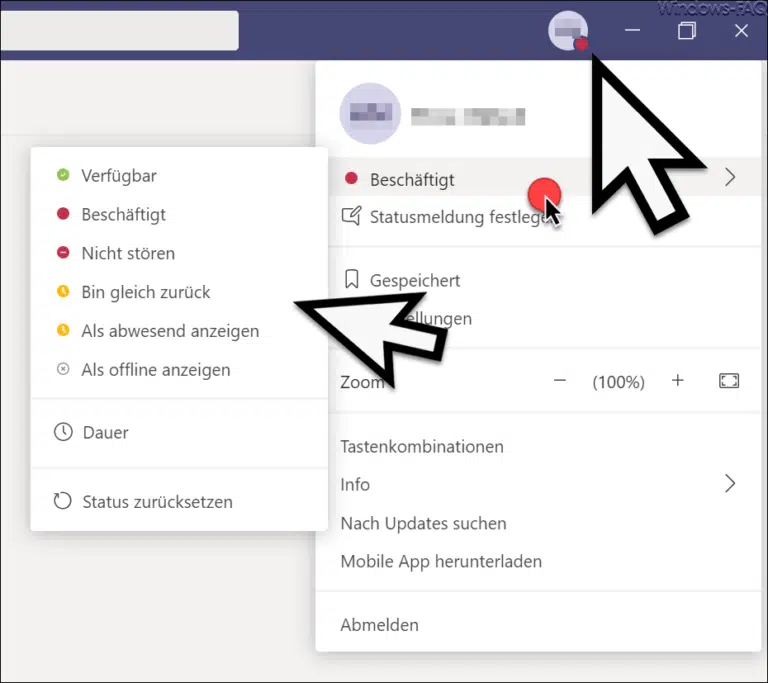
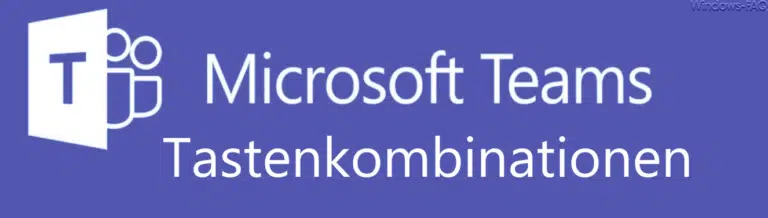


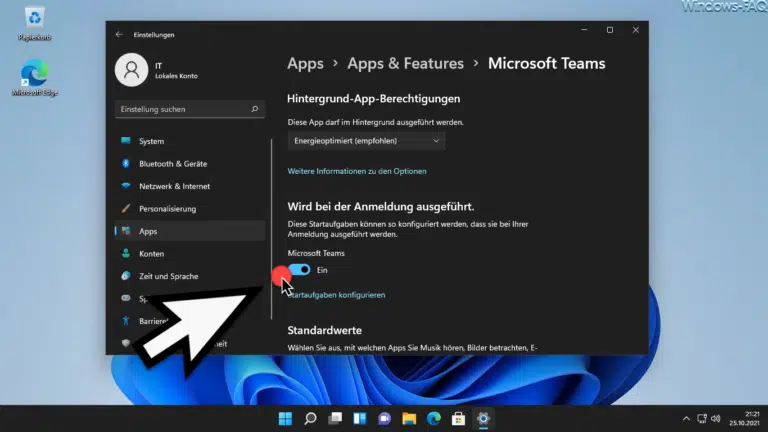
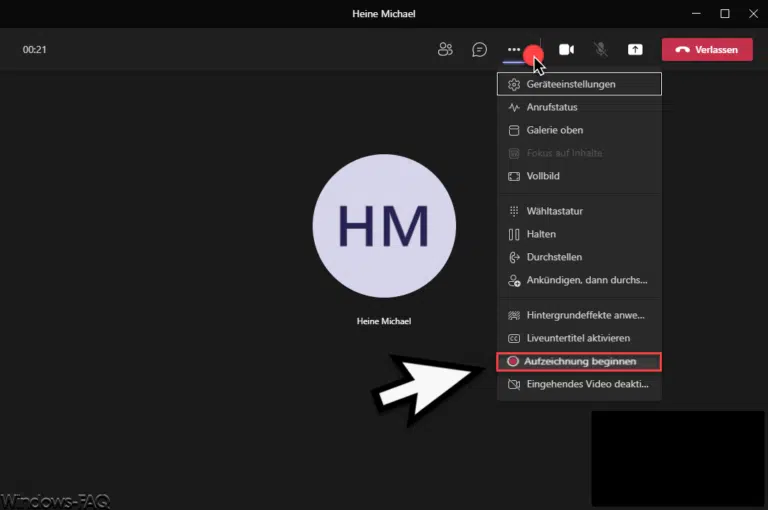



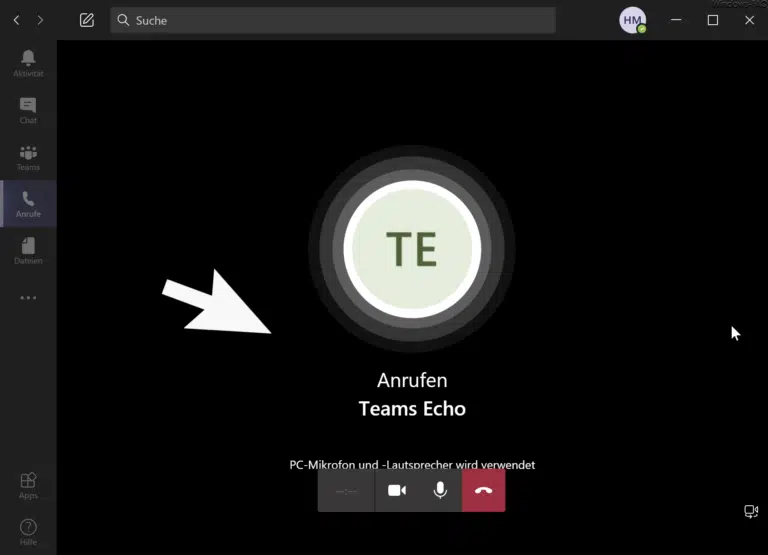







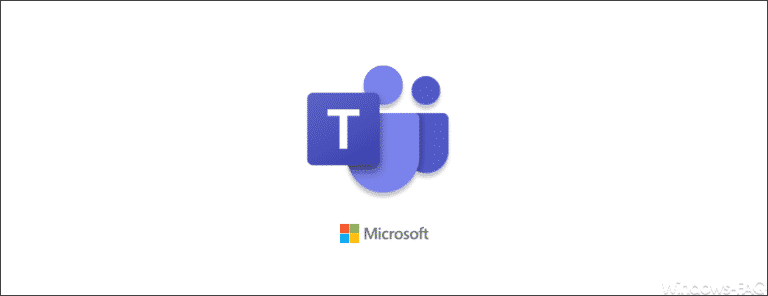

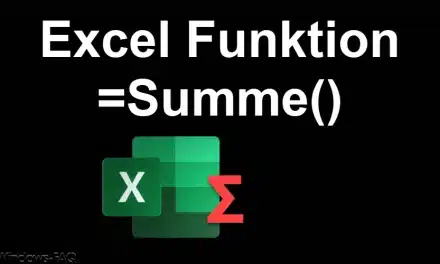
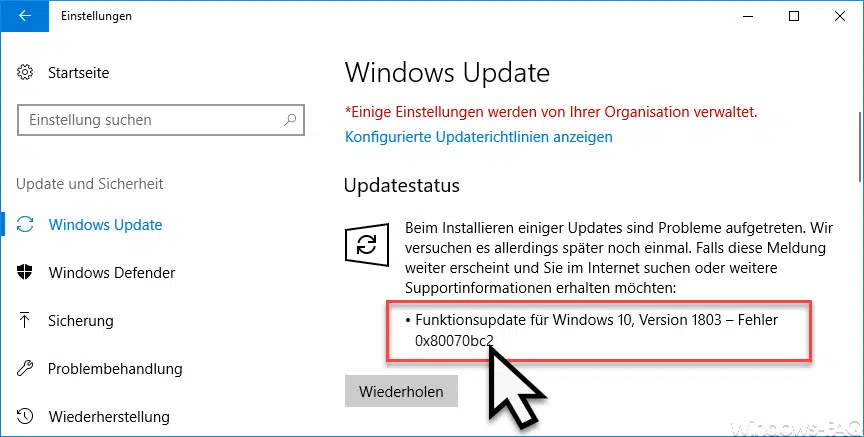
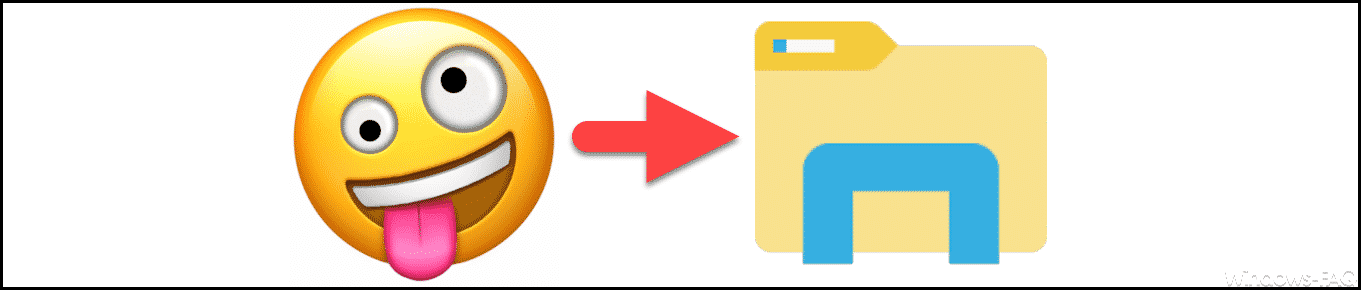
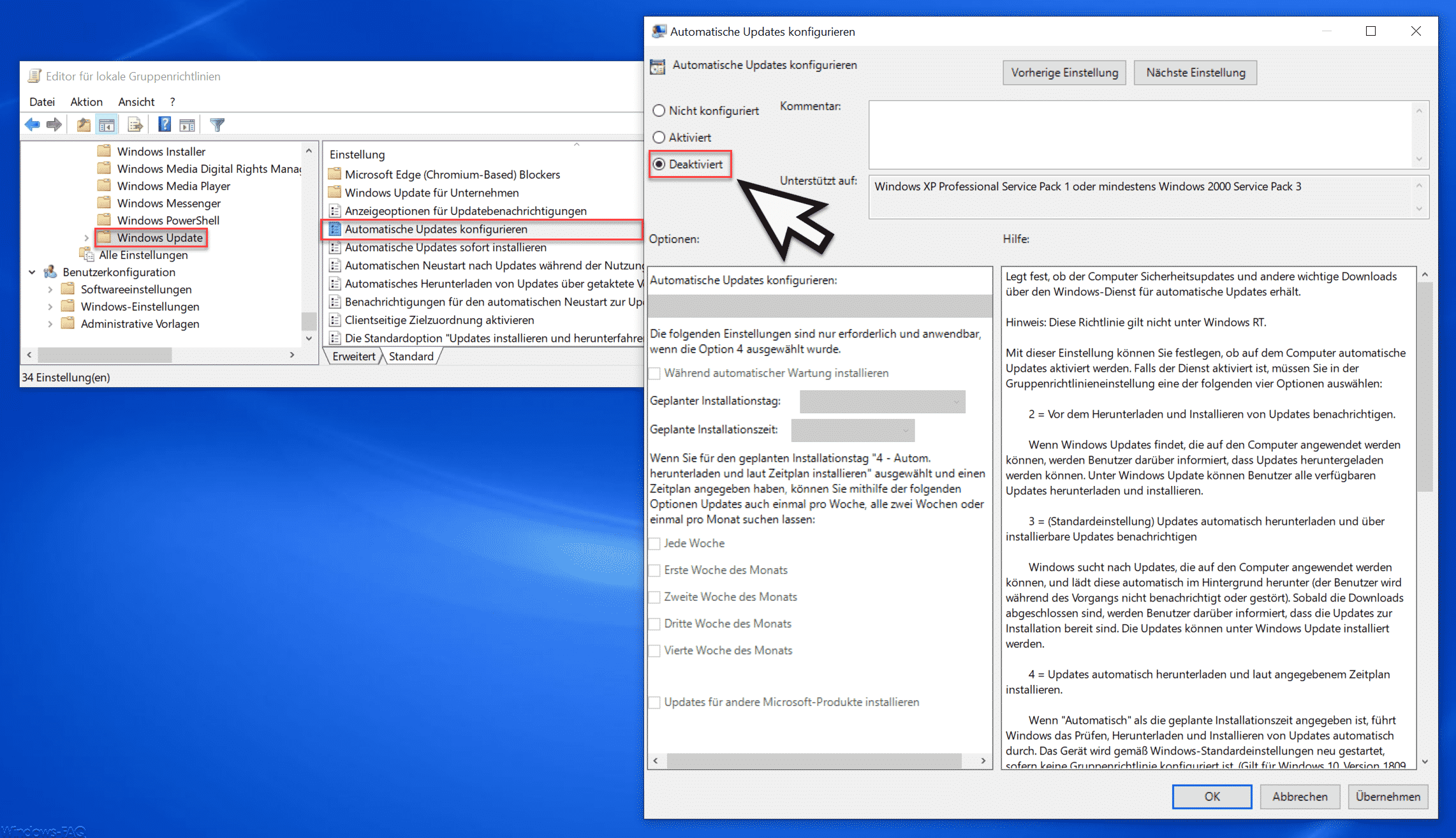




Neueste Kommentare