In der Regel legen die meisten Anwender Ihre Daten im Windows Profil und in den eigenen Dateien bzw. Dokumenten ab oder sie legen sich einen eigenen Ordner auf Ihrer Festplatte an.
Dies ist grundsätzlich alles ok, allerdings macht es manchmal durchaus Sinn und bringt Erleichterung, wenn Ihr einen Ordner bzw. ein Verzeichnis direkt als Laufwerk mappen könntet. Das bedeutet, dass Ihr z.B. für einen Ordner, der auf
C:\Windows-FAQ
liegt, als eigenständiges Laufwerk mit einem eigenen Laufwerksbuchstaben nutzen könnt.
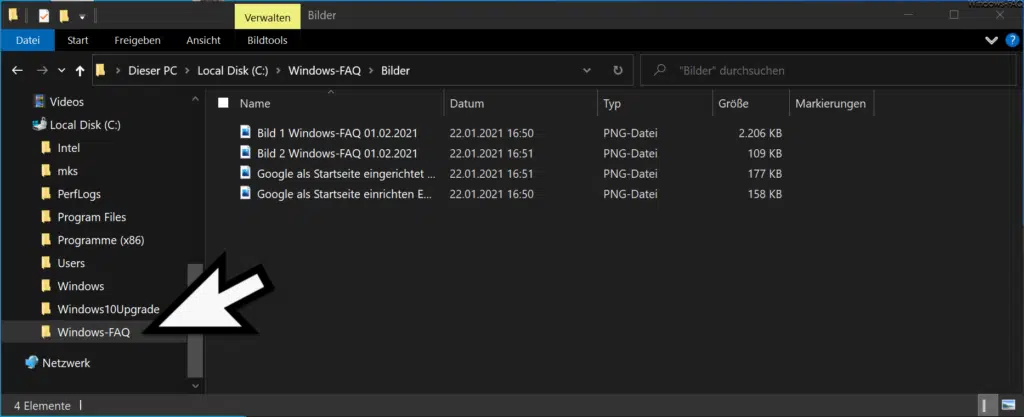
Auf der Abbildung seht Ihr, dass wir auf dieses Verzeichnis gerne als Laufwerk zugreifen würdet.
Laufwerke mappen mit SUBST
Dieses Mappen von lokalen Verzeichnissen als Laufwerke funktioniert mit dem Befehl
SUBST
wie Ihr auf der nachfolgenden Abbildung erkennen könnt.
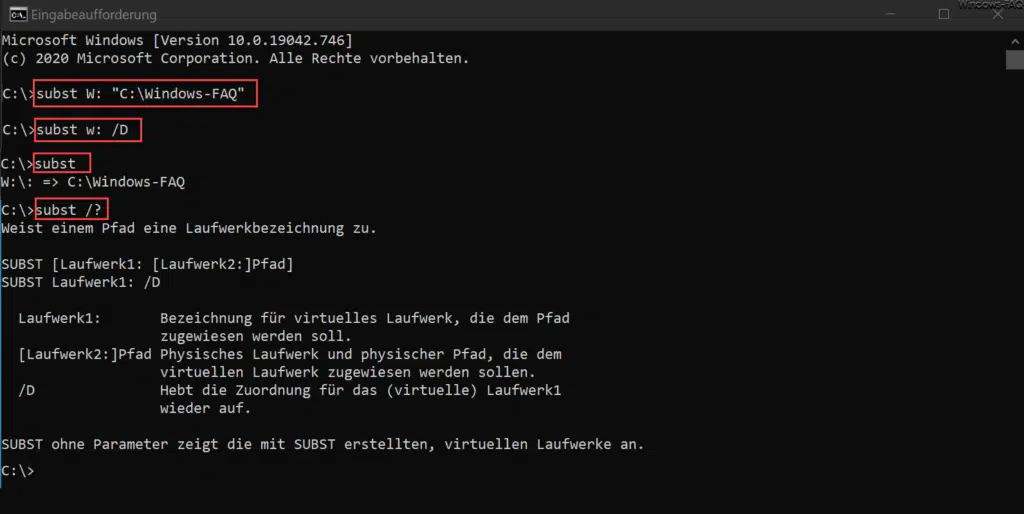
Mit dem Befehl
subst w: „C:\Verzeichnisname“
erzeugt Ihr ein neues virtuelles Laufwerk mit dem Laufwerksbuchstaben „W:“ und weißt diesem Laufwerk automatisch ein Verzeichnis zu.
Ihr solltet den Verzeichnisnamen bzw. Ordnernamen in Häkchen setzen, falls der Ordnername bzw. der gesamte Pfadname Leerzeichen enthält.
Nachdem Ihr den Subst Befehl durchgeführt habt, steht Euch nun das Laufwerk W: zur Verfügung, wie Ihr hier nachfolgend sehen könnt.
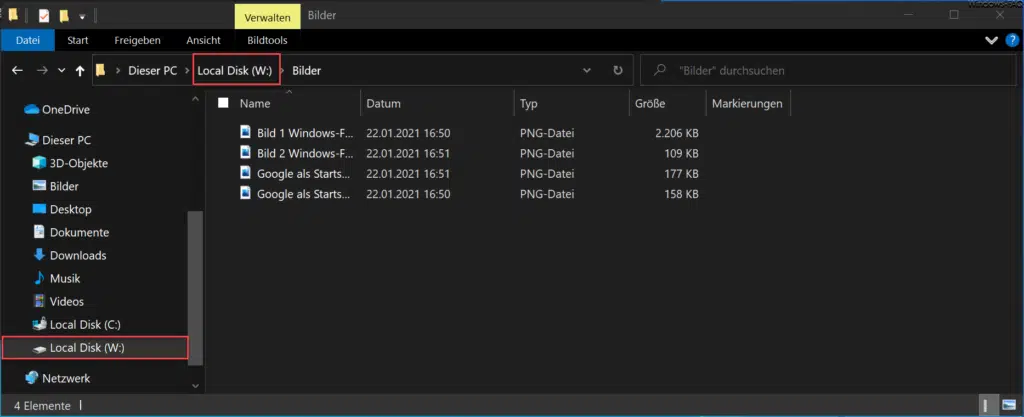
Das war es auch schon. Ab sofort könnt Ihr auf den gewünschten Ordner immer schnell und einfach über den Laufwerksbuchstaben zugreifen.
Laufwerksmapping wieder entfernen
Wie Ihr auf der 2. Abbildung erkennen könnt, könnt Ihr mit dem Befehl
subst w: /d
das Mapping des Laufwerkes wieder entfernen. Dabei werden keine Daten gelöscht, es wird lediglich das virtuelle Laufwerk und der Laufwerksbuchstabe entfernt. Ihr könnt natürlich weiterhin über den normalen Ordnerpfad auf Eure Daten zugreifen.
Gemappte Laufwerke anzeigen
Nur durch den Aufruf des Befehls
subst
ohne weitere Parameter werden Euch alle aktiv gemappten virtuellen Laufwerke angezeigt. Auch dieses ist in Abbildung 2 gut zu erkennen.
Schließendlich könnt ihr mit
subst /?
noch eine kurze Hilfe zum Subst Tool aufrufen.
Wenn Ihr an weiteren Anleitungen, Tipps und Tricks rund um Laufwerke unter Windows interessiert seid, so legen wir Euch noch die folgenden Beiträge ans Herz. Vielleicht ist da ja ein oder andere interessante Thema für Euch dabei.
– Verhindern, dass Windows Anwender im Explorer auf die lokalen Laufwerke zugreifen können
– Zugeordnete Netzwerklaufwerke mit dem Windows Defender scannen
– Liste der Homeverzeichnisse, des Home-Laufwerkes und des Profilpfades aller AD-User erstellen
– Zugriff auf Netzwerklaufwerke eines User auch als Administrator
– Es konnten nicht alle Netzlaufwerke wiederhergestellt werden …
– Versteckte Dateien, Ordner und Laufwerke im Windows Explorer anzeigen
– Wortanzahl im Windows Explorer anzeigen
– Überwachter Ordnerzugriff bei Windows 10 – Schutz gegen Ransomware aktivieren
– Versteckte Ordner anzeigen

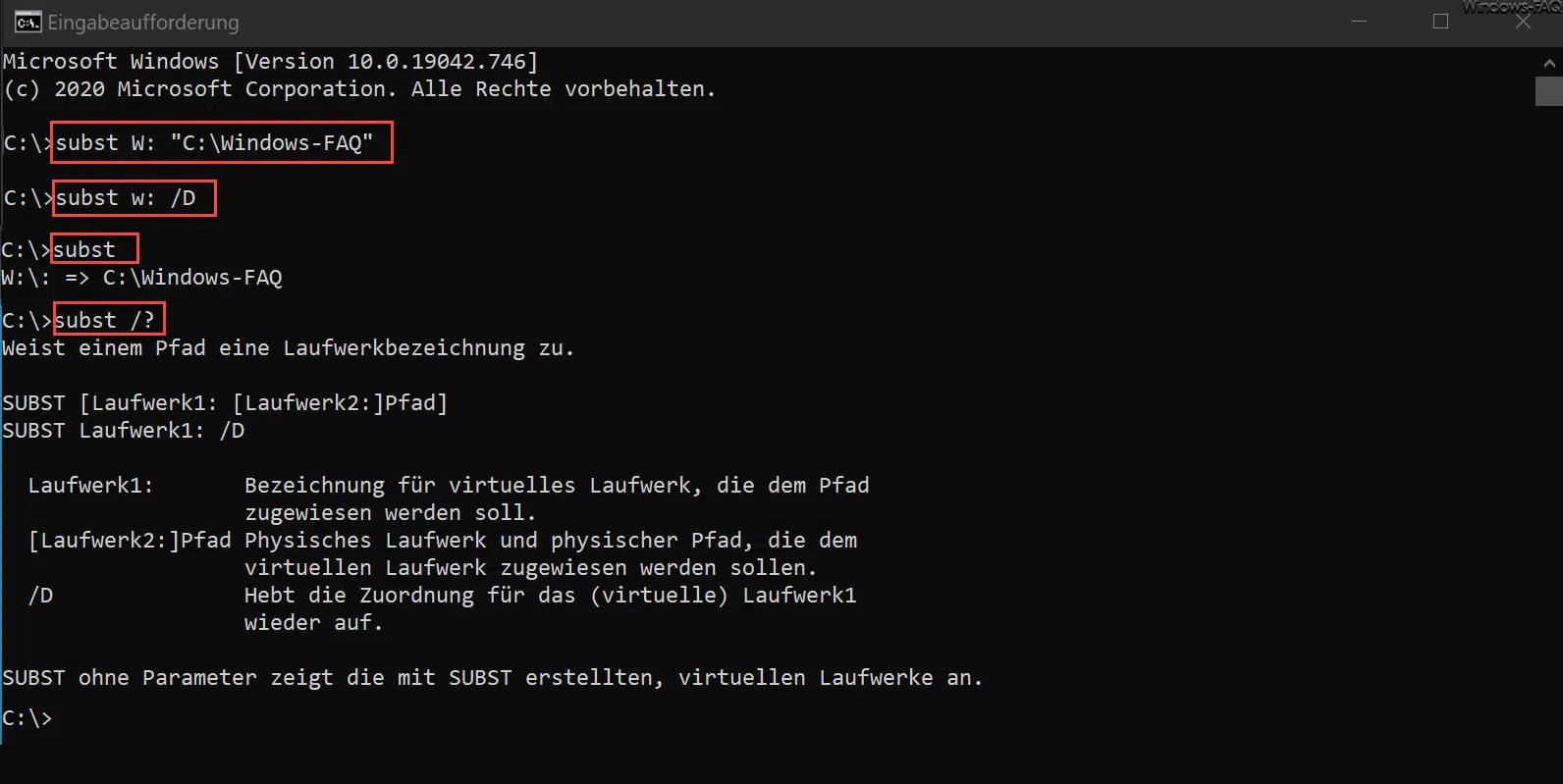


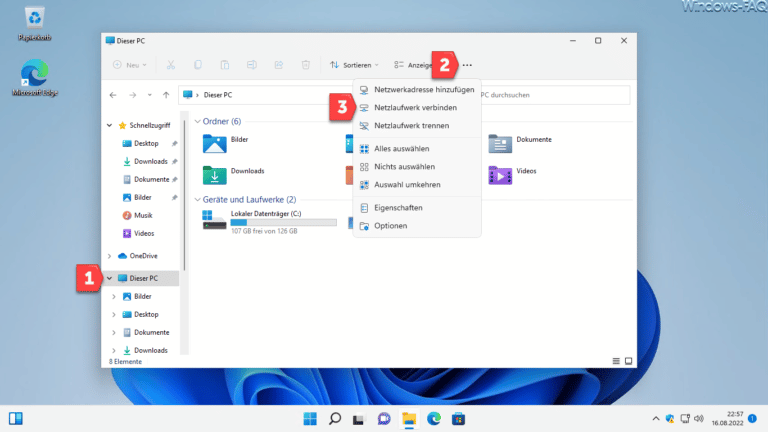
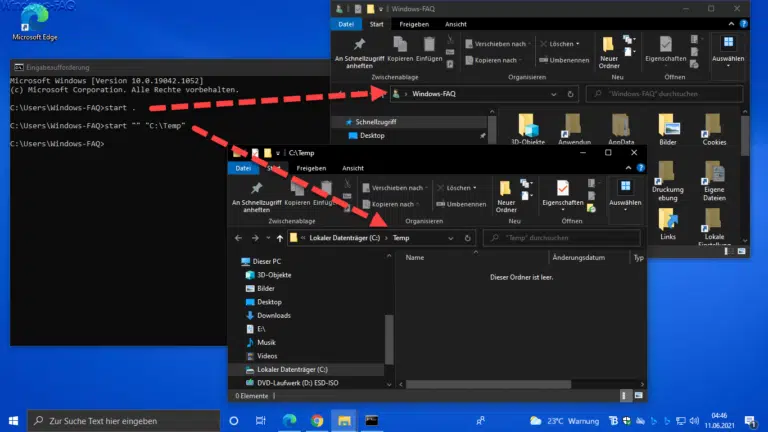
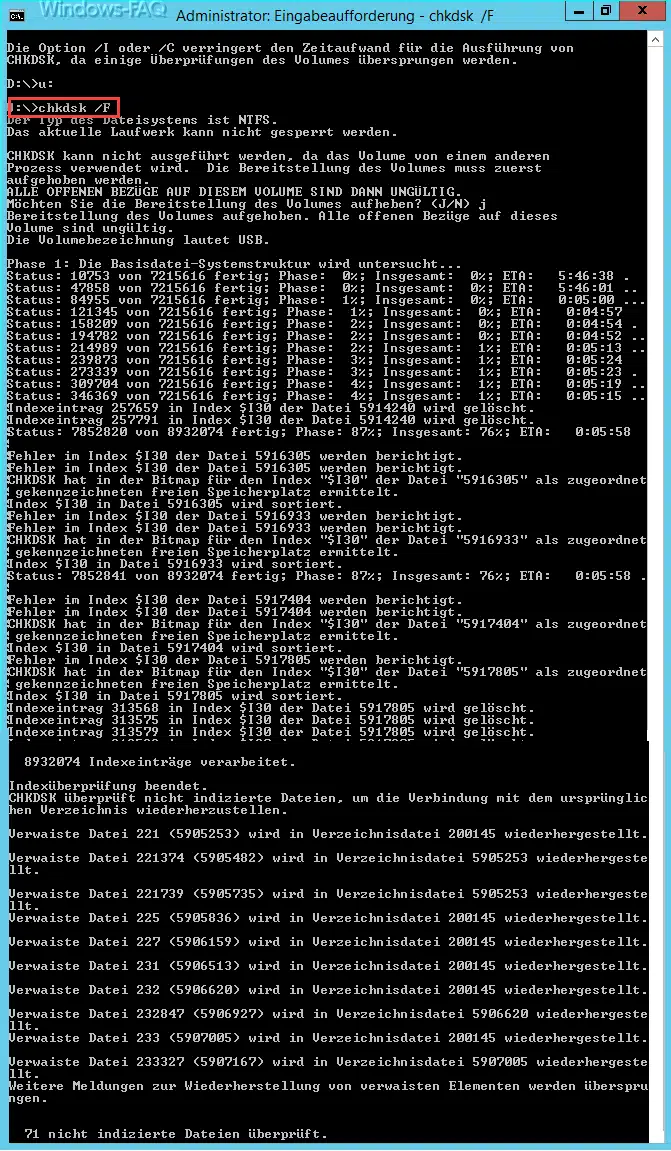


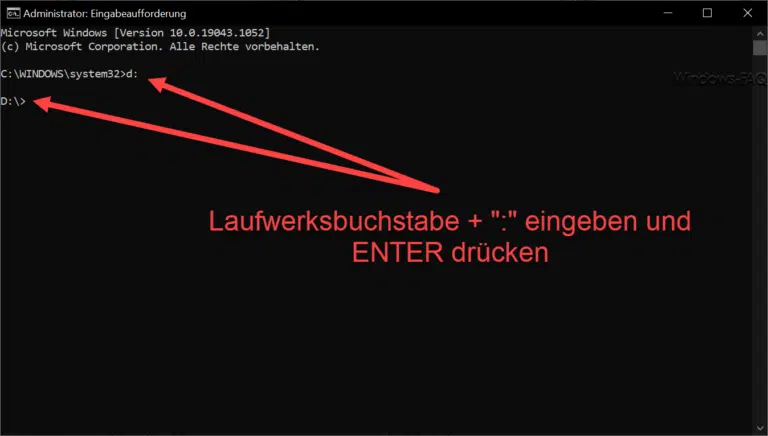



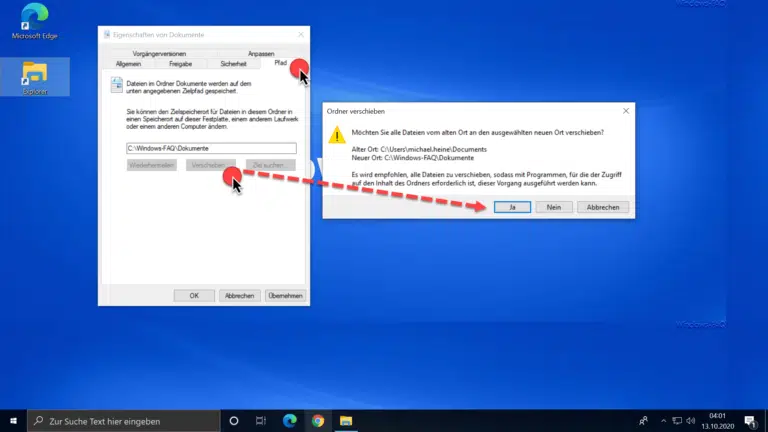


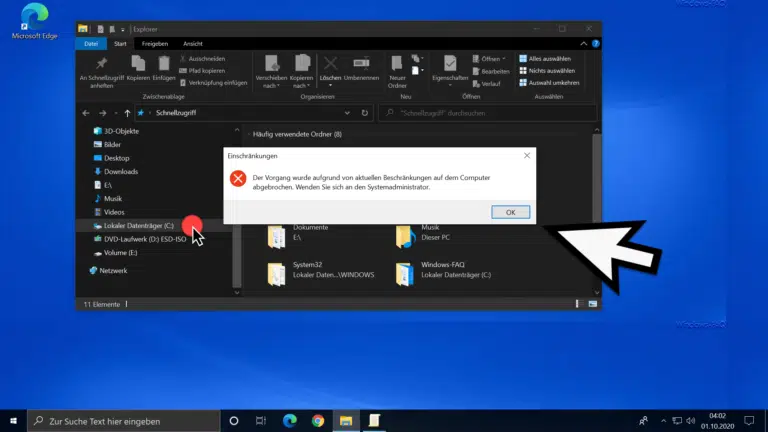



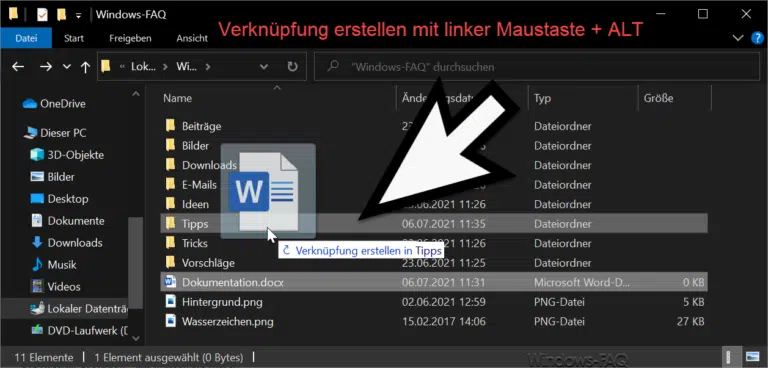
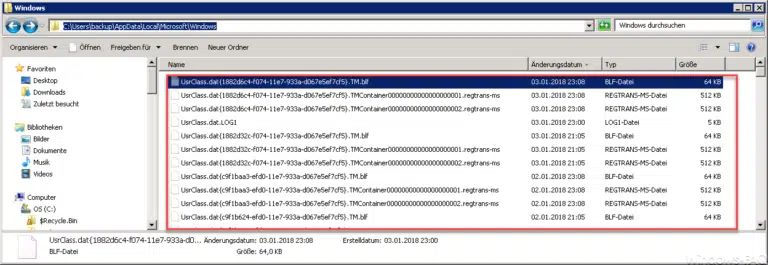

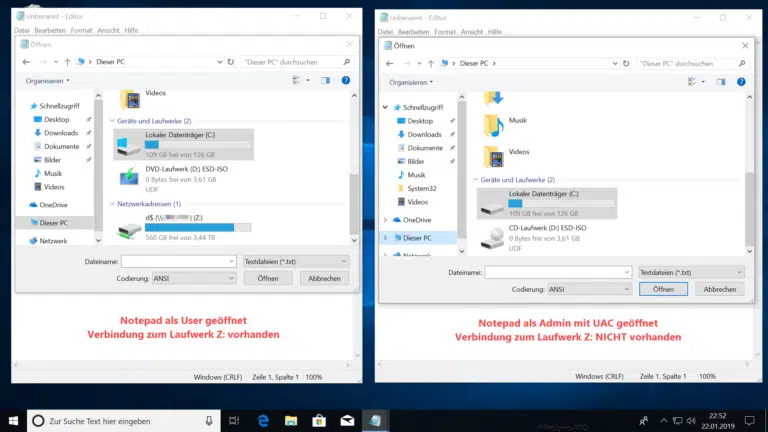
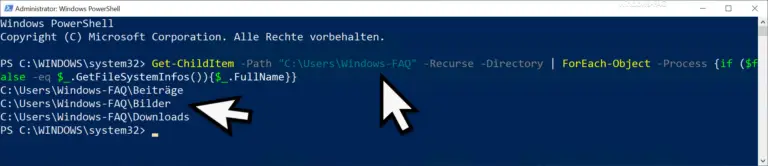

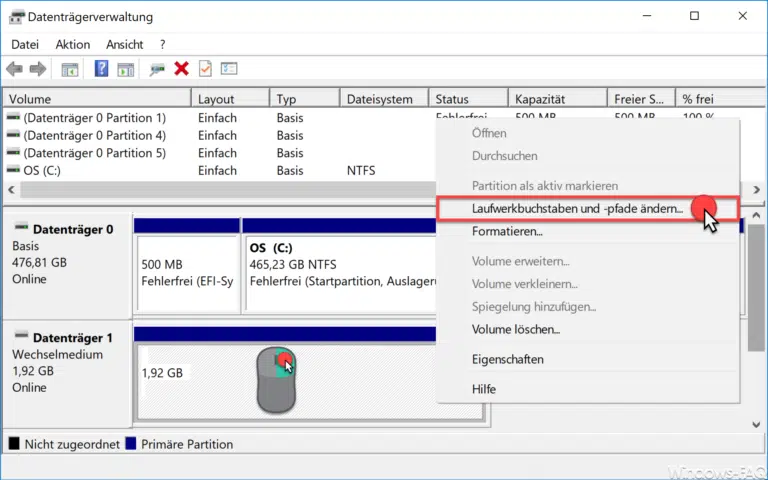

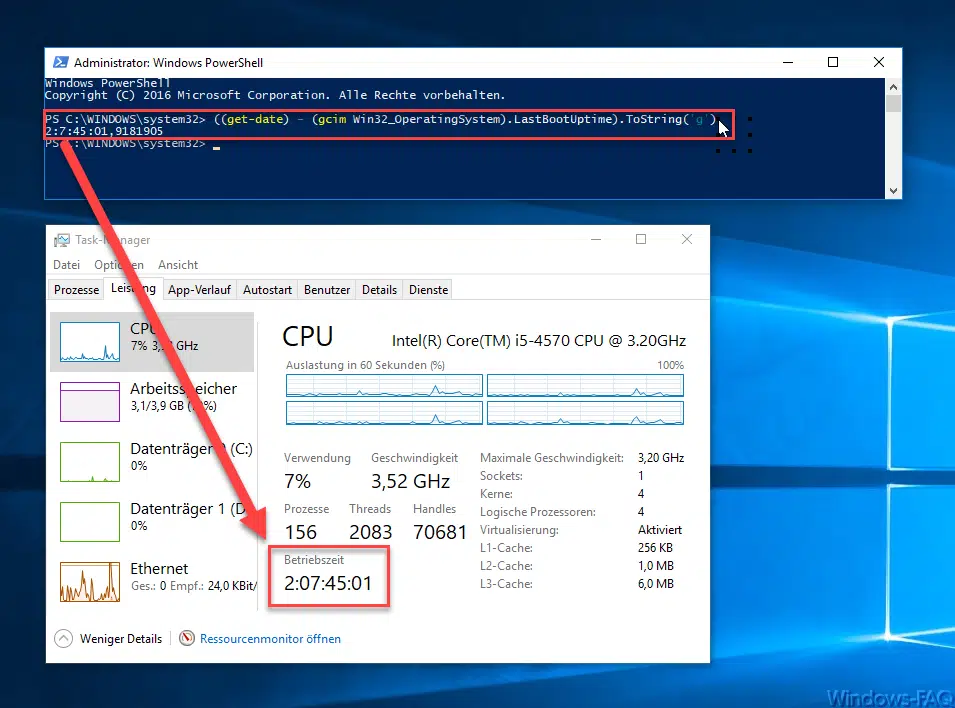
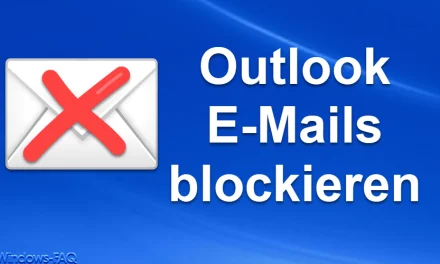




Neueste Kommentare