Wenn Ihr viel mit dem Windows Explorer arbeitet ist Euch sicherlich schon einmal aufgefallen, dass die Spaltenbreite der angezeigten Dateiinformationen nicht immer optimal ist.
Entweder es wird nur ein Teil des Dateinamens oder der Ordnernamen angezeigt, oder die Dateigröße, das Änderungsdatum oder der Dateityp sind nur auszugsweise zu erkennen.
Wir haben Euch hier einmal exemplarisch eine Abbildung eines Windows 10 Explorers dargestellt, auf den ebenfalls 2 Explorerspalten nicht optimal eingestellt sind und somit Teile der Dateiinformationen nicht sichtbar sind.
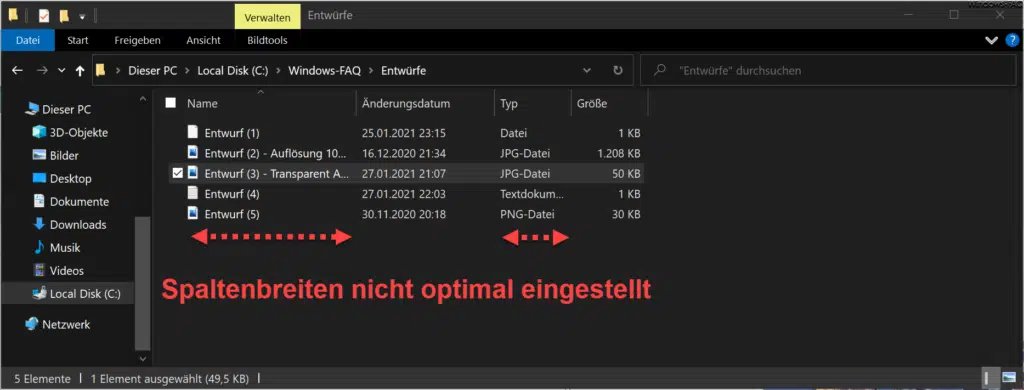
In unserem Beispiel sind Teile des Dateinamens nicht sichtbar und auch der Dateityp wird nicht komplett dargestellt. Natürlich kann man relativ schnell die einzelnen Spalten mit der Maus so groß oder klein ziehen, dass die darzustellenden Dateiinformationen genau in die Spalte passen. Dies ist aber recht aufwendig.
Und genau hierfür gibt es die relativ unbekannte Windows Explorer Funktion mit dem Namen
Größe alle Spalten anpassen
wie Ihr hier nachfolgend sehen könnt.
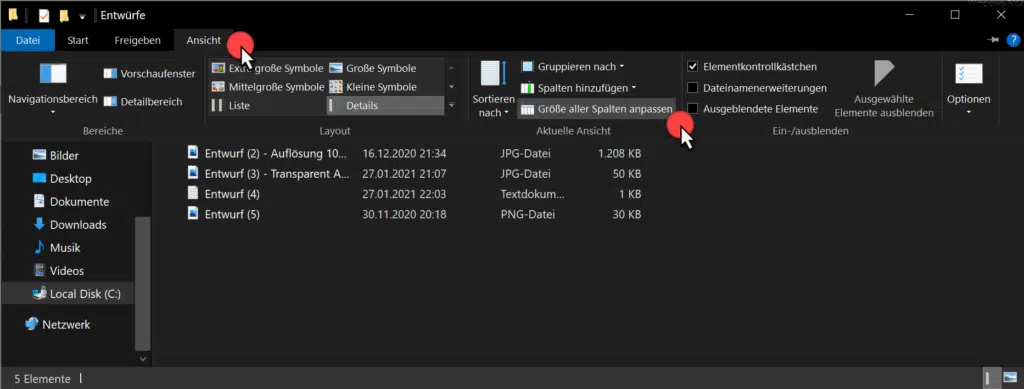
Diese Funktion findet Ihr im Explorer Ribbon Menü unter dem Reiter
Ansicht
Nach dem Betätigen der Funktion „Größe alle Spalten anpassen“ passt der Windows Explorer automatisch die Spaltenbreiten optimal an, sodass alle Informationen sichtbar sind, aber kein Platz unnötig verschwendet wird. Das ist wichtig, falls Ihr Euch weitere Spalten in den Explorer eingeblendet habt und somit generell weniger Platz in der gesamten Explorer Dateiansicht vorhanden ist.
Anschließend sieht die Explorer Ansicht dann wie folgt aus.
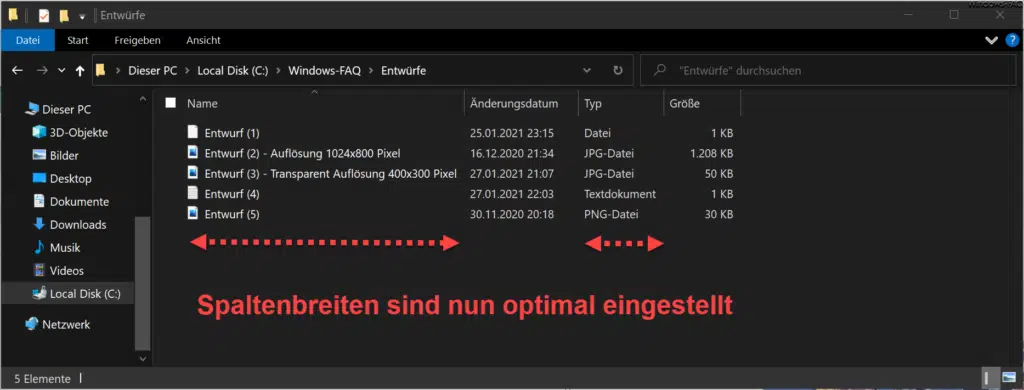
Nun sind die Explorer Spaltenbreiten optimal ausgerichtet. Eigentlich eine sehr gute und einfach anzuwendende Funktion des Windows Explorers, die allerdings nur relativ wenige Windows Anwender auch wirklich nutzen.
In den letzten Monaten haben wir immer wieder über sinnvolle Windows Explorer Funktionen berichtet. Hier findet Ihr eine Übersicht der beliebtesten Artikel.
– Bilder oder Fotos im Windows Explorer suchen
– Bilder einfach komprimieren direkt im Windows Explorer
– Dateiinhalte durchsuchen mit dem Windows Explorer
– Datei Detailinformationen im Windows Explorer einblenden und bearbeiten (Detailbereich)
– Windows Explorer auf Standardwerte zurücksetzen
– Wie kann ich ein Bild drehen im Windows Explorer?
– Suchfunktion im Explorer verbessert bei Windows 10 Version 1909
– Dateien nach Datum, Größe, Name, Typ oder anderen Dateimerkmalen im Explorer gruppieren
– Ordner erweitern im Windows Explorer aktivieren
– Farbliche Darstellung der verschlüsselten und komprimierten Dateien und Ordner im Windows Explorer
– Kompletten Pfadnamen und Dateinamen in Zwischenablage kopieren beim Windows Explorer
– Windows Explorer Schnellzugriff deaktivieren und auf „Dieser PC“ wechseln
– Windows Explorer Festplatten Icon ändern
– Windows Explorer hängt sich auf
– Komprimieren von Dateien unter Windows

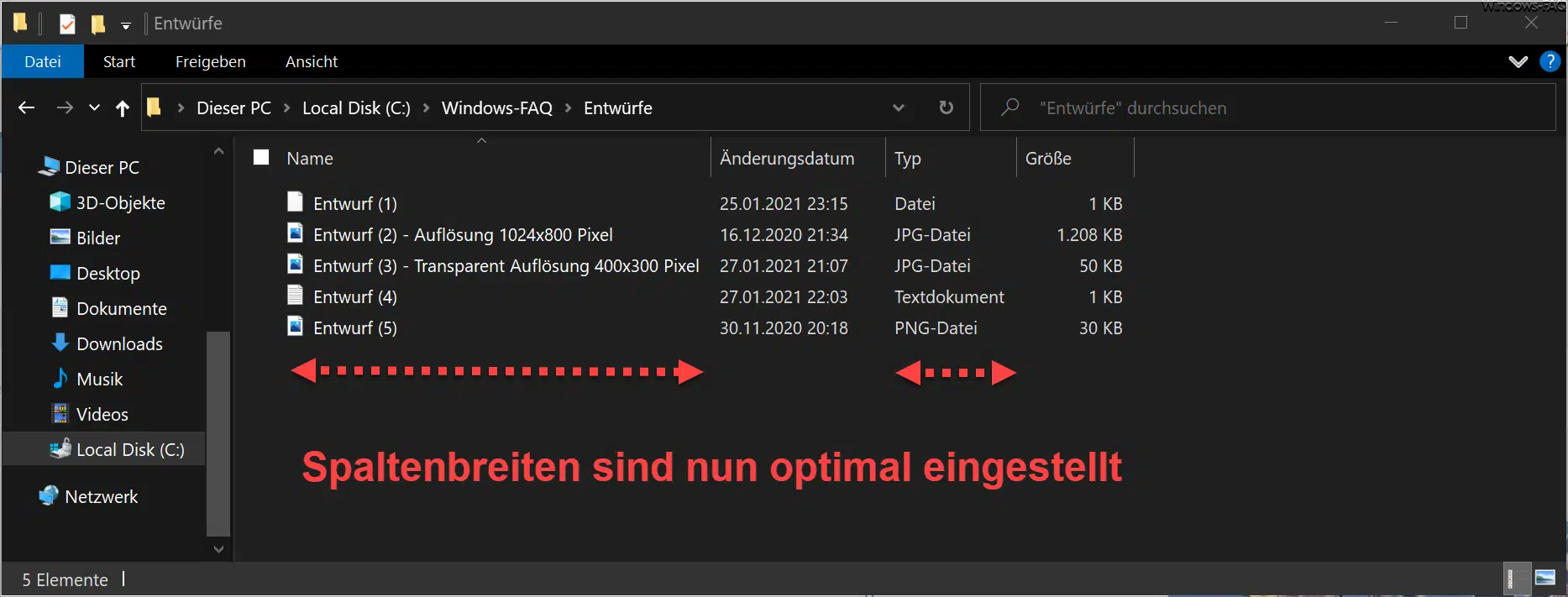


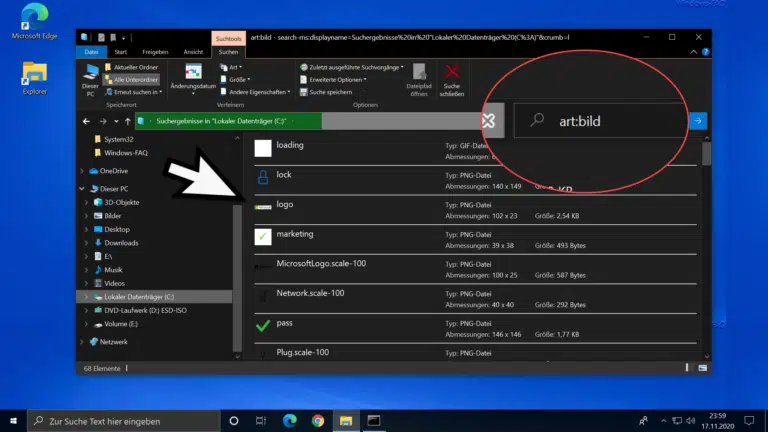

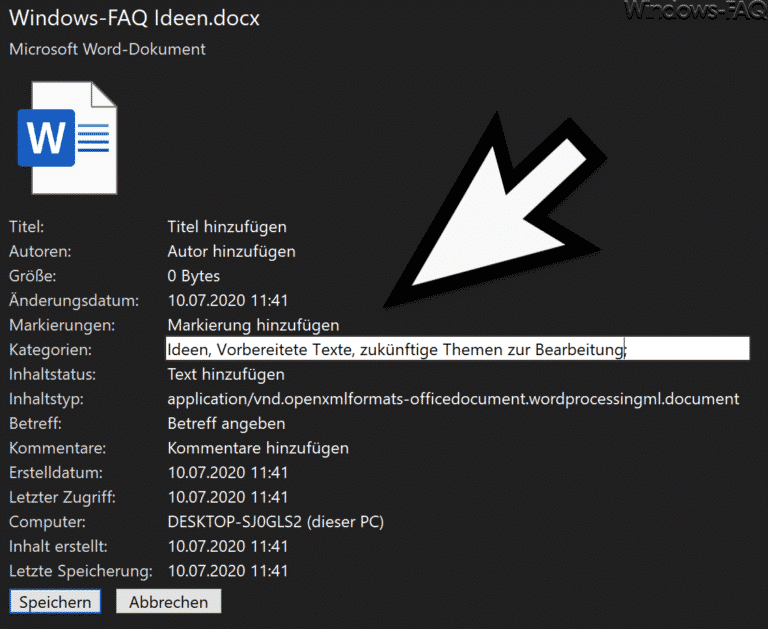
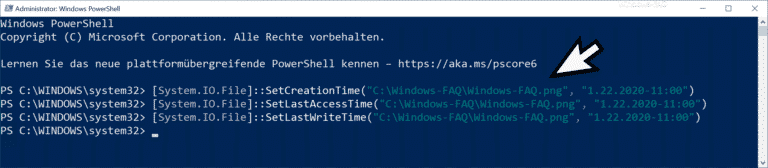





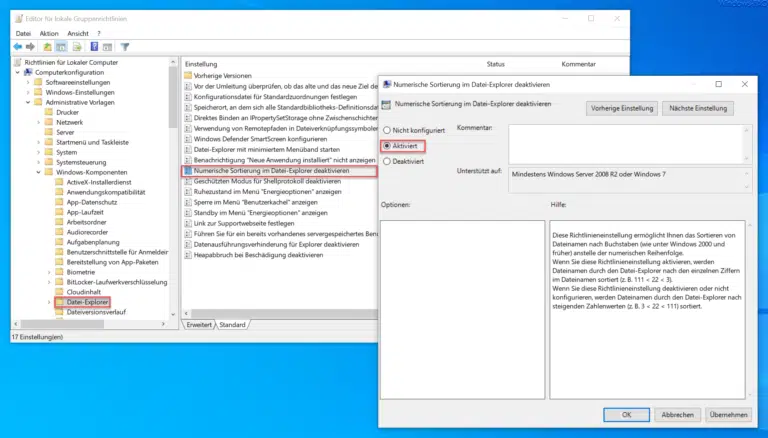
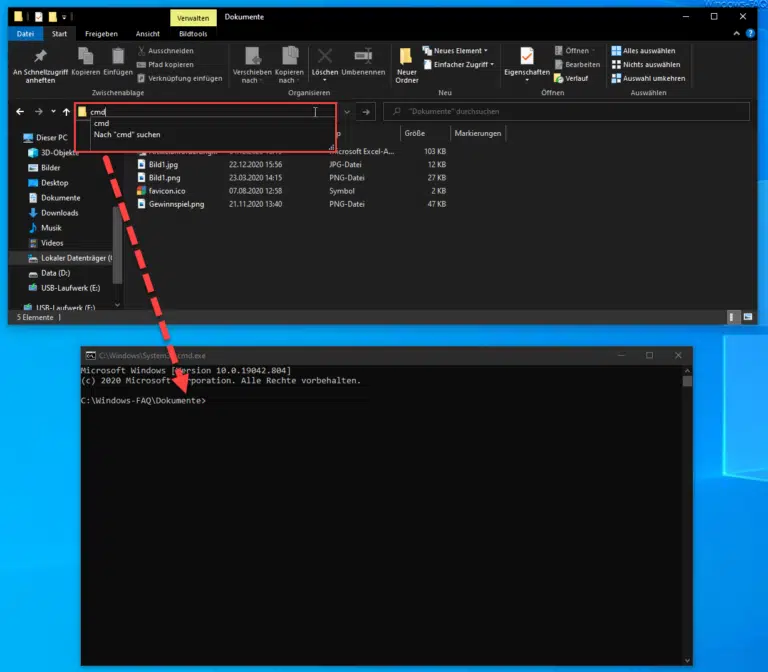
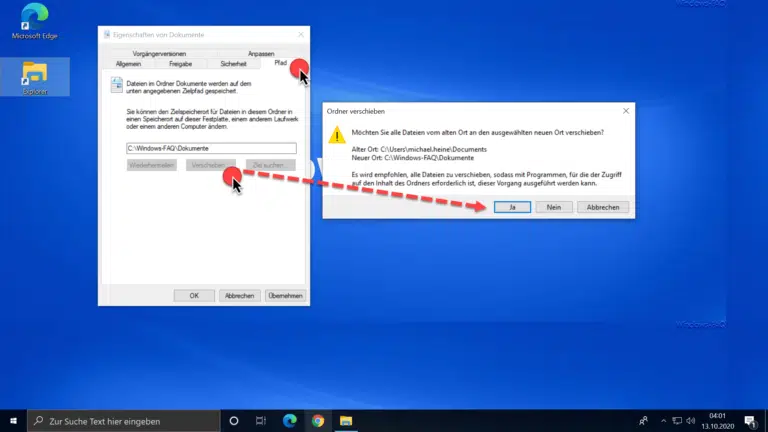

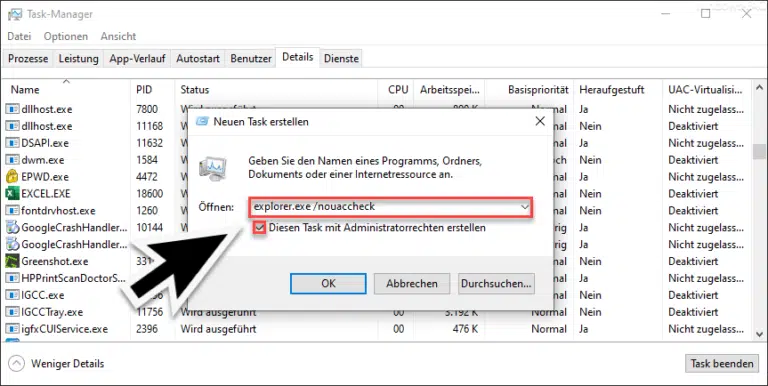

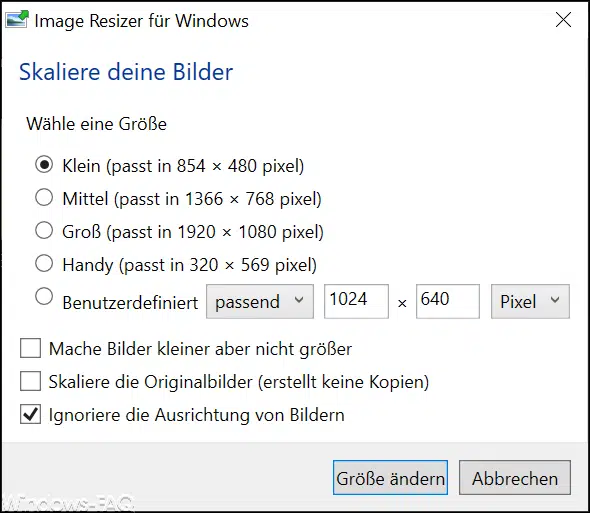






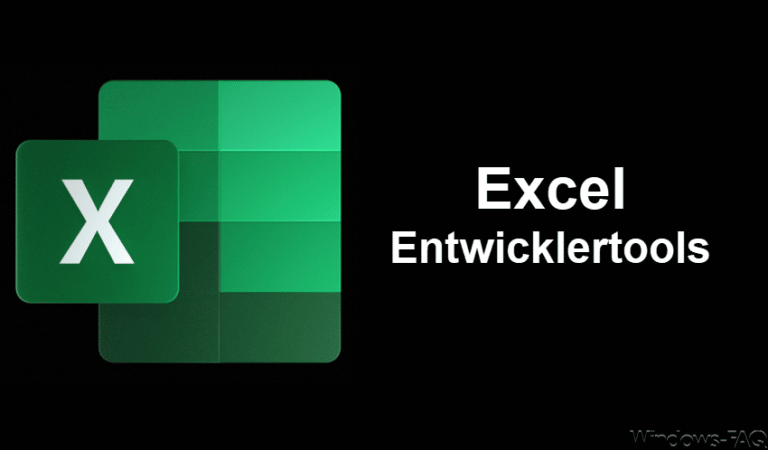
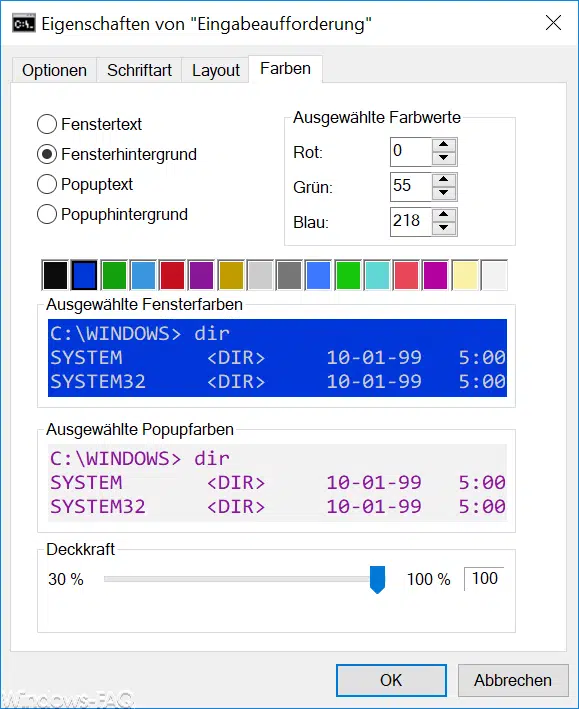
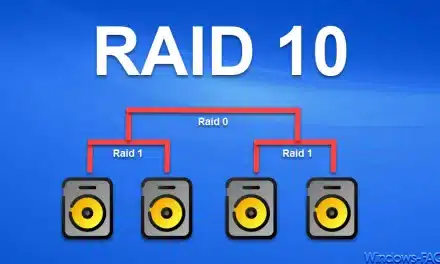
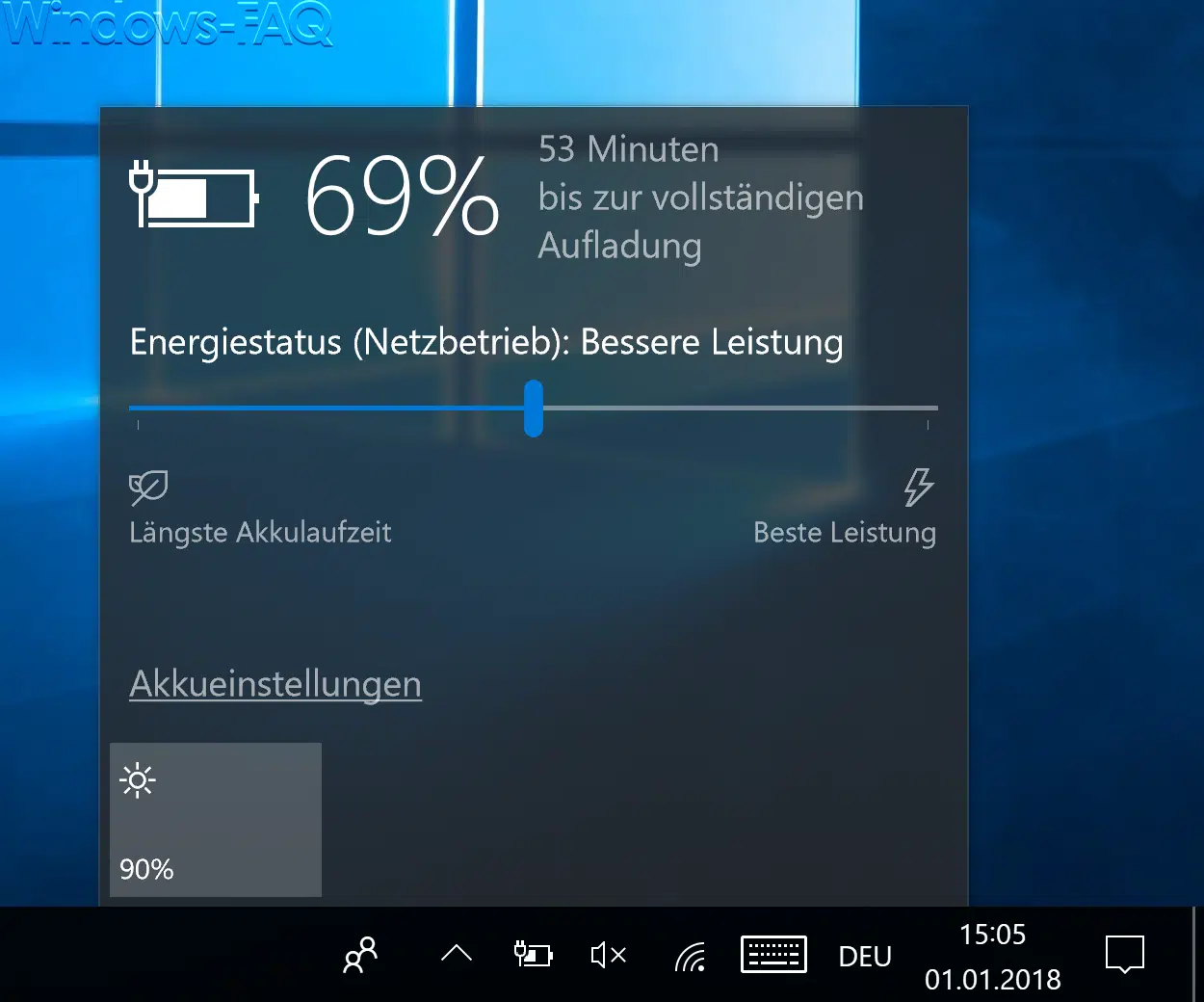





Hallo Michael,
eine sehr gute Funktion! Bislang habe ich jedoch noch keine Möglichkeit gefunden, das für mein komplettes Ordnersystem auf einmal einzustellen, damit das dann immer in jedem Ordner/Unterordner so gemacht wird. Gibt es hierfür eine Lösung?
Es grüßt Friedemann
Hallo Friedemann,
nein, leider gibt es diese Funktion bisher nicht.
Viele Grüße
Michael
Eine sicher viel zu unbekannte Funktion, die aber leider eher unter „gut gemeint“ fällt und als offensichtlich bisherige Spitze des behaupteten Einstellungskomforts recht mangelhaft ist.
Zum einen könnte sich Windows nach Jahrzehnten (die Ordnerspalten-Frage begleitet mich seit Mitte der 1990er) endlich dazu herablassen, wenn es denn zu entscheiden geruht, ein Ordner werde vorrangig für bestimmte Dteiarten verwendet, das gütigst auch den NutzerInnen mitzuteilen. Und zwar nicht als Feststellung, sondern (sonst wird mensch ja auch mit unzähligen Bestätigungsklick-Fragen behelligt) als FRAGE, ob das auch so gewünscht ist.
Zum anderen könnte Windows, technisch sicher kein Beinbruch, vorsehen, Ordner bestimmter Kategorien (Bilder, Musik, Videos, Dokumente) SELBST vorzuformatieren, und zwar vierfach(!): mit Spaltenauswahl, Spaltenreihenfolge (ist die wichtigste irgendwo in der Mitte, ist jede Suche in vollen Ordnern extrem augenbelastend), optimierte Spaltenbreite (kann MANCHMAL helfen) oder selbst festgelegte Spaltenbreite. Auf letzterer will ich bestehen: die Datumsspalte ist regelmäßig um in Windows 10 auf meinem Gerät gemessene 54 Pixel zu breit, die notorisch leer bleiben (obwohl ich nichts gegen detailliertere Angaben hätte): 180 statt 126. Ähnlich der Dateityp: da reichen als Info meist einige wenige Buchstaben statt des Langtitels episch benamster Kategorien, meine 100 Pixel (statt des unausrottbaren Standards von 150) sind da schon großzügig: hätte ich schon 104, die den Dateinamen auch in platzsparend verkleinerten Ordnerfenstern brauchbar anzeigen lassen: mit gut lesbaren Bezeichnungen (436 Pixel) in sehr vielen gleichzeitig am Bildschirm in schöner Übersicht auf einen Blick erfassbaren Ordnerfenstern.
Aber bei Kleinweich wohnt der freie Wille halt in Redmont und teilt sich denen, die ihn vermeintlich haben, nur sehr zurückhaltend mit.
Irmbert, Sie sprechen mir aus der Seele. Aber Hauptsache, alle Einstellungen sind nach dem nächsten Update wieder irgandwo anders versteckt. Außerdem ist es natürlich außerordentlich wichtig, dass jede Verbesserung der Performance niemals beim User ankommt. Hauptsache alles schön klicki, klicki, bunti, bunti.
Übrigens funktioniert diese Funktion tatsächlich auch mit einem Shortcut (die liebe ich allerdings völlig ohne Ironie): Ctrl-+ (im Nummernblock!), ist ein bisschen schneller als diese schreckliche Rumklickerei. Aber auch hier gilt natürlich: bloß nicht automatisch systemweit …
Spaltenbreite Win7 – Explorer
Hallo Mitleidende,
für konkret unmißverständlich, inhaltlich gestellte Fragen sollten nur die antworten, die eine zuverlässig beständige Lösung anbieten. Antworten wie haste dies oder jenes, bei mir usw. ,
auf diese Kommentare der Neunmalklugen kann man generell verzichten und sich dadurch Mühe, Zeit und Frust sparen.
[Zur besseren Übersicht im Explorer, linke Spalte, habe ich mir die Laufwerksbuchstaben vor den Laufwerksnamen eingestellt.
In die Registry eintragen:
[HKEY_LOCAL_MACHINE\SOFTWARE\Microsoft\Windows\CurrentVersion\Explorer]
„ShowDriveLettersFirst“=dword:00000004)
Oder dies als .reg Datei mittels Editor erstellen. Text eintragen und als, z.B. Laufwerksbuchsten.reg abspeichern. Ein Doppelklick erledigt dann den Eintrag. Der Erfolg wird gemeldet. Beim nächsten Explorerstart ist das Ergebnis zu sehen. Spätestens jedoch nach einem Systemneustart.
Zum Thema:
Die geschilderten Versuche müssen scheitern, da die manuellen Einstellungen im Explorer nur Momenteinstellungen sind und Microsoft nicht übergreifend dafür die Software konzipiert hat.
Einfach nicht programmiert hat. Einleuchtend, denn man befindet sich eben nur in dieser Ebene.
Nun zur Lösung:
Leider ist jetzt Handarbeit gefragt weil für jedes Laufwerk die folgende Prozedur erledigt werden muß. Dies ist auch unabhängig für jeden einzelnen Ordner anwendbar.
Explorer öffnen, linke Maustaste Laufwerk auswählen.
Menüband: Datei-Bearbeiten-Ansicht-Extras: Ansicht, linke Maustaste auswählen
Im jetzt geöffneten Menü auf – Gruppieren nach- auswählen,
Im jetzt geöffneten Menü auf Mehr… gehen,
Nun kann man seine individuellen Spalten und deren Reihenfolge auswählen.
Jetzt kommt der wichtigste Eintrag, nämlich, unten , rechts:
Breite der ausgewählten Spalte (in Pixel) einstellen. Die gewünschte Breite per Zahl einstellen.
Die ist einzeln, für jede selbst ausgewählte Spalte einstellbar.
Anschließend mit OK das Menü verlassen.
Jetzt im Menüband auf Extras – Ordneroption – Ansicht – Für Ordner übernehemn – und mit OK
die Einstellungen bestätigen.
Hinweis, das Vorschaufenster (oben rechts) ist vorher, bedarfsgemäß zu optimeiren, besser ganz ausschalten und nur bei Bedarf öffnen.
Das wars. Zwar , je nach Anzahl der Laufwerke (Partionen ) aufwendig, aber der Ärger ist vorbei.