Aktuell stellen Windows Anwender oftmals die Frage, wie der Zugriff auf die integrierte Kamera (Webcam) oder das Mikrofon ausgeschaltet werden kann. Diese Kontrolle über Kamera oder Mikrofon ist besonders wichtig beim Abhalten von Videokonferenzen (Teams, Webex, Zoom , Google Meet usw.), denn nicht alle Teilnehmer möchtet, dass Sie ein Bild von sich übertragen oder das der Ton übertragen wird.
Wie Ihr die Steuerung des Mikrofons und der Webcam unter Windows 10 definieren könnt, haben wir ja bereits ausführlich behandelt. Auch wie Ihr diese Multimedia-Einstellungen im neuen Edge Chromium von Microsoft korrekt einstellen könnt.
Kamera und Mikrofon Zugriff beim Google Chrome
Heute möchten wir Euch zeigen, wie Ihr den Zugriff auf Eure Webcam oder Euer Mikrofon auch im Google Chrome Browser steuern könnt.
Dazu klickt Ihr im Chrome zunächst auf die bekannten 3 senkrechten Punkte, um das Chrome Menü zu öffnen. Anschließend geht Ihr auf
Einstellungen
und anschließend auf
Datenschutz und Sicherheit

Die gewünschten Optionen zur Steuerung der Kamera und des Mikrofons findet Ihr dann im Bereich
Website-Einstellungen

Hier findet Ihr nun mehrere Steuerungsmöglichkeiten. Zunächst seht Ihr die „letzten Aktivitäten“ und darunter den Bereich
Berechtigungen für Kamera und Mikrofon
Aktuell stehen die Einstellungen bei beiden Optionen in unserem Beispiel auf „Vor dem Zugriff nachfragen„. Das ist auch die Standardeinstellungen vom Google Chrome. Ihr könnt dies aber auch ändern. Alles notwendige findet Ihr, wenn Ihr auf den Pfeil am Ende der beiden Optionen klickt.

Je nachdem, ob Ihr nun Kamera oder Mikrofon ausgewählt habt, sieht die Anzeige ein wenig anders aus. Grundsätzlich könnt Ihr natürlich hier die Option
Vor dem Zugriff nachfragen (empfohlen)
hier auch deaktivieren. Darunter seht Ihr eine Webseite, bei denen wir die Kamera deaktiviert haben. Diese Kamera und Mikrofon Einstellungen könnt Ihr pro Webseite einzeln vergeben. Nach dem Klick auf den Pfeil seht Ihr dann die individuellen Einstellungen der Webseite.

Wie Ihr auf der Abbildung seht, könnt Ihr hier für die Kamera, das Mikrofon und auch für weitere Optionen individuelle Einstellungen vornehmen.
Für Kamera und Mikrofon könnt Ihr folgendes auswählen.
- Nachfragen (Standardeinstellung)
- Zulassen
- Blockieren
Somit habt Ihr hier eine hervorragende und einfache Möglichkeit, pro Dienst bzw. Webseite individuelle Mikrofon- und Kameraeinstellungen im Chrome vorzunehmen.
Nachfolgend weitere interessante Beiträge zum Google Chrome.
– PDF Dateien im Chrome nicht automatisch öffnen sondern nur downloaden
– Gespeicherte Passwörter löschen im Google Chrome
– Google Chrome Tabs – Anpinnen, duplizieren, stumm schalten…
– Passwörter importieren im Google Chrome
– Google Chrome als Standardbrowser einstellen bei Windows 10
– Software_Reporter_Tool.exe verursacht hohe CPU-Auslastung
– Hardwarebeschleunigung im Chrome deaktivieren
– Tab Hover Cards (Vorschauinformation) im Chrome deaktivieren
– Cookies deaktivieren im Chrome
– Application Guard Erweiterung für Google Chrome installieren
– Google Chrome Passwörter exportieren in CSV Datei
– Google Chrome nach schädlicher Software suchen lassen
– Bei Google Chrome alle Einstellungen löschen und auf die Standardwerte zurückstellen
– Google Chrome Favoriten und Lesezeichen importieren aus Firefox, Edge oder dem IE
– Download Ordner im Chrome ändern
– Desktopverknüpfung zu einer Webseite im Chrome Browser erstellen

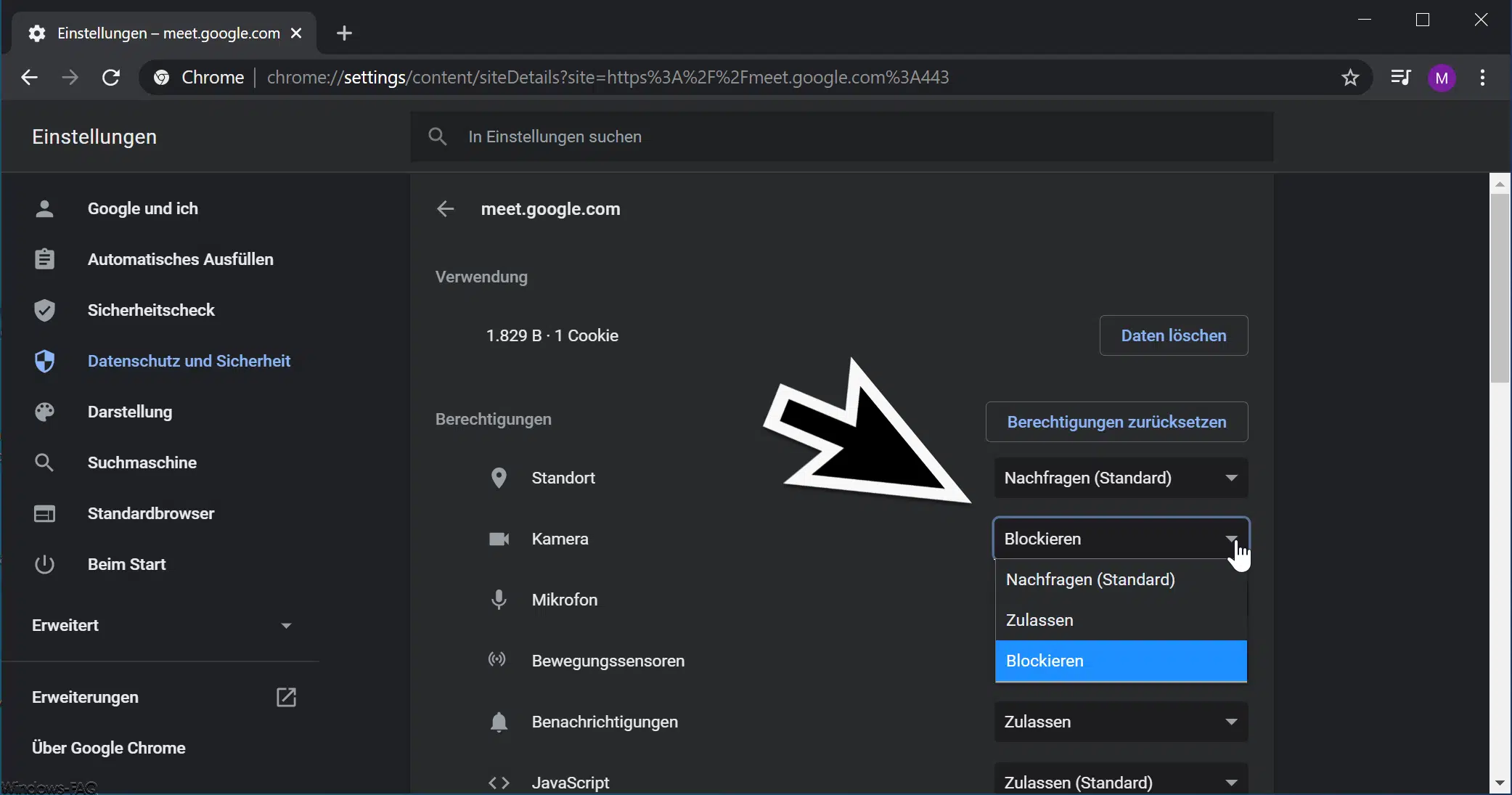

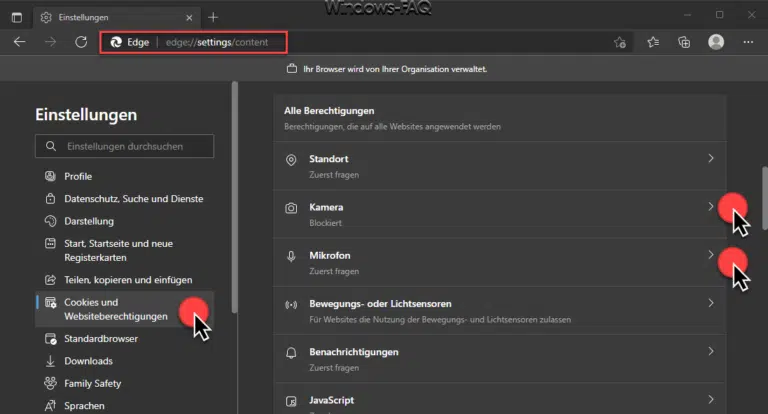


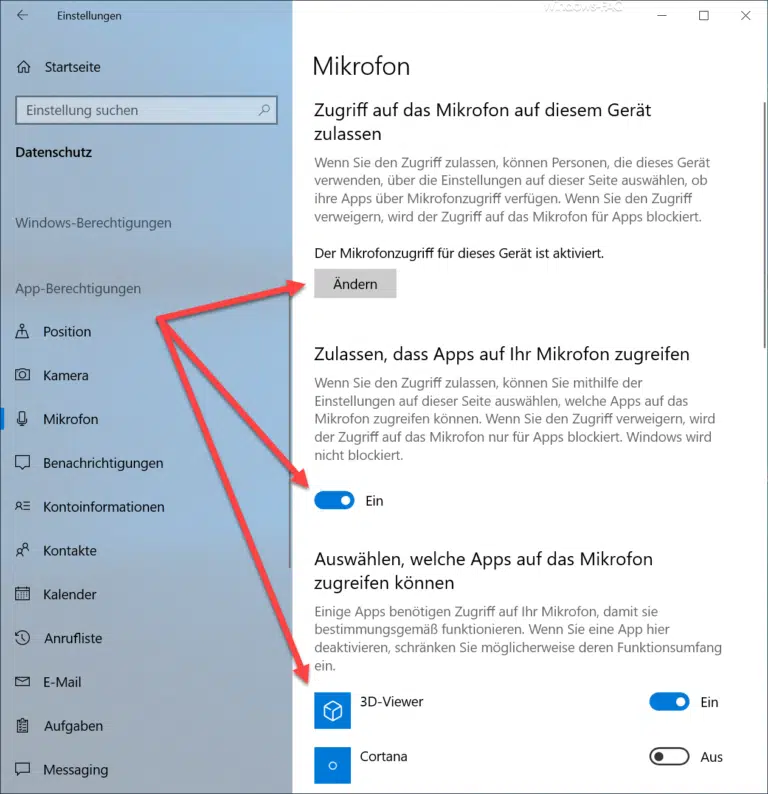










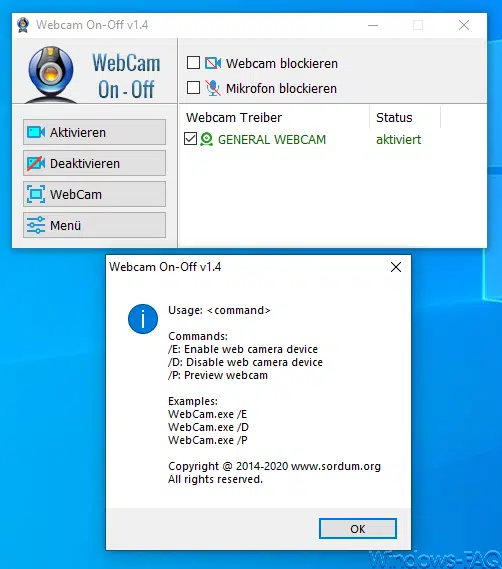







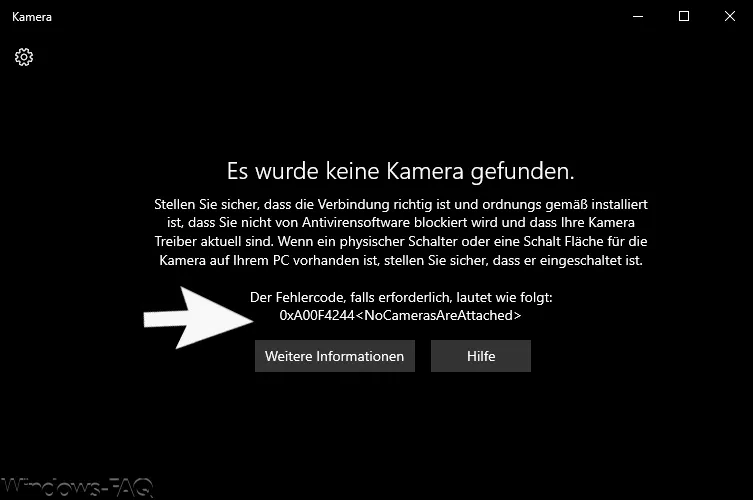
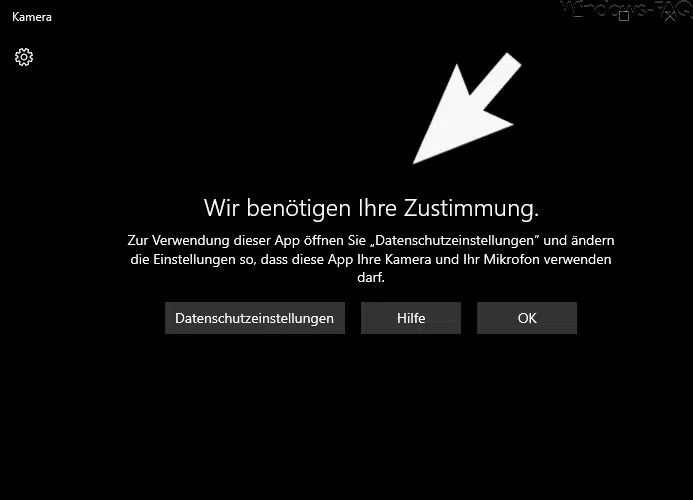
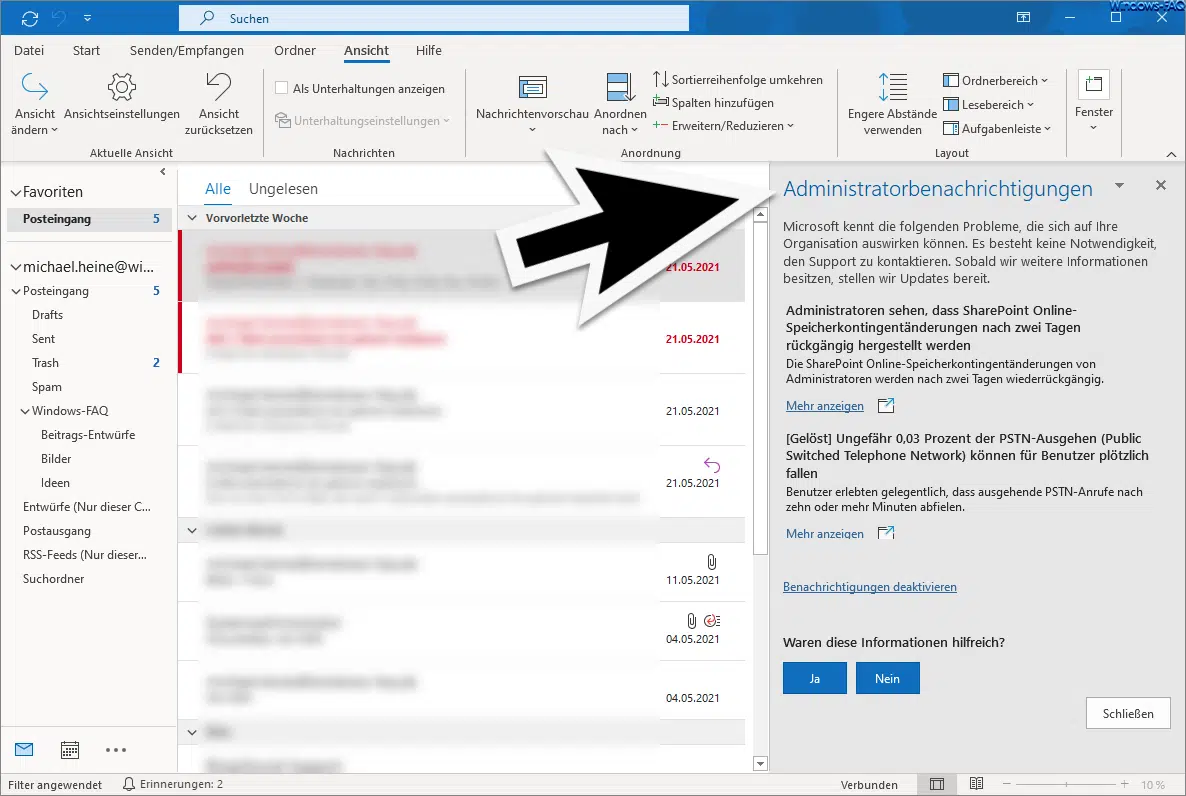

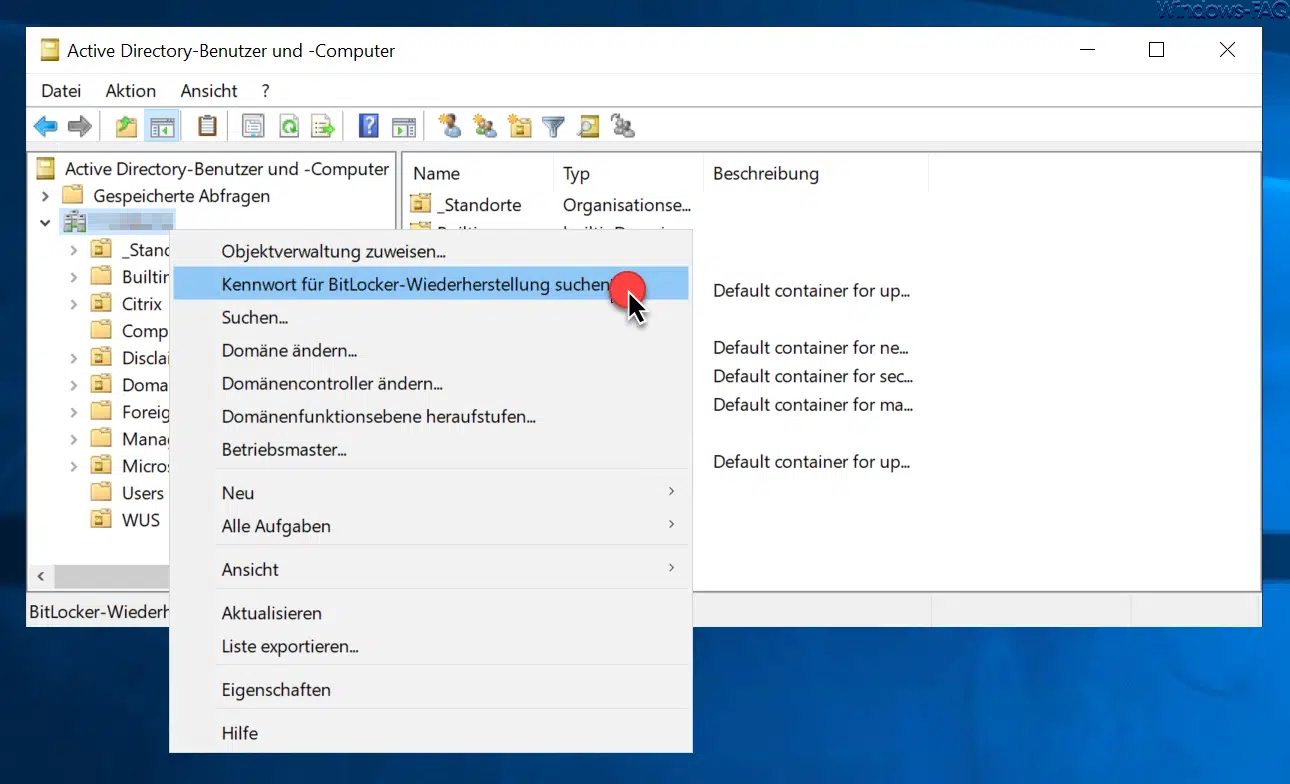





Neueste Kommentare