Microsoft Outlook Anwender haben oftmals das Problem, dass sie in den Tiefen der Benutzerprofile Ihre Outlook PST-Dateien nicht finden.
Wenn Ihr z.B. Probleme mit Eurer PST-Datei habt und diese reparieren möchtet oder Euer Outlook-Postfach auf einen anderen PC übertragen möchtet, so müsst Ihr den Speicherort Eurer PST-Datei kennen. Leider versteckt Microsoft diese PST- und auch OST-Dateien relativ tief in den Userprofilen und wir möchten Euch zeigen, wir Ihr relativ einfach den Pfad zu den PST-Dateien finden könnt.
Pfad der PST-Datei herausfinden
Um den Pfad der PST-Dateien Eures Outlook Postfaches herauszubekommen, müsst Ihr zunächst im Outlook auf den Menüpunkt
Datei
klicken. Dies sieht dann wie folgt aus.

Anschließend findet Ihr einen Button der sich
Kontoeinstellungen
nennt. Nach einem Klick auf diesen Button öffnet sich ein weiteres kleines Menü, über das Ihr dann in die eigentlichen Kontoeinstellungen gelangt. In diesen Outlook Kontoeinstellungen könnt Ihr Outlook Konten hinzufügen, entfernen oder vorhandene Verbindungseinstellungen ändern. In dem Fenster der Outlook E-Mail Konten müsst Ihr dann den Reiter
Datendateien
aufrufen, so wie auf der nachfolgenden Abbildung zu erkennen ist.
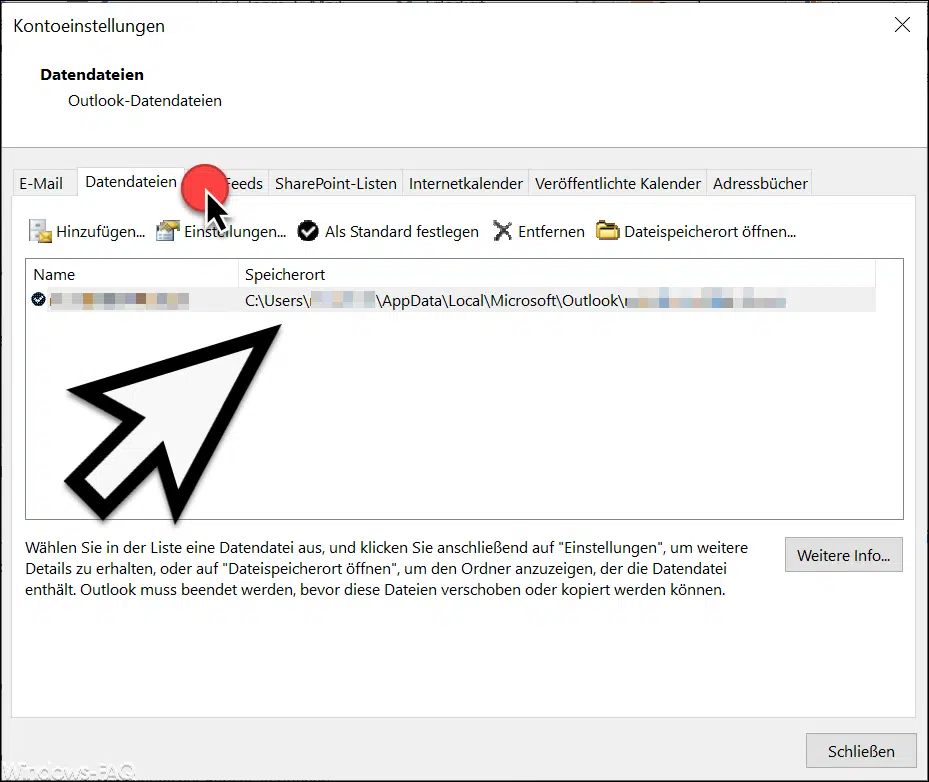
Und hier seht Ihr dann auch gleich die gewünschten Informationen und den Speicherort Eurer PST-Datei bzw. OST-Datei. In der Regel werden die PST-Dateien immer im folgenden Ordner abgelegt. .
C:\Users\BENUTERNAME\AppData\Local\Microsoft\Outlook
Diesen Pfad könnt Ihr nun einfach in Eurem Windows Explorer aufrufen, wie Ihr auf der folgenden Abbildung erkennen könnt.

Und dort findet ihr dann auch die entsprechende PST oder OST-Datei. Ihr könnt diese Dateien natürlich nur dann kopieren oder verschieben, wenn Outlook diese Dateien nicht im Zugriff hat, also Euer Outlook auch geschlossen ist.
Zahlreiche weitere Tipps und Tricks rund um Microsoft Outlook findet Ihr auch in diesen Anleitungen hier auf Windows-FAQ.
– Alle Outlook Fenster auf einmal schließen
– E-Mails aus Outlook auf dem Desktop speichern
– Angefangene E-Mails im Outlook automatisch nach x Minuten speichern
– Im Outlook empfangene und gesendete E-Mail im gleichen Ordner ablegen
– Outlook.com, Hotmail, Live oder MSN E-Mail Account mit Outlook bearbeiten
– Outlook.com, Live.com, Hotmail oder MSN E-Mail Account in die Windows 10 Mail App integrieren
– Outlook im abgesicherten Modus starten
– Gelöschte E-Mails automatisch als gelesen markieren um Outlook
– Outlook – Jeden Satz mit einem Großbuchstaben beginnen
– AutoKorrektur im Outlook – Automatische Umsetzung von Zeichen in Wörter oder Sätze
– Suchoptionen bei Microsoft Outlook festlegen
– Wochennummern (Kalenderwoche) im Outlook Kalender anzeigen
– Lesebestätigung bei Outlook anfordern
– Im Outlook den Text der ursprünglichen Nachricht beifügen, einrücken oder als Anlage anhängen
– Bcc und das „Von“ Feld im Outlook E-Mailfenster immer einblenden
– Nachrichtenvorschau im Outlook einrichten
– Outlook Erinnerungen – Optionen und Einrichtung
– AutoArchivierung im Outlook aktivieren
















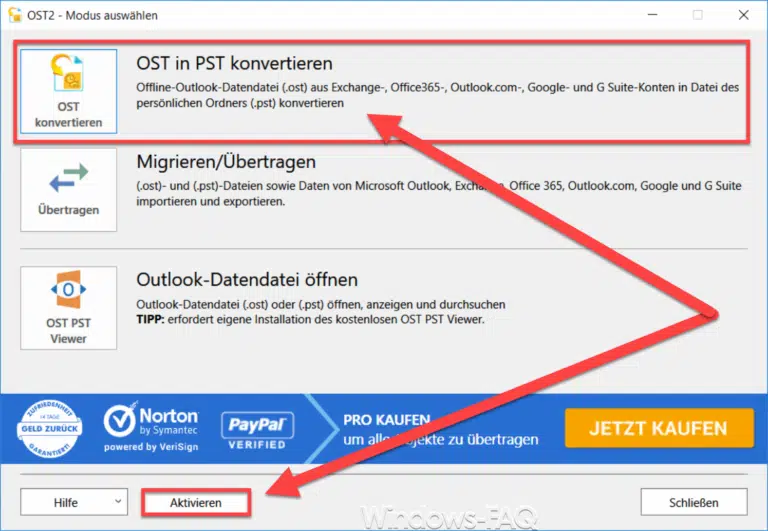







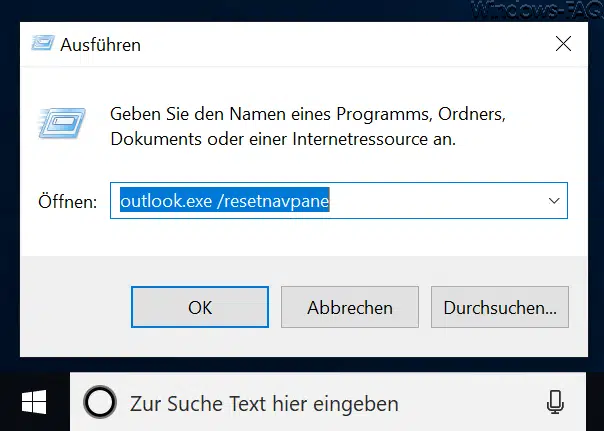



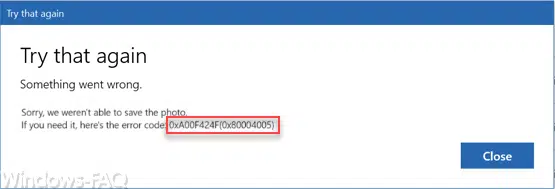
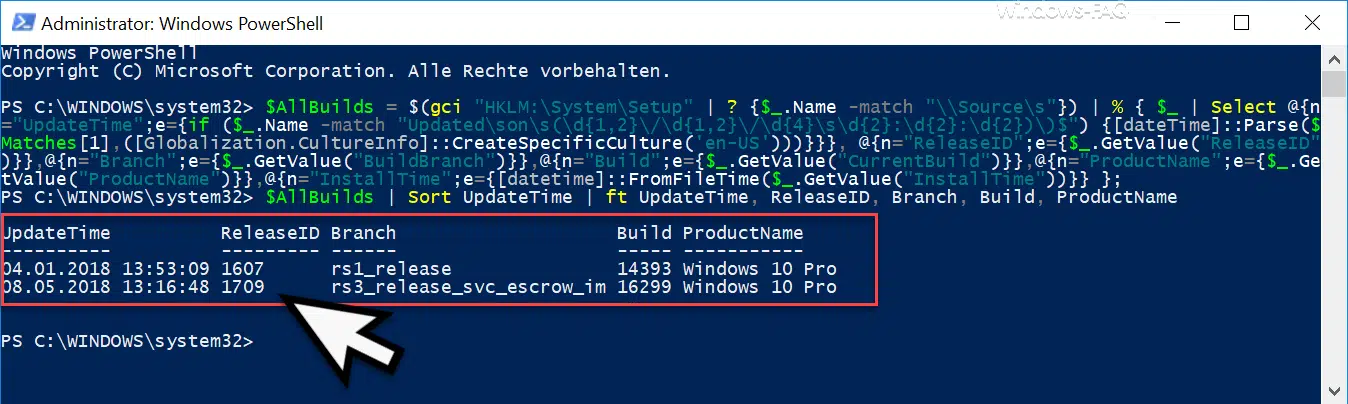




Neueste Kommentare