Windows 10 bietet, wie seine Windows Vorgänger auch, die sogenannte ClearType Technik.
ClearType ist die Implementierung der sogenannten SR-Technologie (Subpixel-Rendering), die von Microsoft entwickelt wurde. Diese Technologie optimiert das Rendern von Text. ClearType versucht, das Erscheinungsbild von Schrift und Text auf den Monitoren zu verbessern.
Wir haben bereits in unserem Beitrag „Darstellung der Schriftarten unter Windows verbessern“ darüber berichtet, wie Ihr die Kanten der Bildschirmschriftarten verbessern könnt. In diesem kurzen Tutorial möchten wir Ihnen zeigen, wie Ihr das ClearType Tool nutzen könnt, um die Lesbarkeit von Text auf dem Bildschirm zu verbessern.
ClearType Tool starten
Ihr könnt das ClearType Tool auf folgende Arten starten.
Zunächst einfach die Tastenkombination

drücken und im Ausführen Dialog den Befehl
cttune.exe
aufrufen.

Oder Ihr gebt einfach in die Suchzeile in der Windows Taskleite den Suchbegriff
ClearType
ein.

Nach dem Start der ClearType App seht Ihr zunächst folgendes.

Hier könnt Ihr ClearType grundsätzlich aktivieren bzw. deaktivieren. Microsoft erklärt hier auch nochmals, dass durch ClearType der auf dem Bildschirm angezeigte Text schärfer, klarer und somit besser lesbar wird.

Anschließend könnt Ihr auswählen, für welchen Monitor Ihr die ClearType Technologie aktivieren möchtet. Solltet Ihr mehrere Monitore angeschlossen haben, so könnt Ihr ClearType auf allen oder nur auf einzelnen Monitoren aktivieren.

Nun werdet Ihr auf insgesamt 5 Seiten befragt, welche der dargestellten Texte für Euch am besten lesbar ist. Diese ClearType Textoptimierung ist dann die Grundlage für die Einstellung der Cleartype Funktion.

Am Ende erhaltet Ihr dann die Meldung, dass die ClearType Einstellungen für den gewünschten Monitoren angewendet werden.
Damit ist die ClearType Textoptimierung abgeschlossen und der Text sollte in einer optimalen Darstellung angezeigt werden. Ihr könnt natürlich jederzeit diese ClearType Optimierung wiederholen, falls Ihr mit dem Ergebnis nicht ganz zufrieden seid.
ClearType in der Registry
Ihr könnt ClearType auch über die Registry steuern. Alle notwendigen Einstellungen findet Ihr unter dem folgenden Registrypfad.
Computer\HKEY_CURRENT_USER\Control Panel\Desktop

Wenn ClearType aktiviert ist, sind die Einstellungen wie auf der Abbildung. Ihr könnt aber ClearType über die Keys
FontSmoothing / FontSmoothingType
auch deaktieren. Dazu muss „Fontsmoothing“ den Wert „0“ und „FontSmoothingType“ den Wert „1“ erhalten.

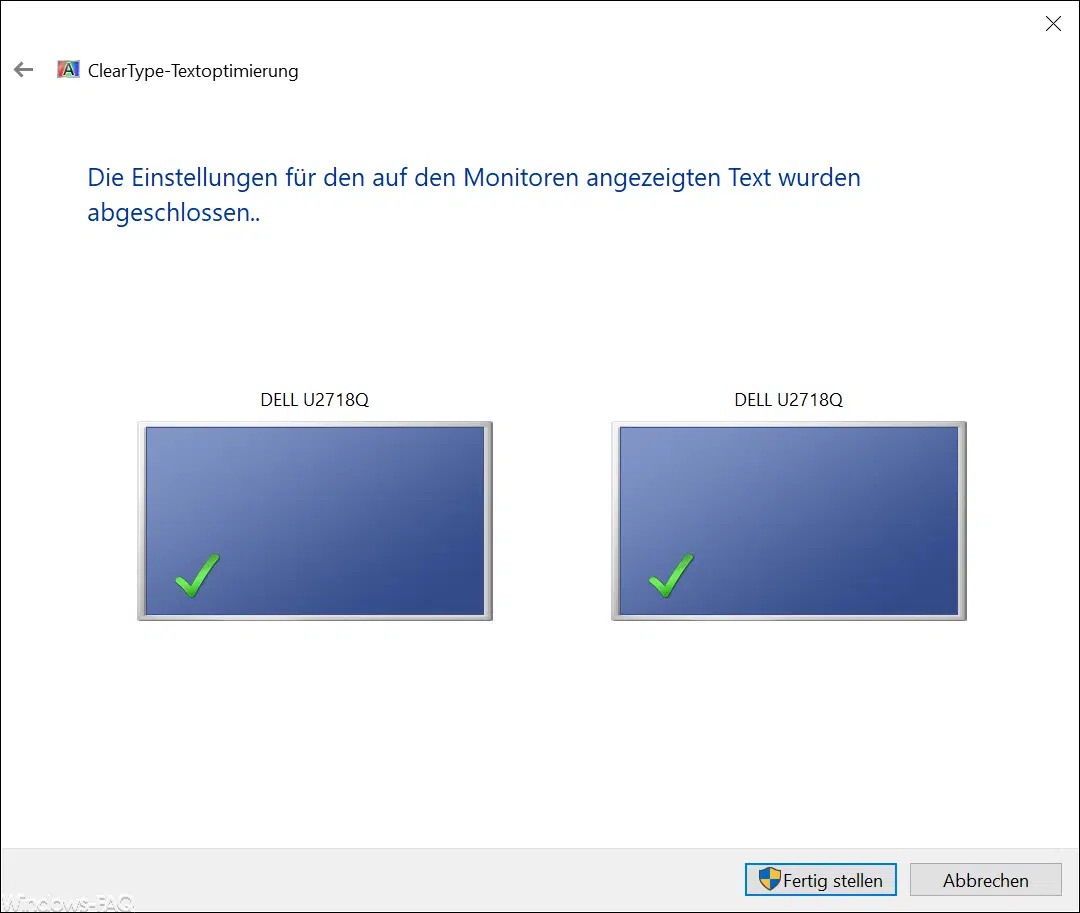



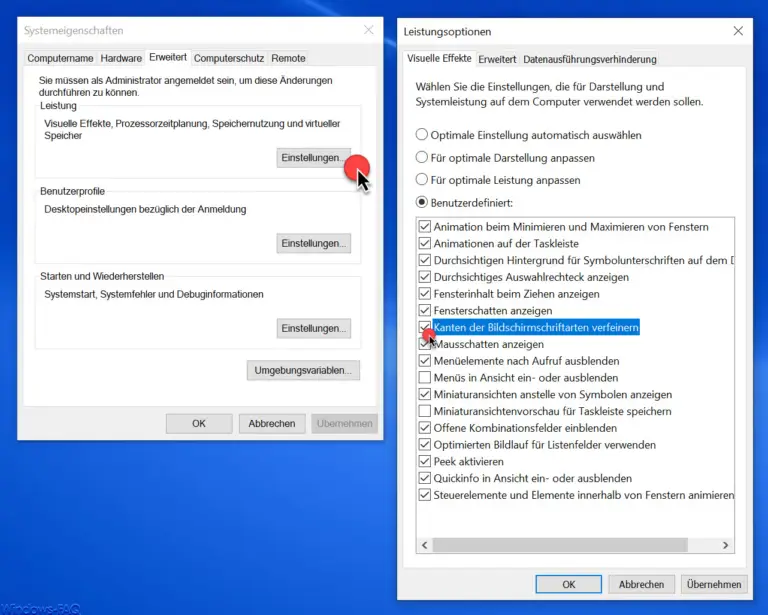

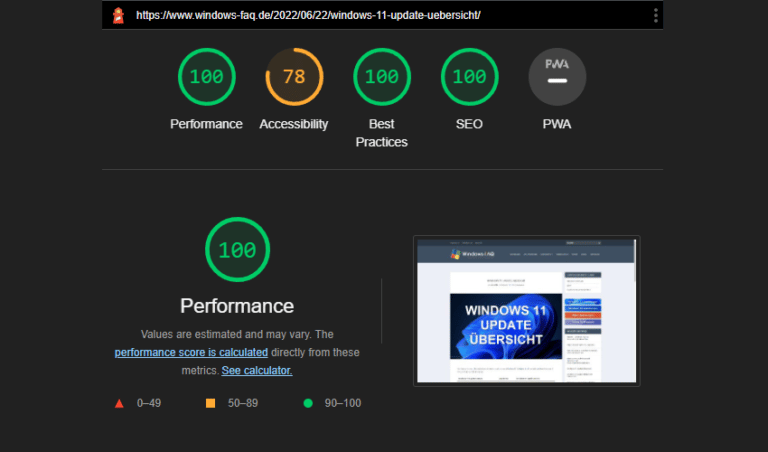

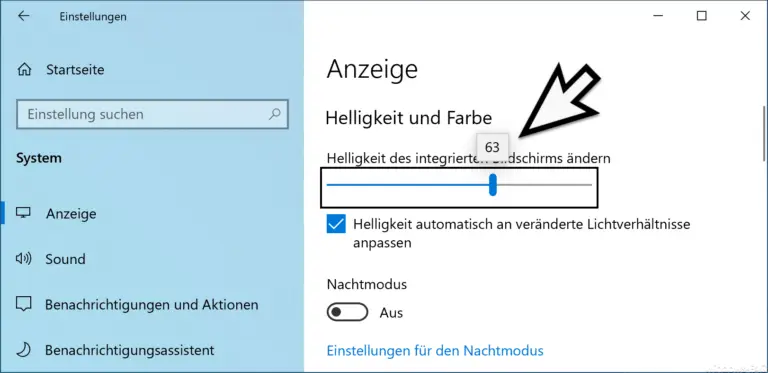
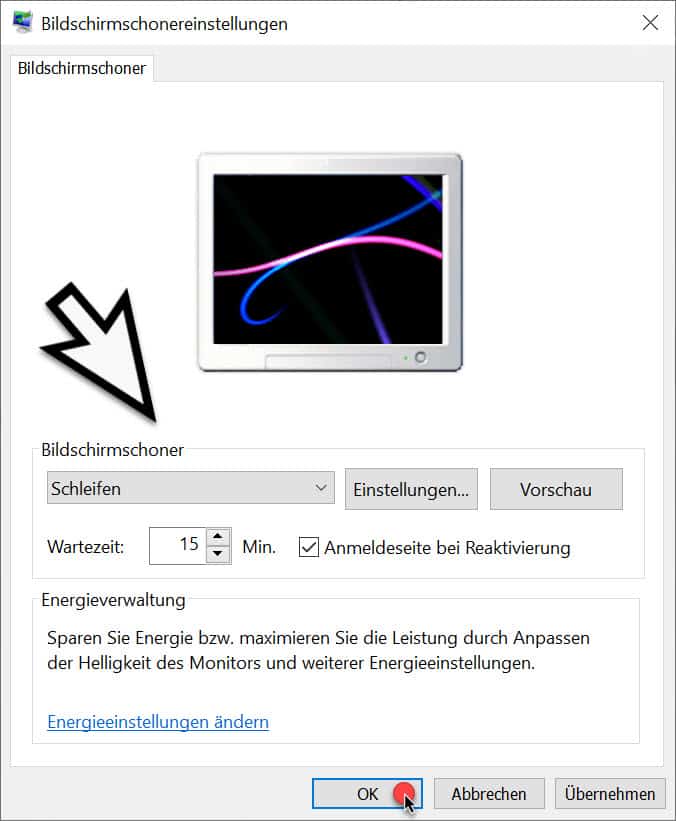
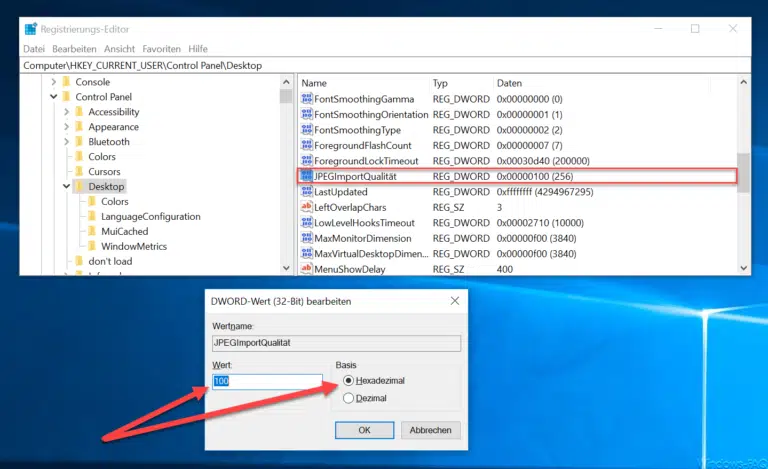


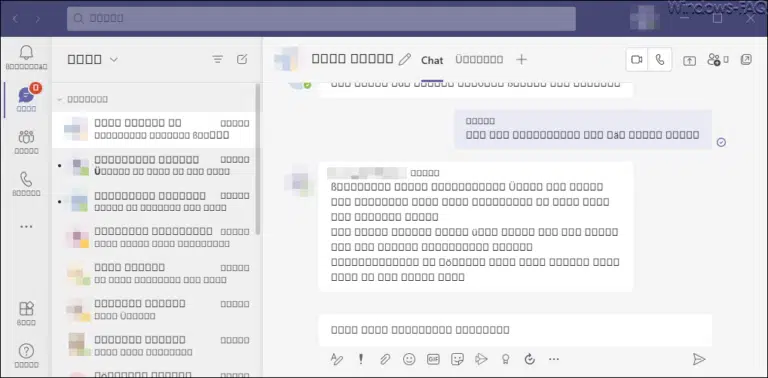
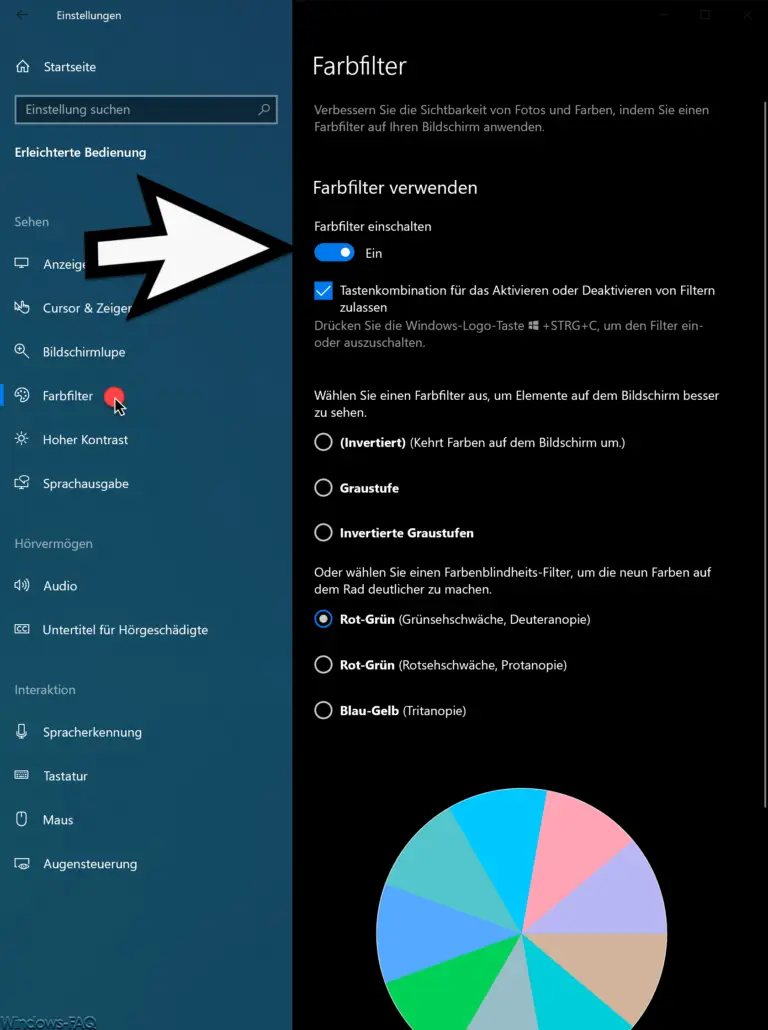
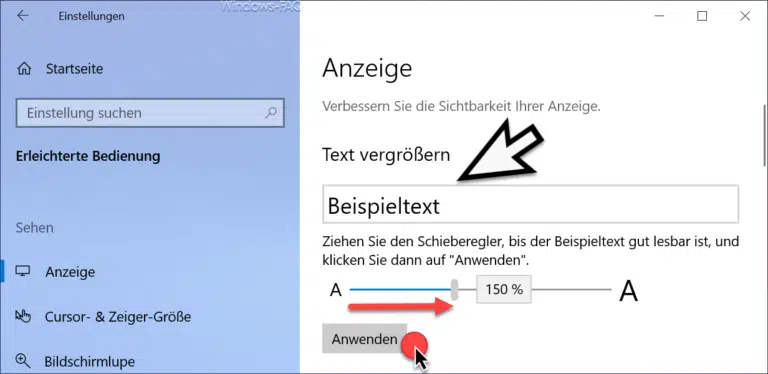

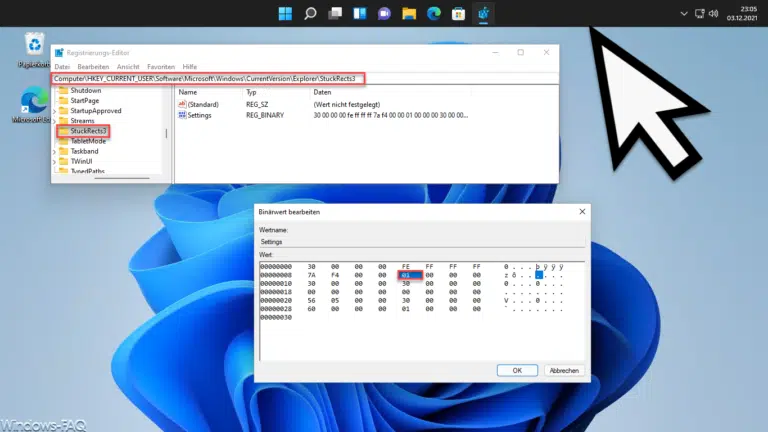
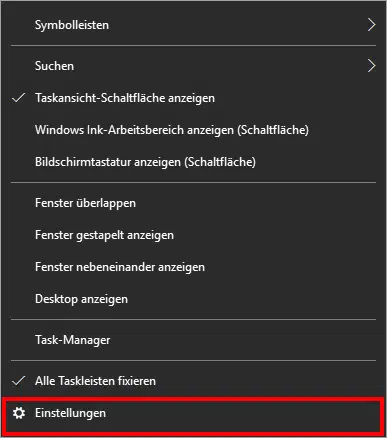
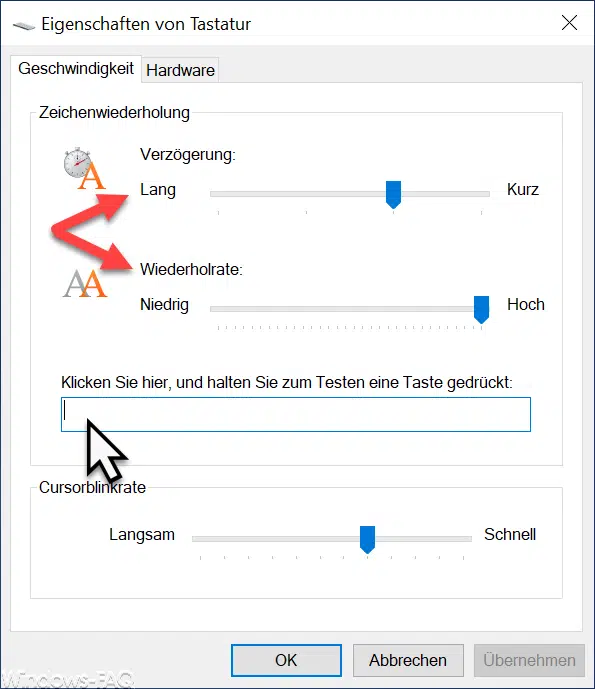

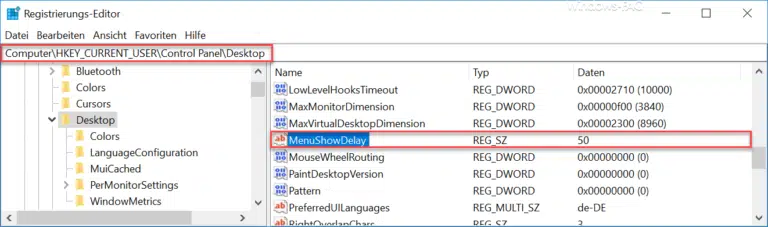

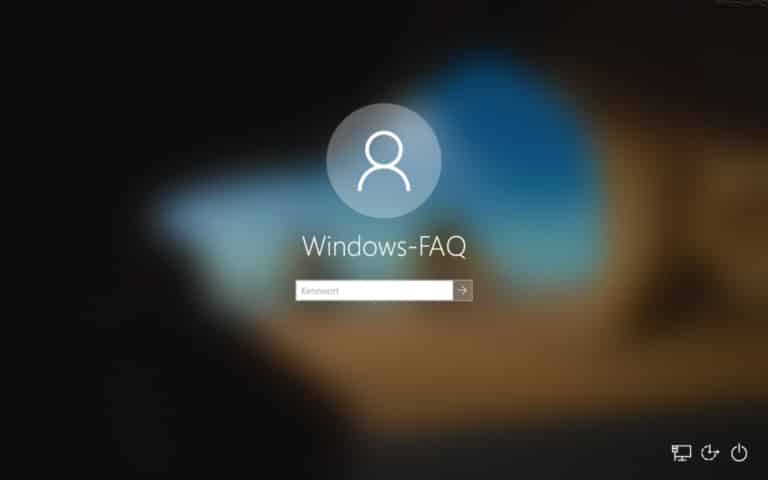

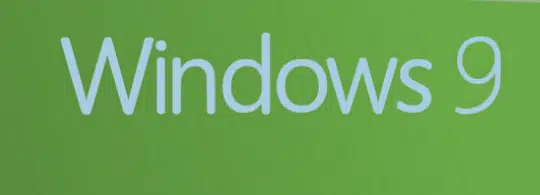







Neueste Kommentare