Was sicherlich viele Windows Anwender nicht wissen ist eine Funktion von Windows, die im Hintergrund die eingebauten Speicherbausteine (RAM) überprüft.
Durch diese Überprüfung werden fehlerhaft festgestellte Speicherbereiche, Speicherseiten oder Speichermodule in der BCD-Datenbank als defekt eingetragen. Die BCD-Datenbank von Windows nennt sich
Boot Configuration Data Store
und verwaltet u.a. eben die Speicherbereiche. Findet Windows sehr viele defekte oder fehlerhafte Speicherbereiche im Arbeitsspeicher, so kann dies schon zu massiven RAM-Verlusten kommen. Auf der anderen Seite schützt Windows Euch vor massiven Problemen aufgrund von defekten Speicherbereichen und legt diese Informationen eben in der BCD-Datenbank ab.
Wer Probleme mit seinem PC hat, oder dem evtl. nur noch Teile des eigentlich verfügbaren Speichers zur Verfügung stehen, sollte sich mal die defekten Speicherbereiche des BCD-Stores anzeigen lassen. Dies funktioniert sehr einfach, indem Ihr den folgenden Befehl in einer Eingabeaufforderung mit Administrativen Rechten aufruft.
bcdedit /enum {badmemory}
Dies sieht dann in der Eingabeaufforderung wie folgt aus.
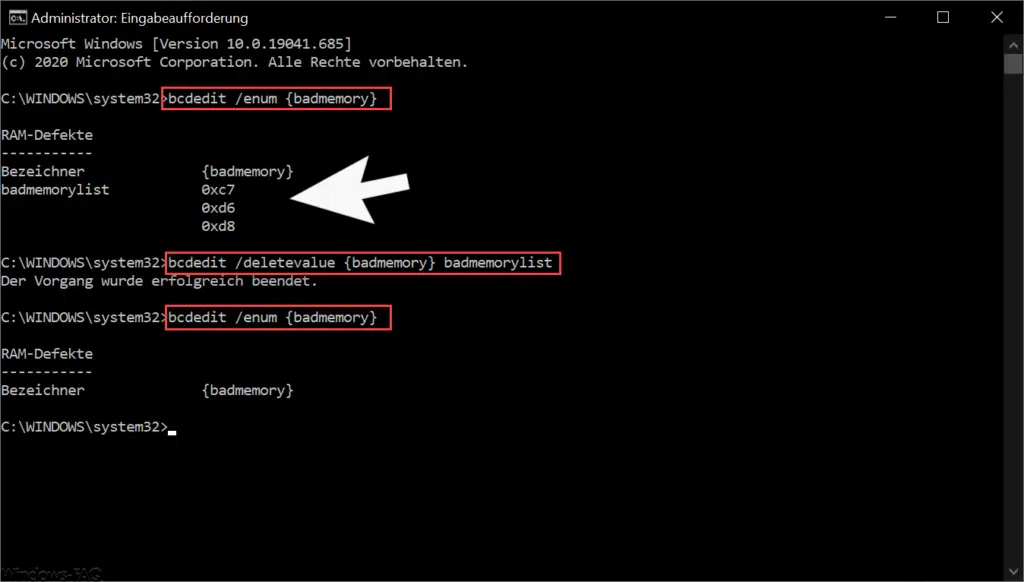
Wie Ihr in der Abbildung seht, sind in unserem Beispiel die Speicherbereiche 0xc7, 0xd8 und 0xd8 als fehlerhaft in der BCD-Datenbank markiert.
Wie, wann und wieso diese Speicherbereiche als fehlerhaft markiert wurden, seht Ihr hier allerdings nicht. Ihr könnt aber die vorhandenen BCD-Einträge auch löschen, sodass diese wieder freigegeben sind. Dies ist natürlich mit äußerster Vorsicht zu verwenden, denn Windows hat diese Speicherbereiche nicht ohne Grund als fehlerhaft markiert.
Mit folgendem Befehl könnt Ihr die Einträge löschen.
bcdedit /deletevalue {badmemory} badmemorylist
Wie Ihr in der Abbildung erkennen könnt, sind danach die Einträge der fehlerhaften Speicherbereiche aus der BCD-Datenbank entfernt.
Weitere Beiträge rund um das Thema „RAM“ oder „Diagnoseprogramme unter Windows“ findet Ihr auch hier:
– DxDiag – Das DirectX Diagnoseprogramm unter Windows
– RAM Verteilung und RAM Auslastung von Windows per RAMMap Tool auswerten
– Alle RAM Informationen per PowerShell abfragen
– 0x8007371b Windows Update Fehler
– Windows Installationsfehler 0x80300024
– Windows Update Fehler 0x80071160
– Windows Update Fehler 6BA
– Fehler 0xc0000135
– Windows Fehler 0x80070483
– Druckerfehler 0x00000bc4
– Windows Fehler 0x80070001
– Windows failed to start – Winload.exe – Status 0xc0000001

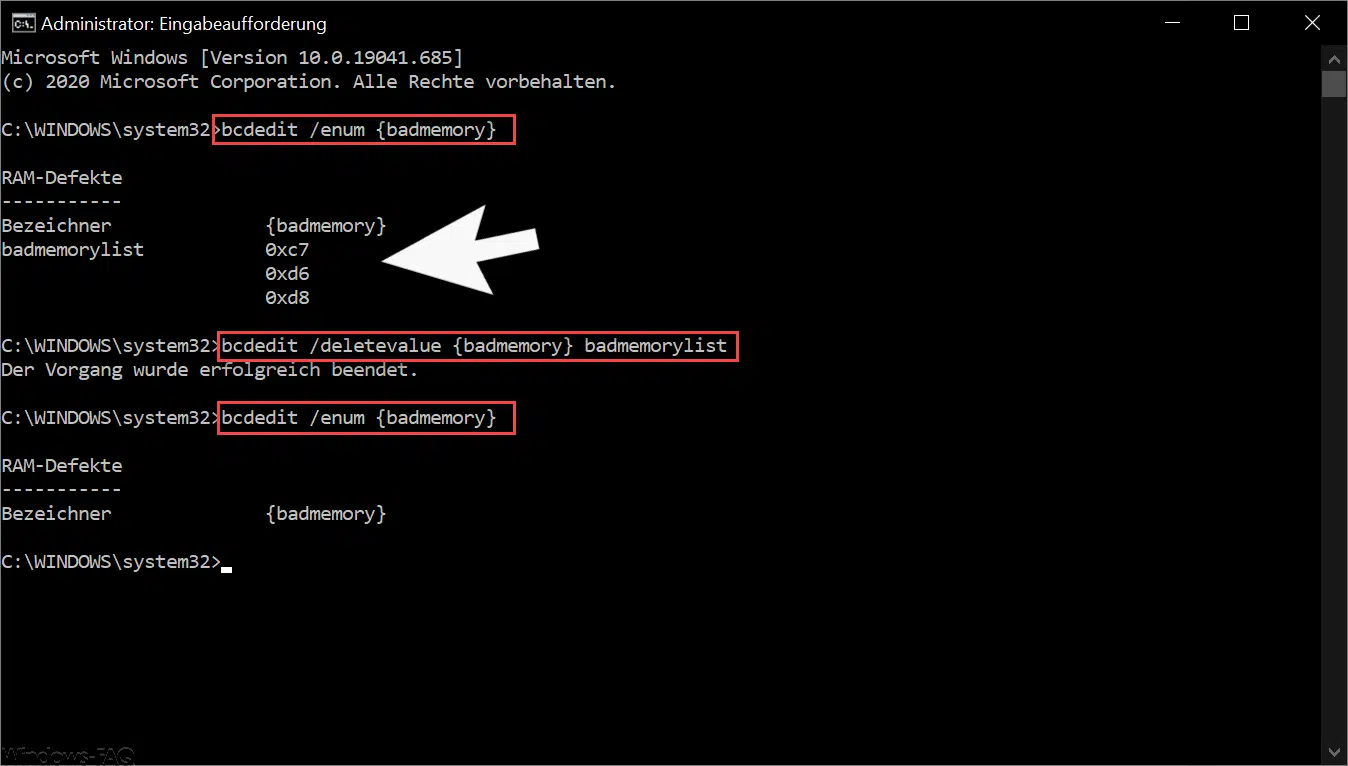


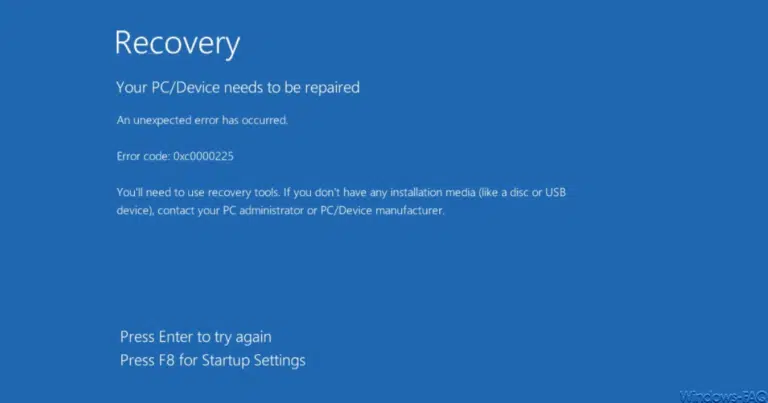

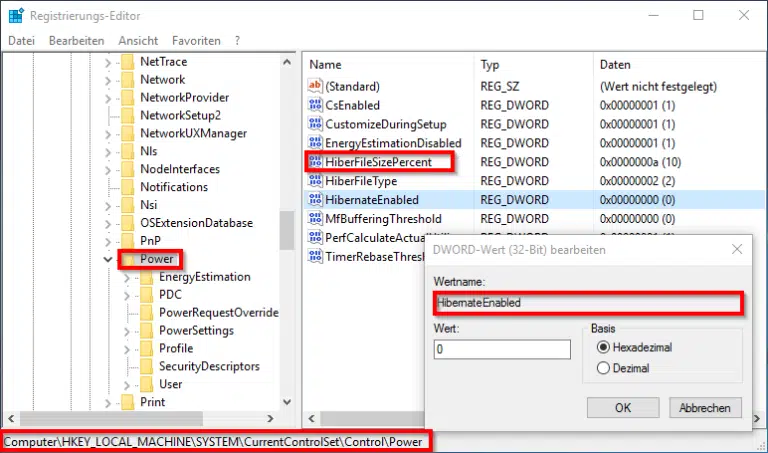
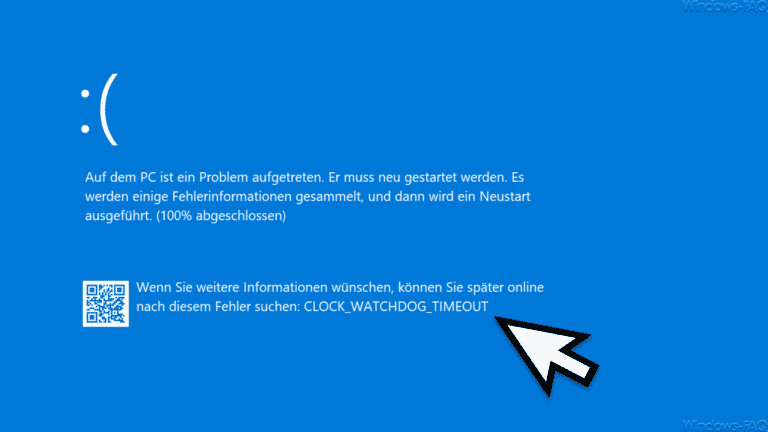


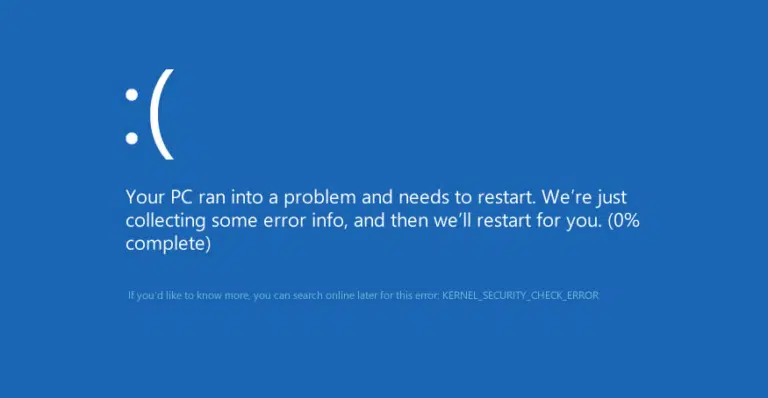

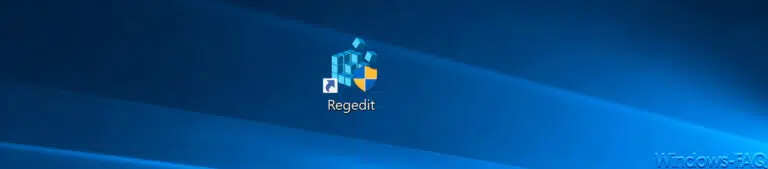
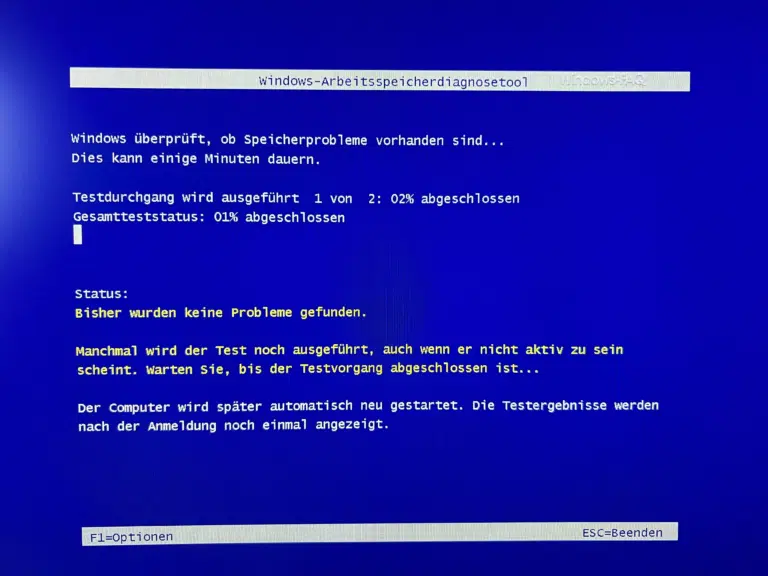

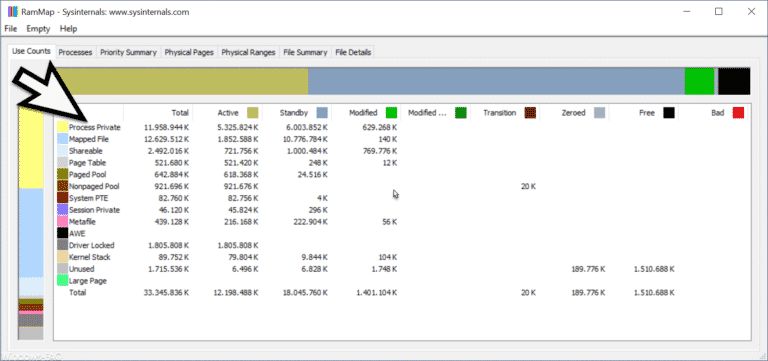


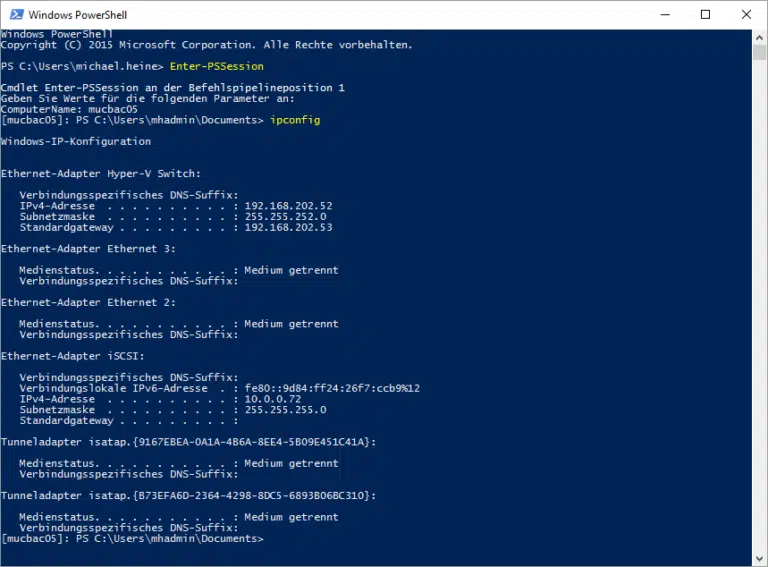
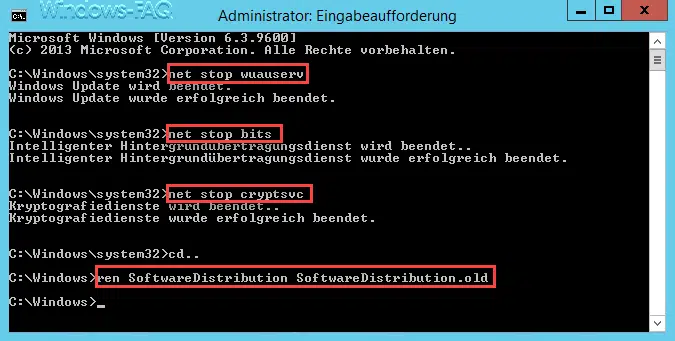
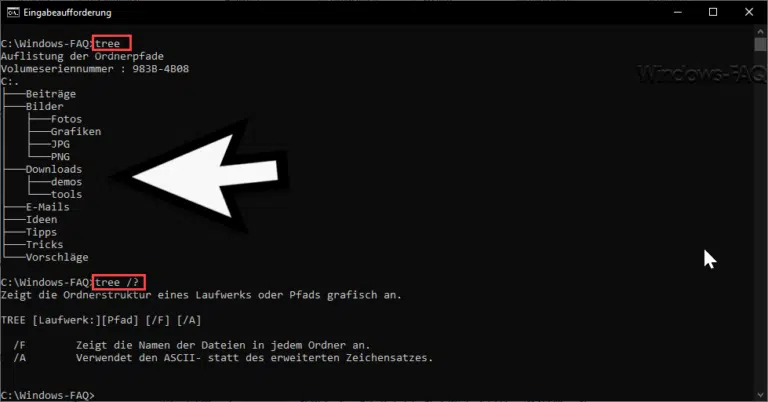



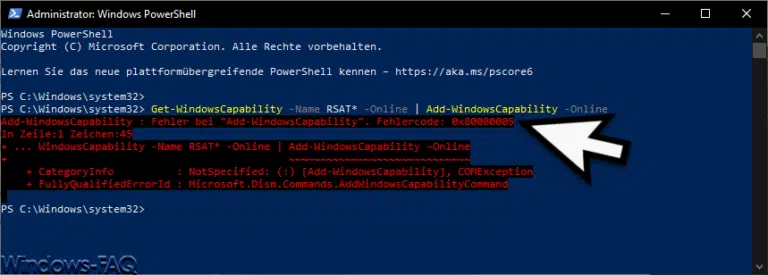
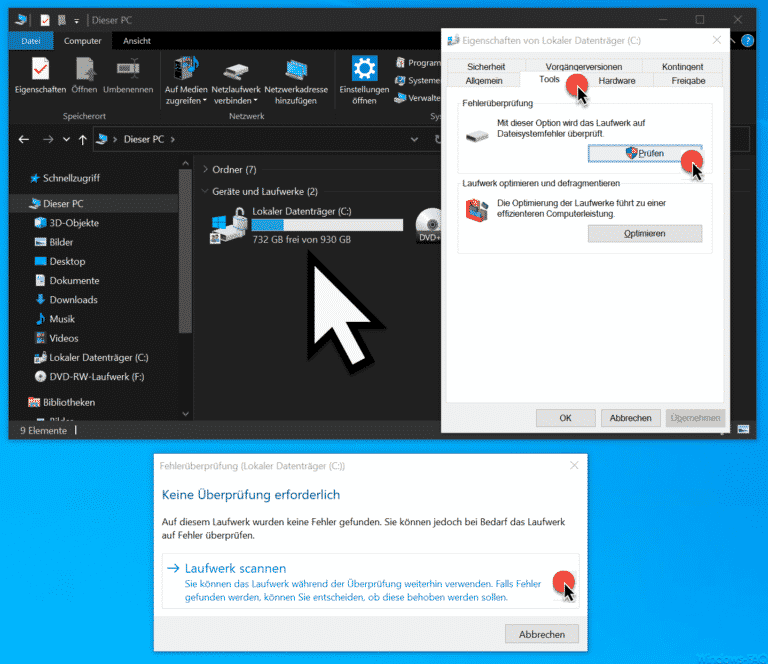
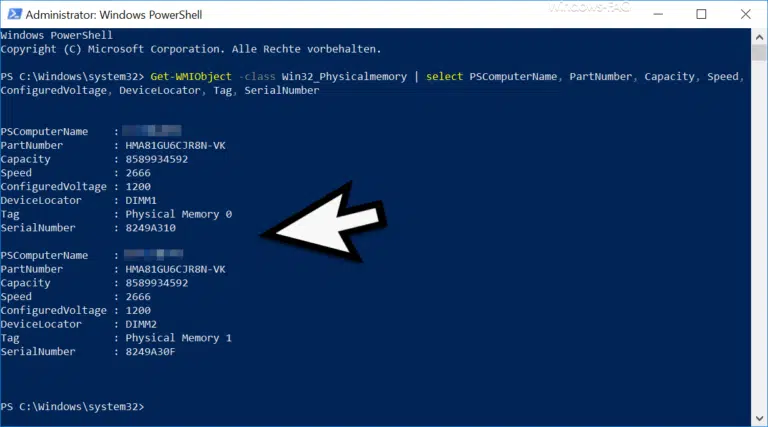

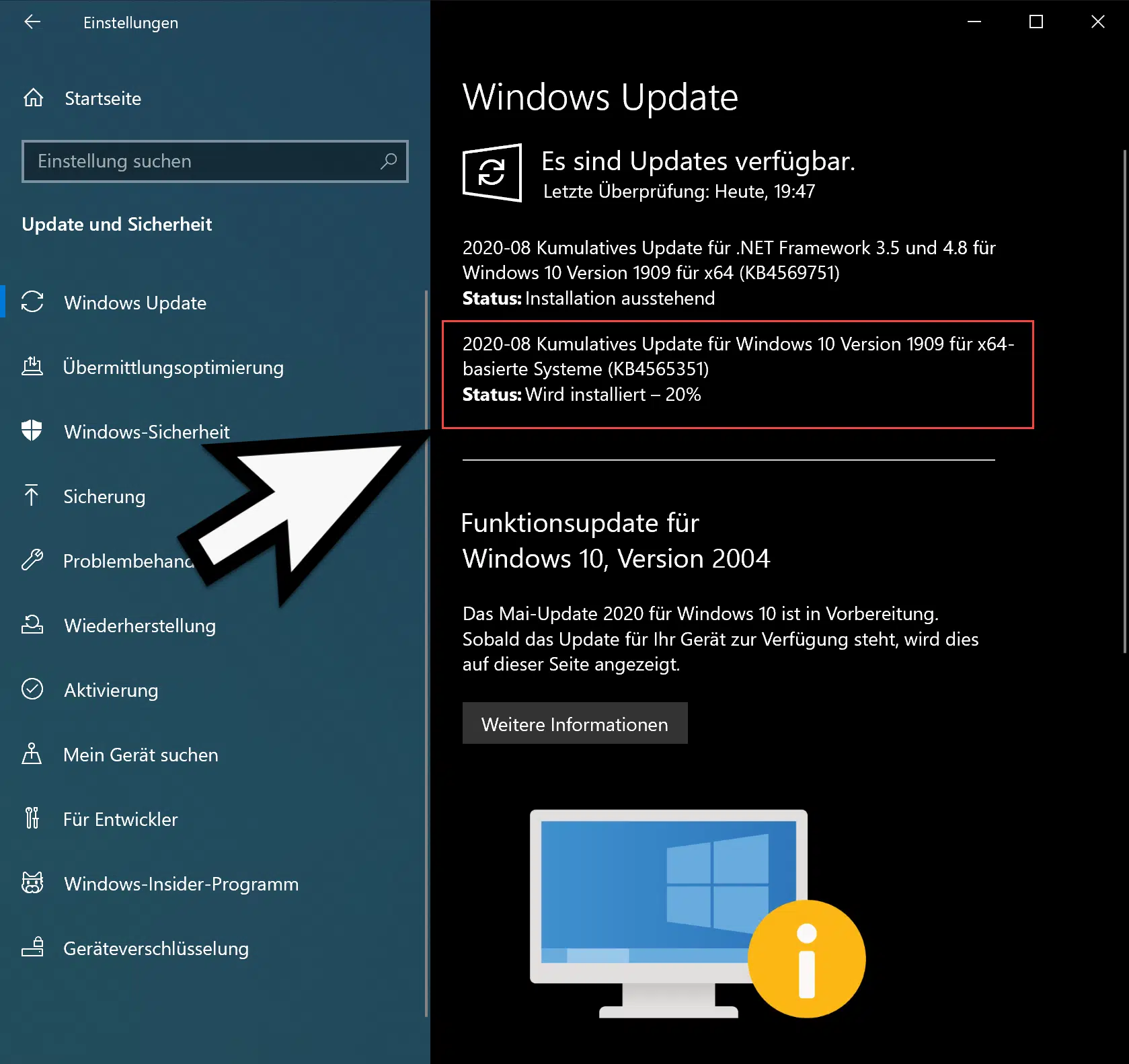
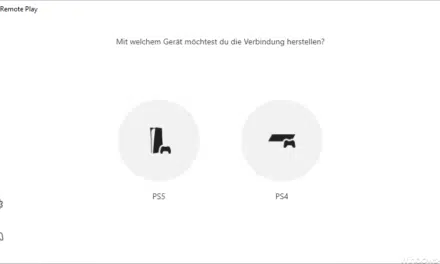





Neueste Kommentare