
Um Sprachnachrichten oder Sprachaufzeichnungen mit Windows 10 zu erstellen, könnt Ihr wunderbar den integrierten Windows 10
Sprachrekorder
verwenden. Mit diesem kleinen Tool könnt Ihr auf jedem Notebook, Tablet oder PC mit angeschlossenen Mikrofon eine Sprachaufzeichnung erstellen. Diese lassen sich dann per E-Mail, Chatprogramm oder auch anderen Tools weiterschicken.
Sprachrekorder starten bei Windows 10
Der Windows 10 Sprachrekorder gehört zum Standardumfang einer Windows 10 Installation. Ihr könnt Ihn aber auch aus dem Microsoft Store jederzeit nach- oder neuinstallieren.
Am einfachsten Ihr gebt unten in die Windows 10 Taskleiste den Suchbegriff
Sprachrekorder
ein, wie auf dem nachfolgenden Bild zu erkennen ist.

Anschließend wird Euch sofort die „Sprachrekorder App“ zum Start angeboten. Nach dem ersten Start dieser Sprachaufzeichnungs-App erscheint folgende Abfrage.

Damit Ihr Sprachaufzeichnungen erstellen könnt, müsst Ihr die Frage „Sprachrekorder den Zugriff auf Ihr Mikrofon erlauben?“ natürlich mit „Ja“ beantworten.
Anschließend ist die Sprachrecorder App auch schon fertig und Ihr könnt mit der Sprachaufzeichnung beginnen.
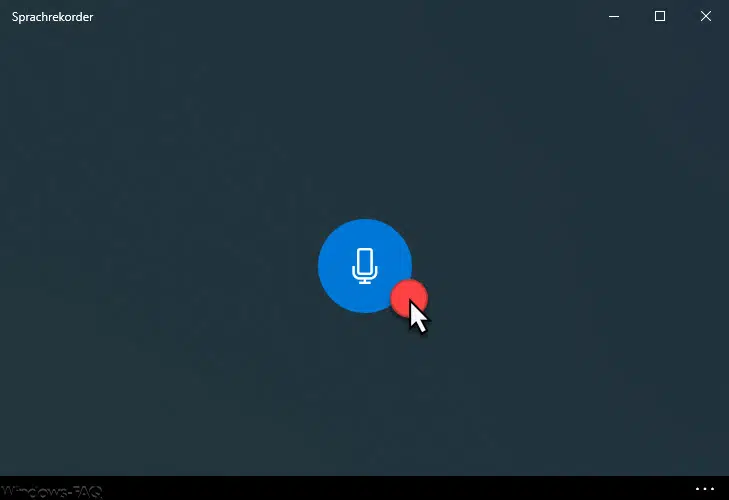
Dazu müsst Ihr nun auf das „Mikrofon-Symbol“ klicken und schon beginnt der Sprachrekorder mit der Aufzeichnung.

Genauso einfach ist das Beenden der Sprach-Aufzeichnung. Da drunter findet Ihr noch zwei Symbole zum Anhalten der Aufzeichnung und zum Setzen eines Markers in der Sprachaufzeichnung.
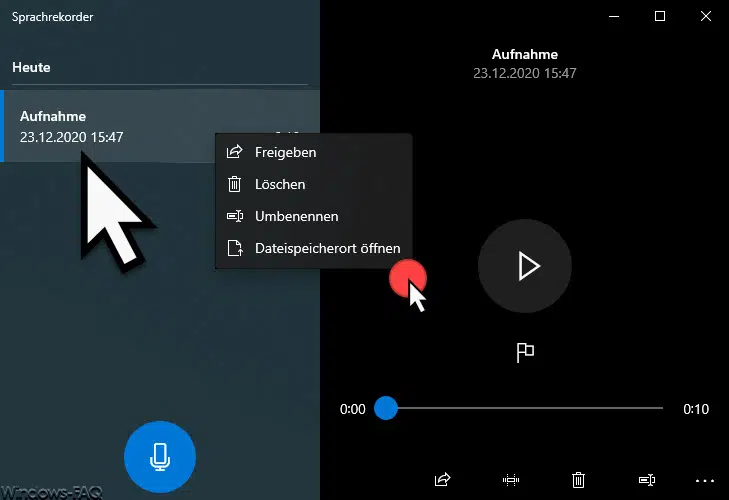
Nachdem Ihr die Sprachaufzeichnung beendet hat, wird Euch die Aufnahme mit Datum und Uhrzeit in einer Liste angezeigt. Nun stehen Euch hier die verschiedensten Funktionen zur Verfügung, wie Ihr nachfolgend sehen könnt.

Wenn Ihr direkt die Sprachdatei sucht, die Windows 10 nun abgespeichert hat, ist es das einfachste, wenn Ihr mit der rechten Maustaste auf die gewünschte Sprachaufzeichnung klickt. Anschließend erscheint ein weiteres, kleines Kontextmenü.

Dort findet Ihr dann die Funktion
Dateispeicherort öffnen
durch die ein Windows Explorerfenster geöffnet wird und anschließend seht Ihr die abgespeicherten Sprachdateien im Format .M4A.

Die Soundaufnahmen werden in dem Verzeichnis
C:\Users\USERNAME\OneDrive\Dokumente\Soundaufnahmen
als „M4A“ Dateien abgelegt. Von dort aus könnt Ihr sie z.B. per E-Mail versenden oder mit anderen Tools weiterbearbeiten.


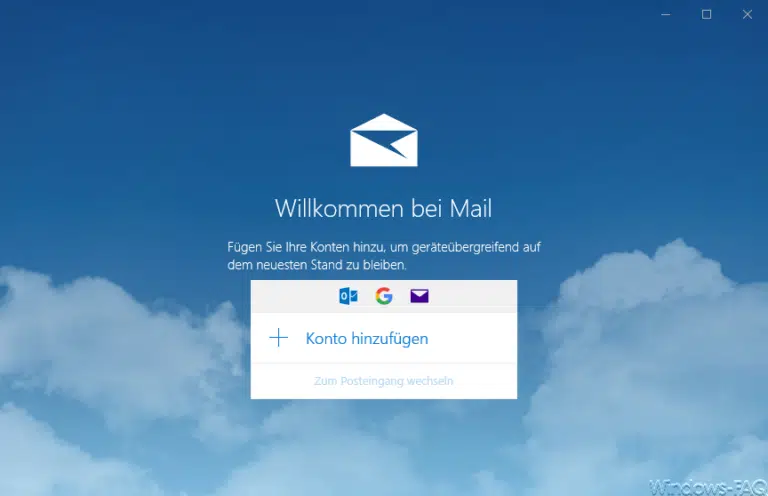
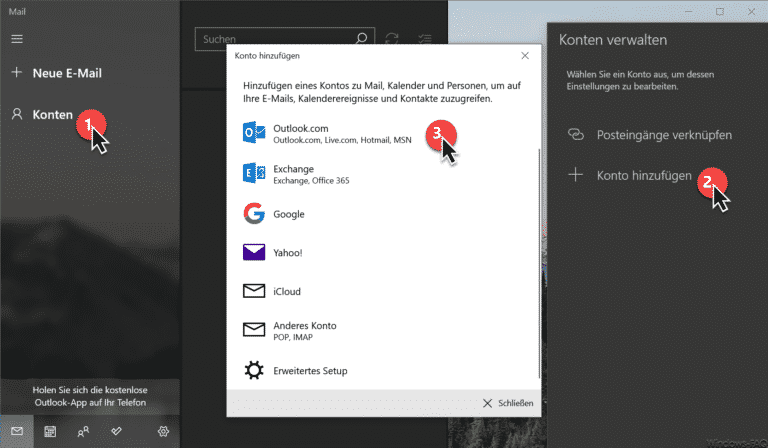
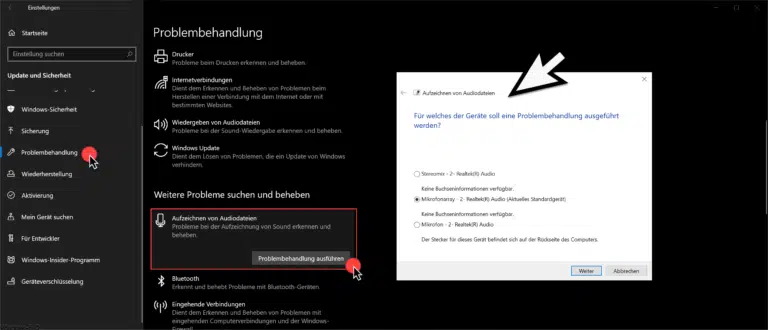
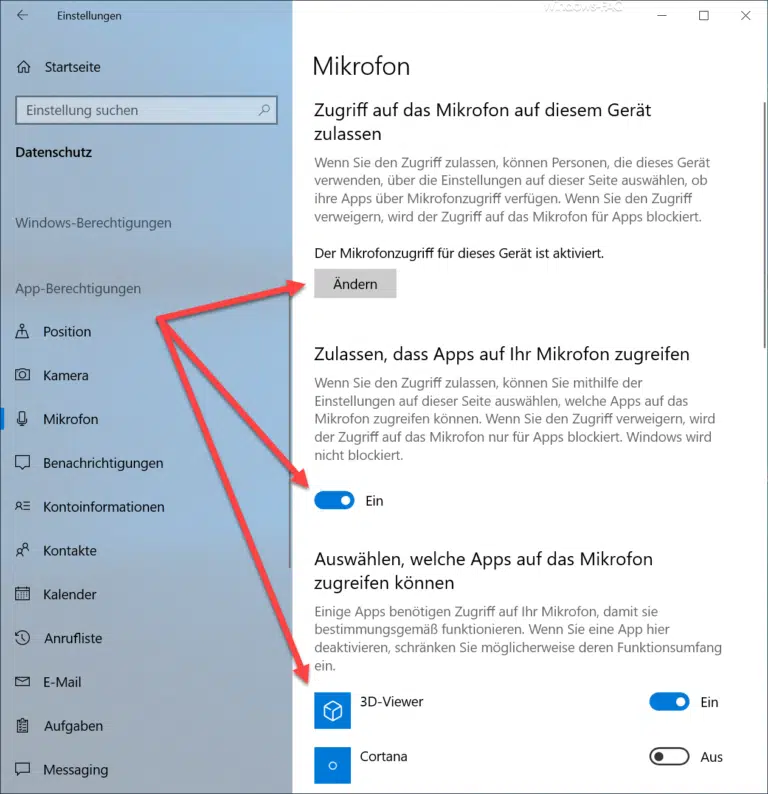
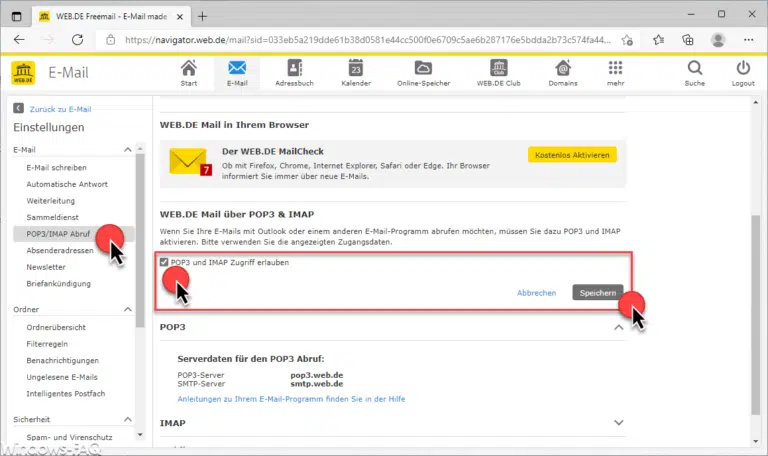

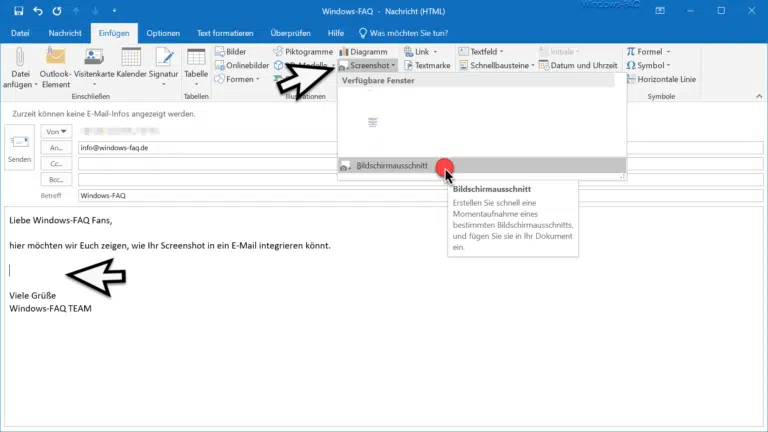
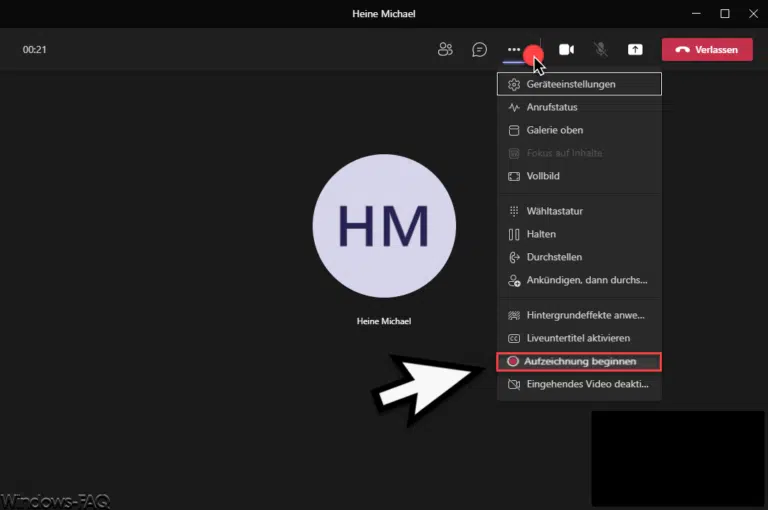
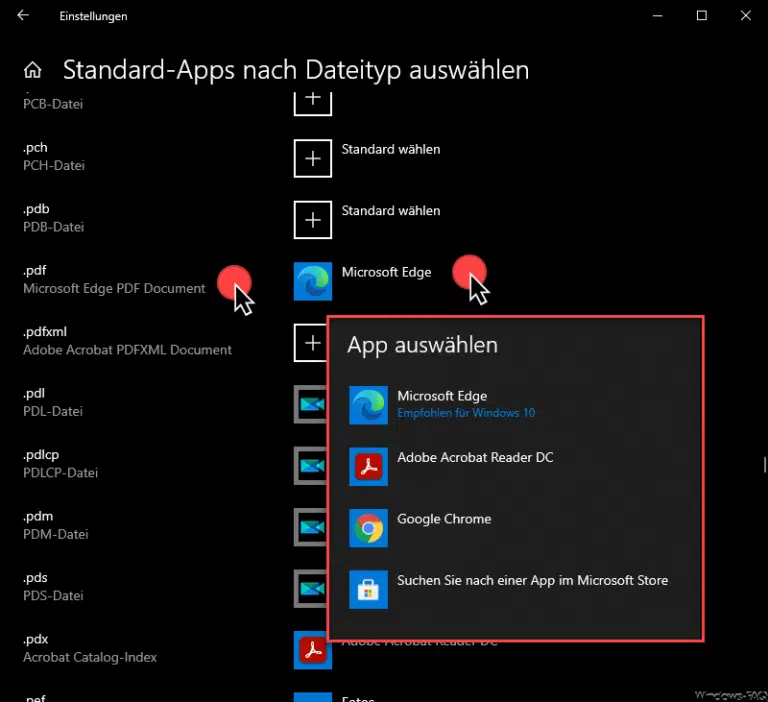
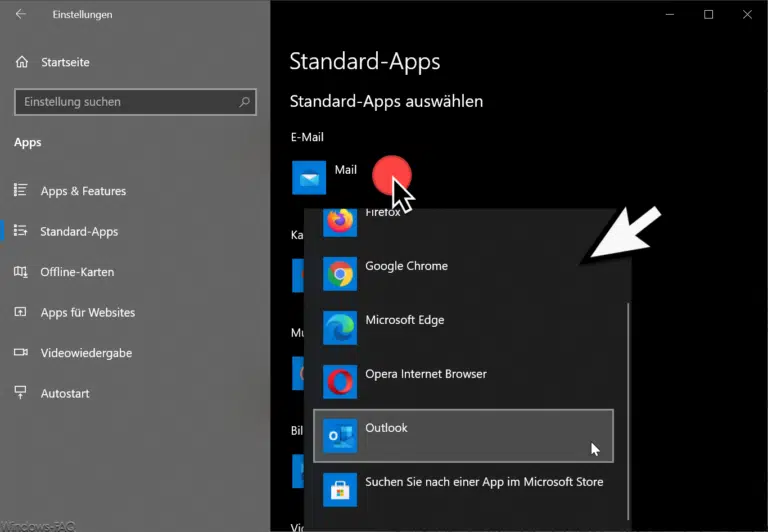




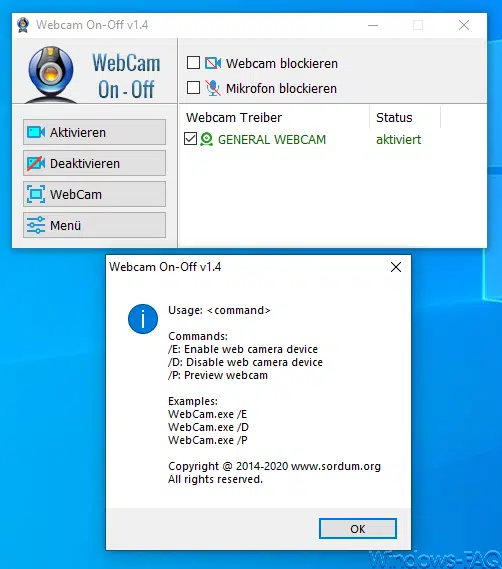
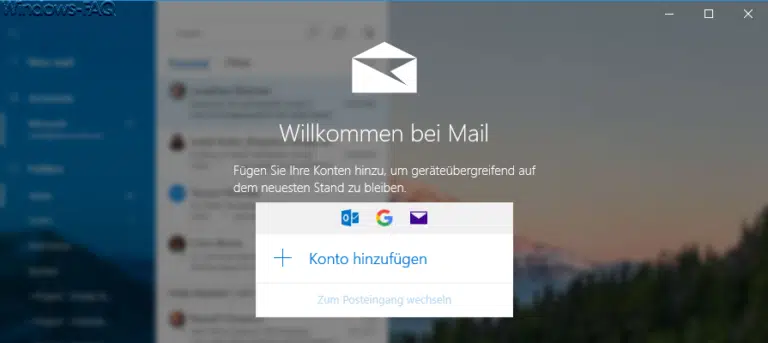
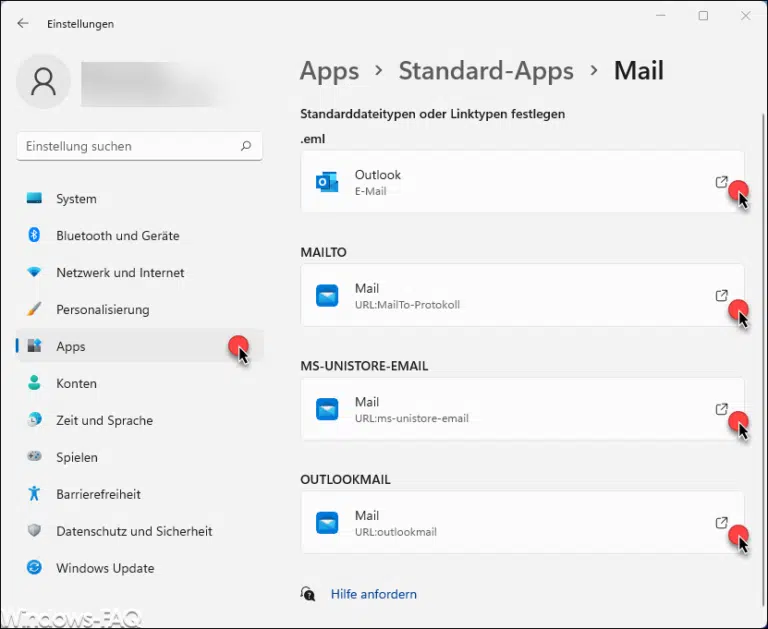
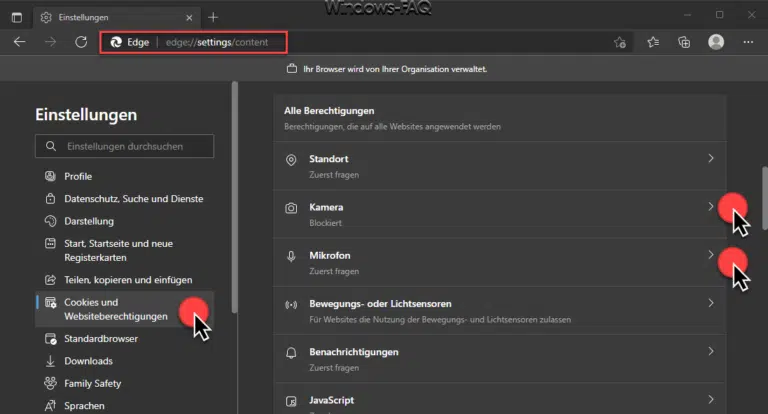
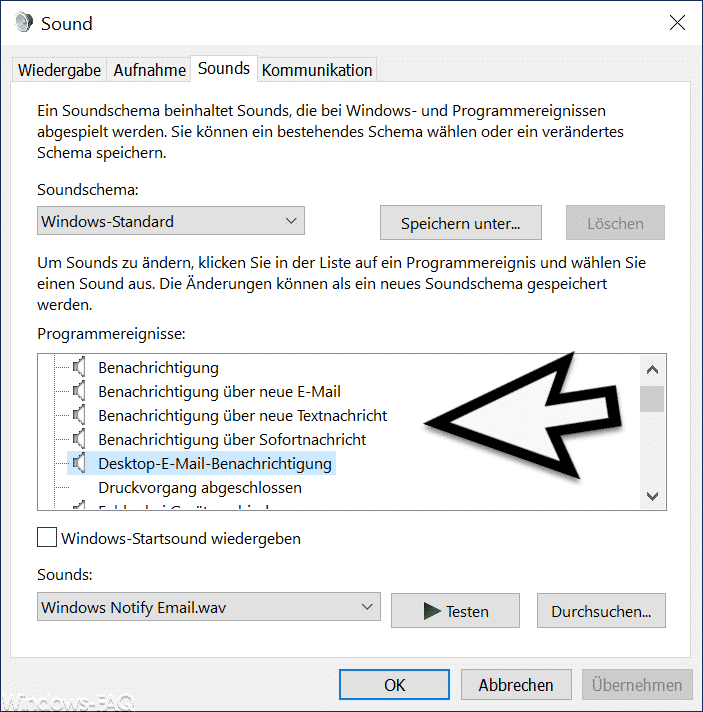







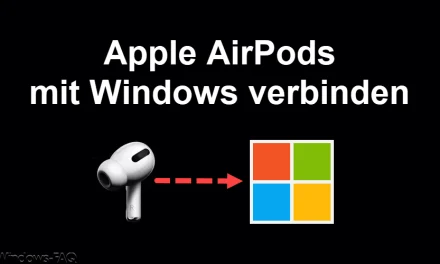
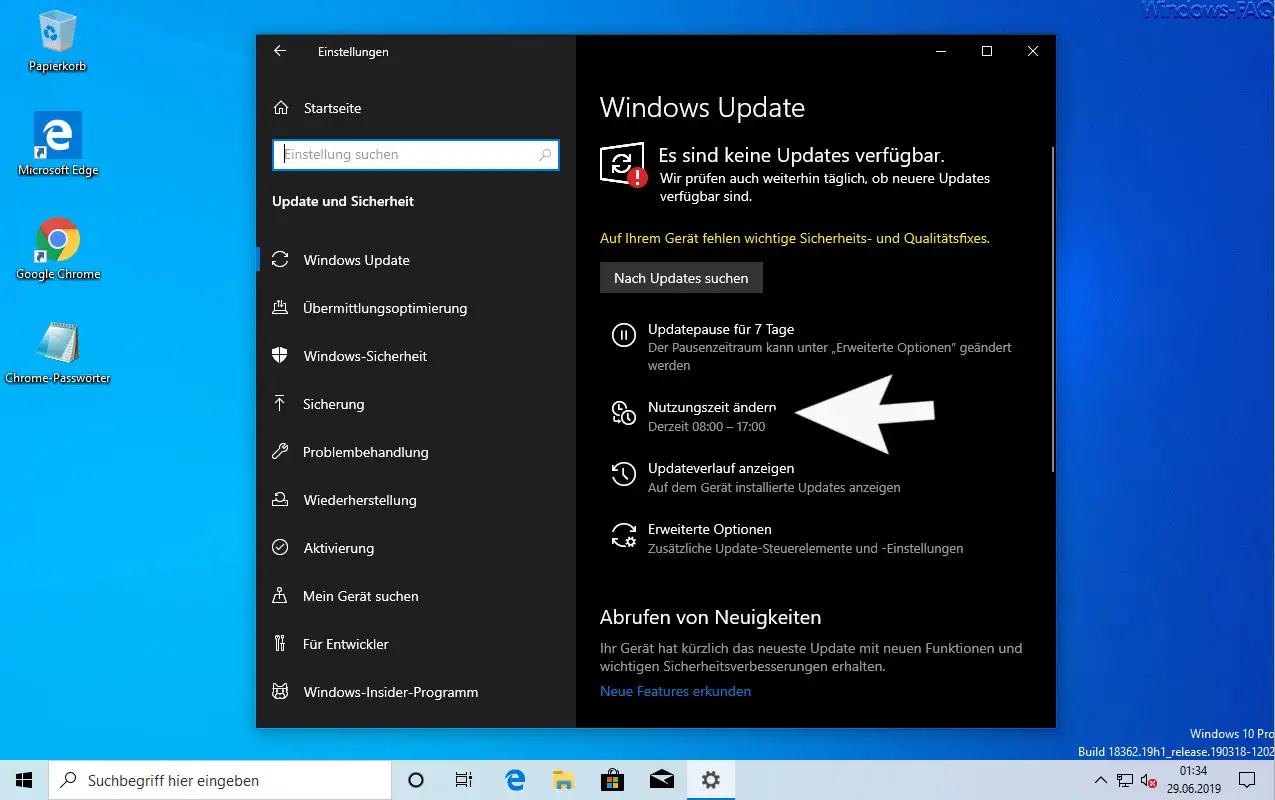




Neueste Kommentare