Heute möchten wir Euch einen Excel-Trick zeigen, die sicherlich die meisten nicht kennen werden.
Oftmals ist man im Excel dazu gezwungen, auch mit sogenannten
Datumslisten
zu arbeiten, d.h. eine Tabelle mit Datumsbereichen zu erstellen. Dabei kann es sich reim um fortlaufende Daten bzw. Wochentage handeln, es können evtl. nur Arbeitstage, Monate oder auch Jahre aufgelistet werden.
Excel bietet von Haus aus schon eine sehr gute Funktion mit, um solche Datumslisten oder Datumsbereiche automatisch zu erstellen. Damit Ihr Euch das besser vorstellen könnt, zeigen wir Euch anhand der nachfolgenden Abbildung zunächst einmal genau, was wir meinen und zeigen Euch dann, wie Ihr diese Excel-Datumslisten erzeugen könnt.

Vielleicht sieht die Excel-Abbildung mit den Datumsspalten etwas verwirrend aus, ist aber eigentlich ganz einfach.
Datumsliste im Excel erzeugen
Wenn Ihr eine fortlaufende Datumsspalte benötigt, so tragt Ihr einfach in eine Zelle das erste gewünschte Datum aus. Dann zieht Ihr rechts unten von der Zelle den kleinen Punkt mit gedrückter Maustaste nach unten.
Anschließend seht Ihr am rechten unteren Ecke der Datumsspalte ein
grünes Symbol
welches sich
Auto-Ausfülloptionen
im Excel nennt. Wenn Ihr darauf klickt, öffnet sich ein kleines Kontextmenü, wie Ihr oben auf der Abbildung erkennen könnt.
Hier findet Ihr nun einige Datumsfunktionen zum automatischen Erzeugen von Datumslisten.
- Tage ausfüllen
- Arbeitstage ausfüllen
- Monate ausfüllen
- Jahre ausfüllen
Welche Funktion Ihr nun davon auswählt, bleibt Euch natürlich überlassen. Damit Ihr die unterschiedlichen Ergebnisse seht, haben wir Euch in der Abbildung 4 Datumsspalten abgebildet, welche jeweils die 4 Datums-Ausfülloptionen darstellen.
Wenn Ihr „Tage ausfüllen“ wählt, erzeugt Excel für den gewählten Zellenbereich eine Liste der fortlaufenden Wochentage. Bei „Arbeitstage ausfüllen“ werden in der Datumsspalte nur die Wochentage erzeugt, die Tage an den Wochenenden werden nicht berücksichtigt. Bei „Monate ausfüllen“ wird jeweils das aktuelle Datum um 1 Monat erhöht und bei „Jahre ausfüllen“ wird jeweils das Jahr um 1 Jahr erhöht. Mit diesen 4 Datumsfunktionen im Excel ist es somit denkbar einfach, einen Datumsbereich schnell und einfach und ohne viel Arbeit zu erzeugen.
Wenn Ihr an weiteren Excel-Tipps interessiert seid, so solltet Ihr Euch auch noch die folgenden Beiträge hier auf Windows-FAQ.de anschauen.
– Excel Zeilen oder Spalten ganz einfach per Tastenkombination löschen
– Übersicht Excel Parameter
– Spaltenbreiten automatisch anpassen lassen im Excel
– Im Excel wird anstatt dem Ergebnis die Formel in der Zelle angezeigt
– Mit F9 Teilergebnisse in der Excel Formelbearbeitung anzeigen lassen
– Excel Blitzvorschau – Geniale Funktion zur Übertragung von Formatierungen
– Zellbereiche schnell markieren im Excel
– Hintergrund der Office Programme (Word, Excel, Outlook, PowerPoint) ändern
– Excel Balken Diagramm schnell und einfach mit ALT-F1 erzeugen
– Excel Tipp – Summenformel schnell per Tastenkombination erzeugen
– Excel Arbeitsmappe als PDF abspeichern
– Belegte Zellen im Excel zählen – Excel Tipp
– Wie kann der Excel Blattschutz eingerichtet bzw. aufgehoben werden?
– Excel-Dateien ganz einfach verkleinern – XLSB Dateiformat verwenden
– Microsoft Excel automatisch mehrere Arbeitsblätter öffne
– Mehrere Zellen verbinden bei Excel
– Outlook, Word, Excel und PowerPoint in Dunklen Design (Dark Mode) darstellen
– Nicht gespeicherte Excel-Dateien einfach wiederherstellen
– Durchgehendes Diagramm einer Excel Tabelle mit fehlenden Werten erstellen
– CSV-Dateien einfach in Excel importieren



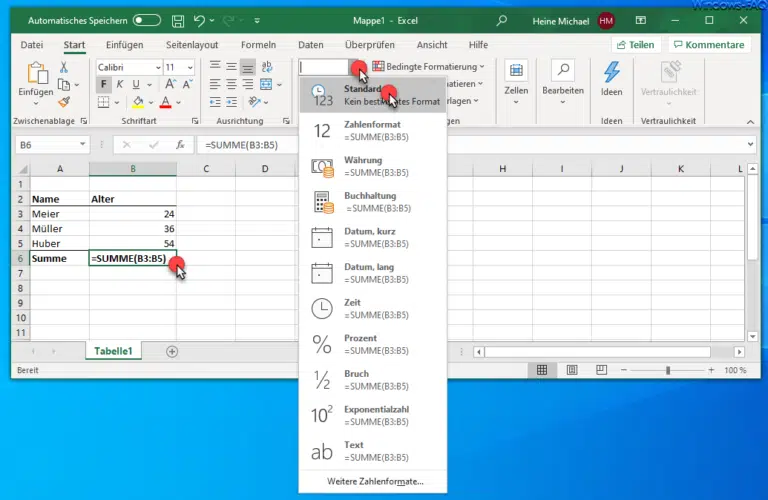

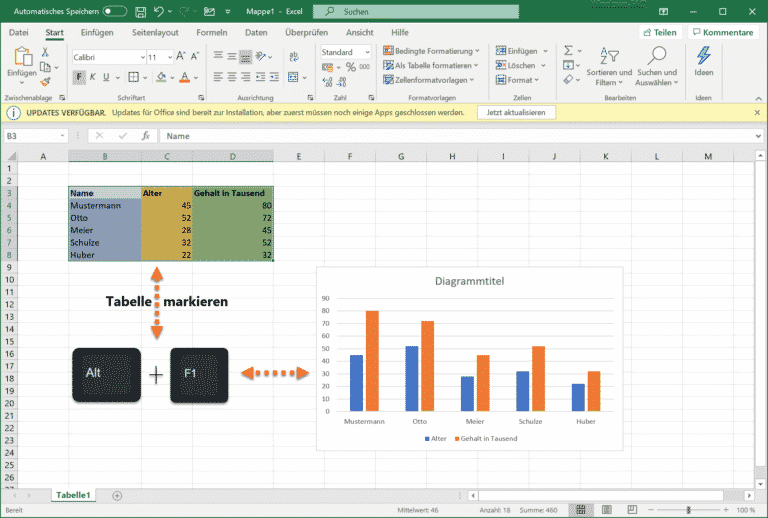

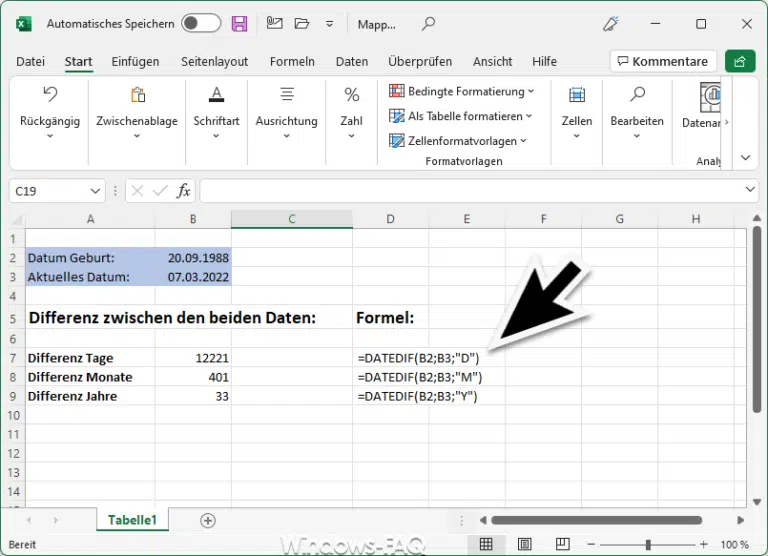



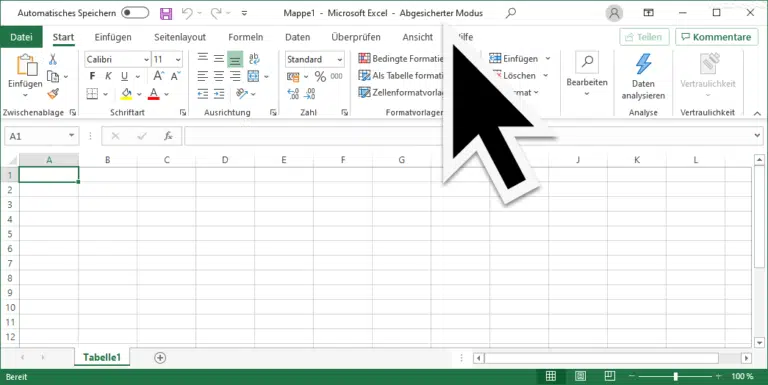


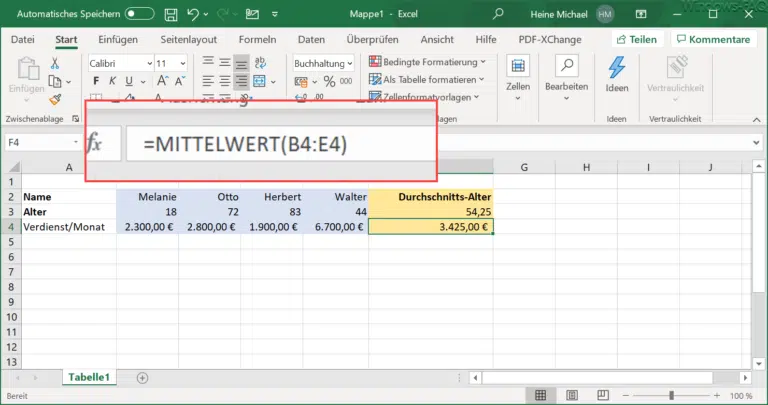


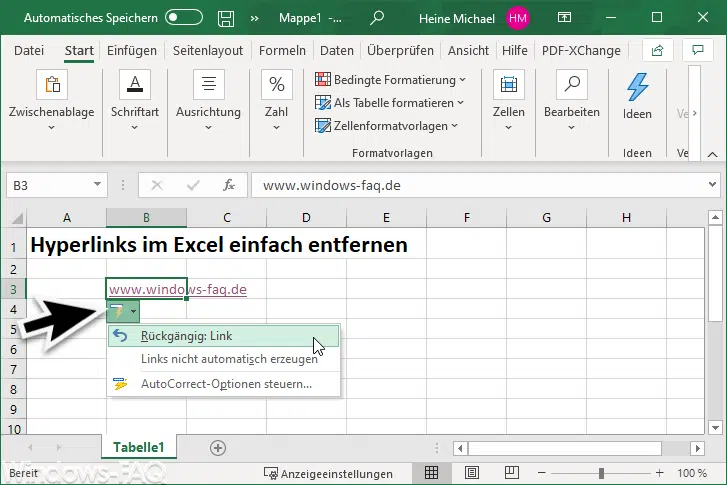
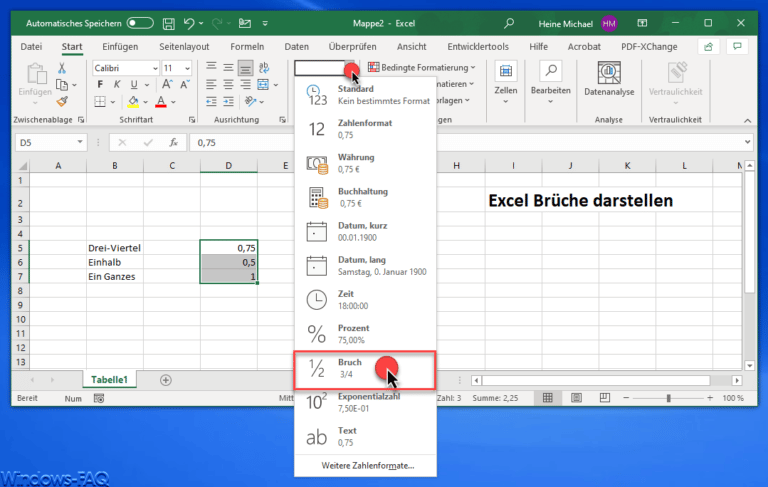
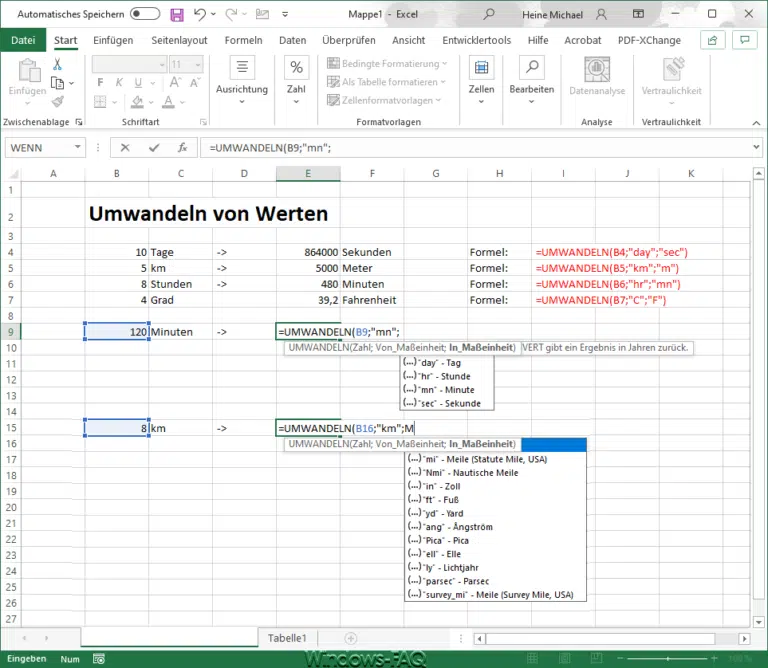




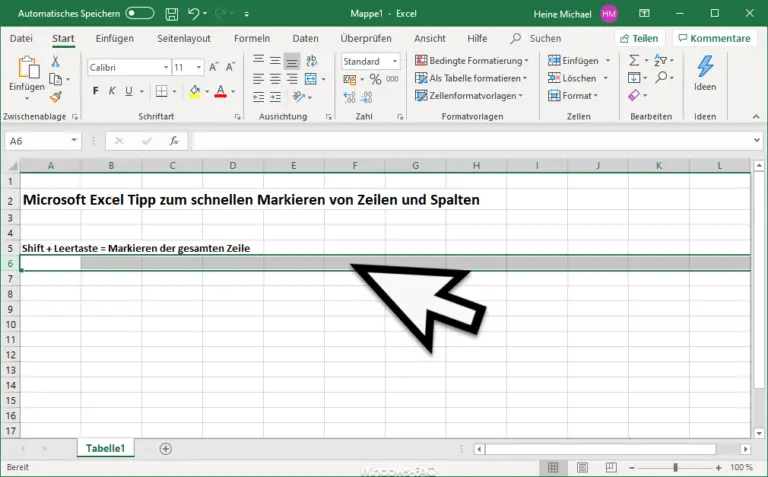
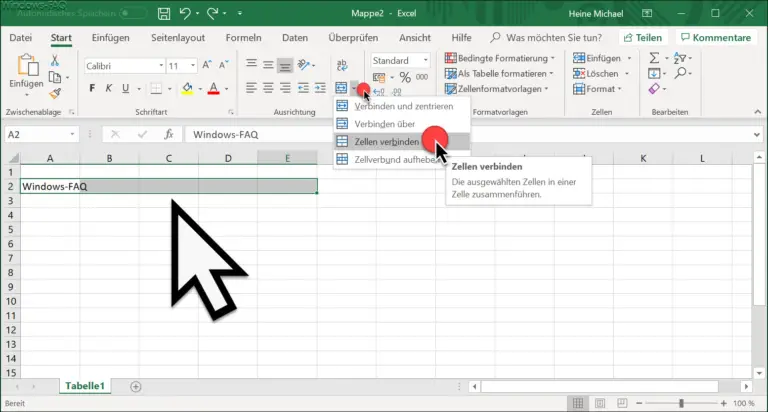
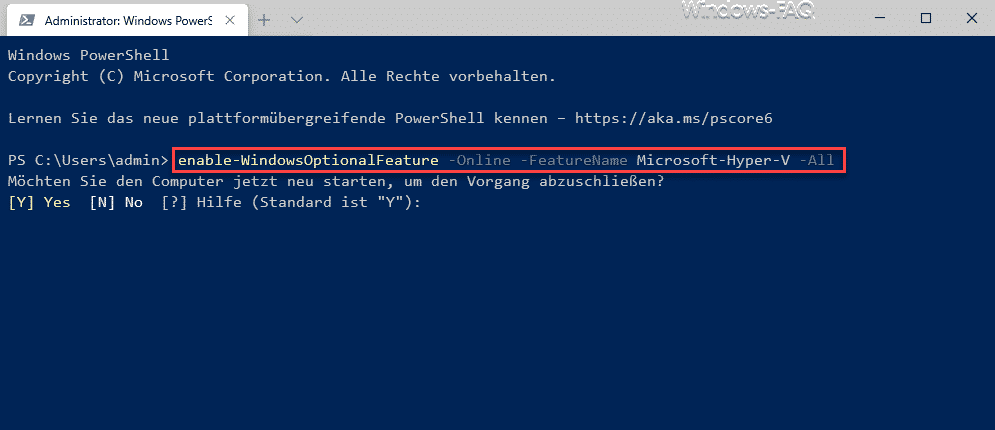
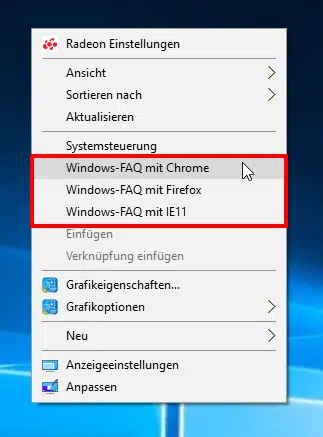






Neueste Kommentare