Der IE11 (Internet Explorer 11) ist nun doch schon in die Jahre gekommen und gilt als unsicher im Vergleich zum neuen Edge Chromium, Google Chrome, Opera oder Firefox. Aus diesem Grund raten immer mehr Windows Experten, den Internet Explorer 11 zu deinstallieren. Wir Ihr dies schnell und einfach über die Windows GUI durchführen könnt, haben wir vor einiger Zeit bereits in unserem Beitrag „Internet Explorer (IE) deinstallieren“ veröffentlicht.
Internet Explorer 11 per PowerShell deinstallieren
Es geht aber noch schneller und einfacher, indem Ihr einfach den IE11 per PowerShell Kommando deinstalliert. Dazu ruft Ihr zunächst eine PowerShell Konsole als Administrator auf und gebt dann folgenden Befehl ein.
Disable-WindowsOptionalFeature -FeatureName Internet-Explorer-Optional-amd64 -Online
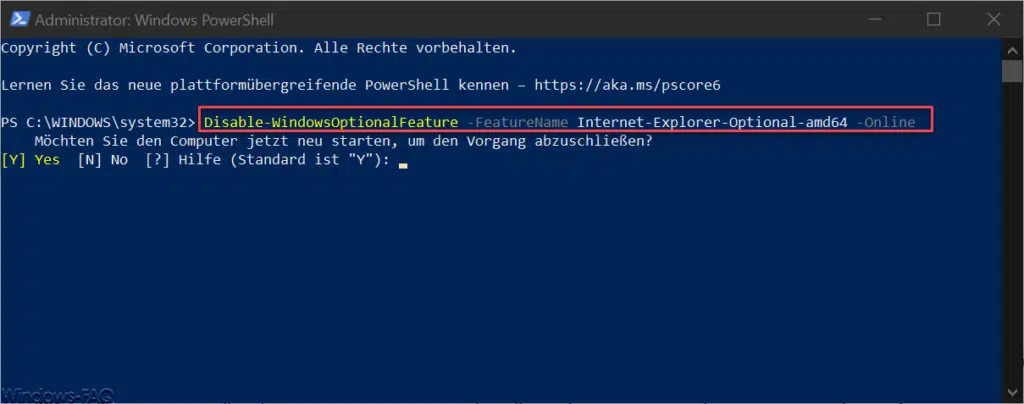
Anschließend beginnt die PowerShell sofort mit der Deinstallation vom Internet Explorer 11. Während der Installation seht Ihr den Fortschrittsbalken, wie auf der nachfolgenden Abbildung zu erkennen ist.
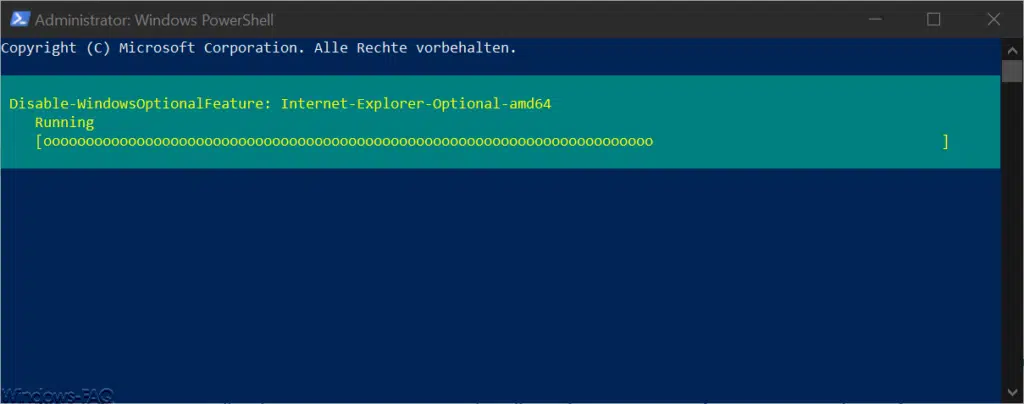
Die eigentliche IE11 Deinstallation dauert nur wenige Sekunden. Am Ende des IE11 Deinstallationsvorgangs folgt noch die Abfrage nach einem Windows Neustart.
Möchten Sie den Computer jetzt neu starten, um den Vorgang abzuschließen?
Die Internet Explorer 11 Deinstallation wird erst durch einen Windows Neustart abgeschlossen.
IE11 wieder neu installieren
Solltet Ihr allerdings den Internet Explorer 11 doch wieder benötigen, weil vielleicht bestimmte Webseiten nur mit dem IE11 funktionieren, so könnt Ihr den IE11 wieder über folgendes PowerShell Kommando wieder installieren.
Enable-WindowsOptionalFeature -FeatureName Internet-Explorer-Optional-amd64 –Online
Da Microsoft aktuell nur noch den Edge Chromium weiterentwickelt, haben wir Euch im Anschluss noch einige Links zu den beliebtesten Edge Chromium Anleitungen aufgelistet.
– Rechtschreibprüfung im Edge Chromium aktivieren
– Cookies deaktivieren im Edge Chromium
– Im Edge Chromium gespeicherte Kennwörter im Klartext anzeigen lassen
– Im Edge Chromium als Gast browsen
– Webseite an die Windows Taskleiste anheften mit dem Edge Chromium
– Home Button im neuen Edge Chromium einblenden (Startseite festlegen)
– Browserdaten im Edge Chromium löschen
– Edge Chromium Dark Mode aktivieren (Dunkler Modus)
– Standard Download Ordner im Edge Chromium ändern
– Neue Tab Darstellung im neuen Edge Chromium – Tab Darstellung individuell anpassbar
– Verhindern dass der neue Edge Chromium im Hintergrund weiter ausgeführt wird
– Standard Suchmaschinen Anbieter im Edge Chromium ändern
– PowerShell Befehl Get-ChildItem
– Nützliche Tastenkombinationen vom Edge Chromium
– Übersicht über die Edge Chromium URLs für den Schnellzugriff
– Download endgültige Edge Chromium (Stable) Offizielle Version
– Favoriten, Lesezeichen, Kennwörter aus anderen Browsern in den Edge Chromium übernehmen
– Microsoft Edge Update auf Edge Chromium verhindern
– Aufruf Statistiken der aufgerufenen Webseiten in den Chromium Browsern (Chrome, Edge & Opera)
– PowerShell IF – ELSE – Anleitung

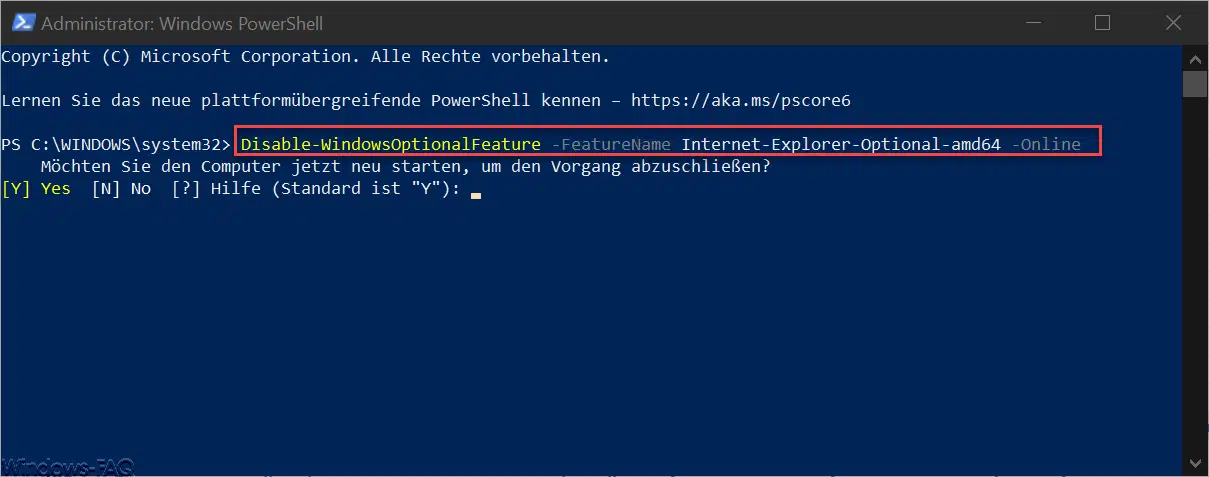












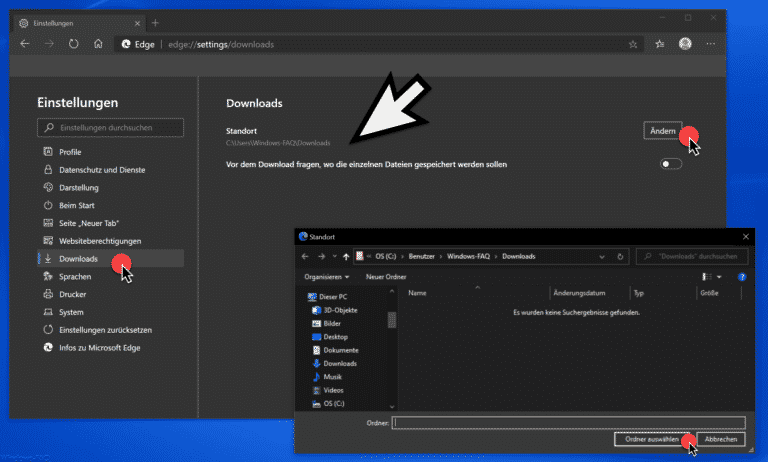

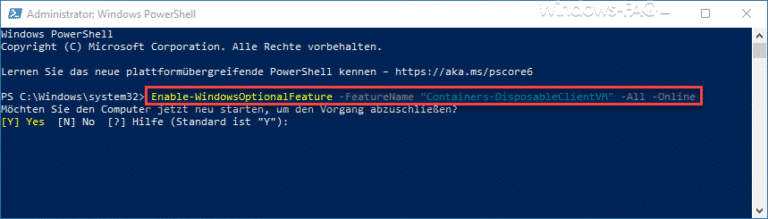


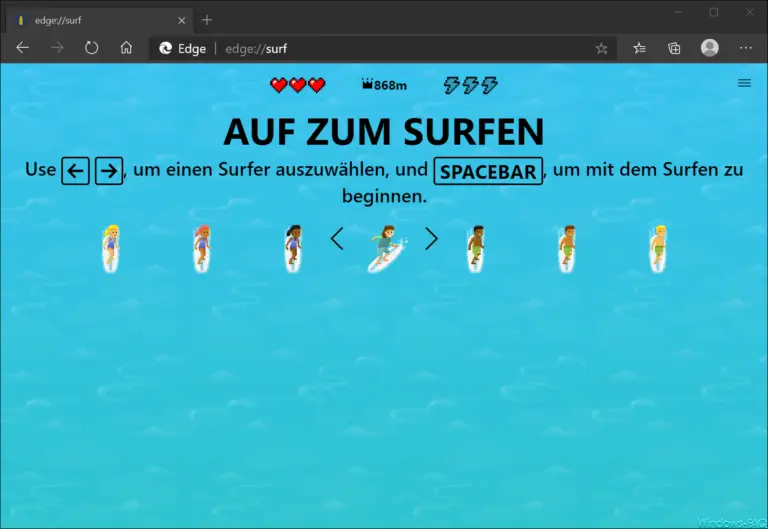





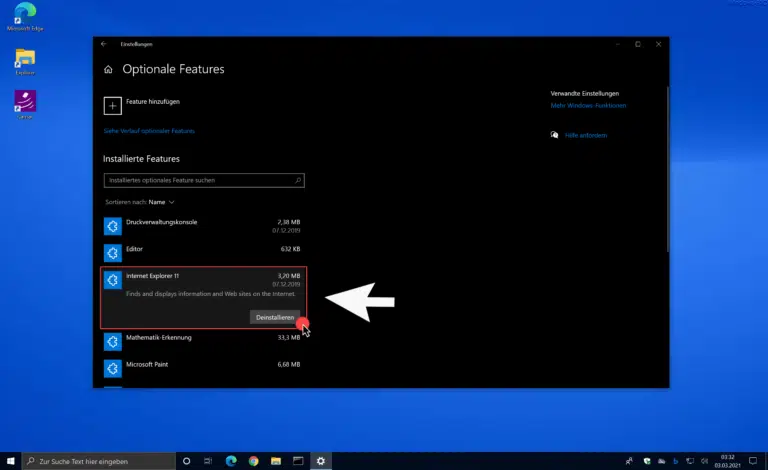
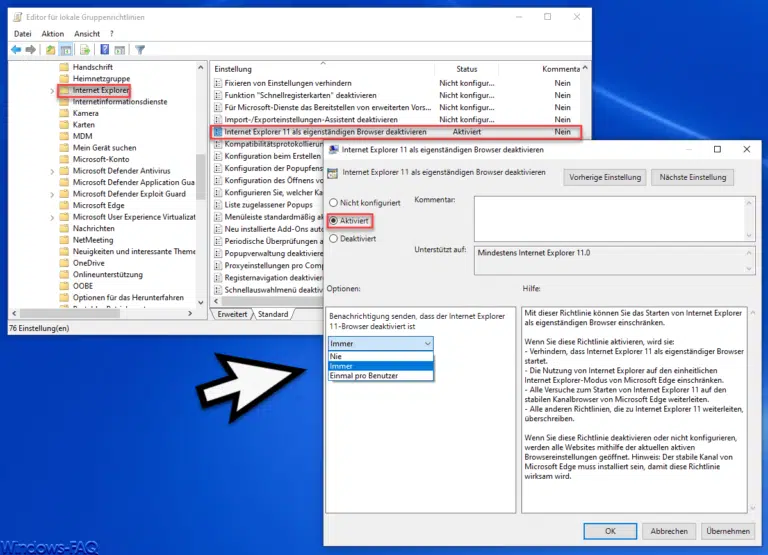
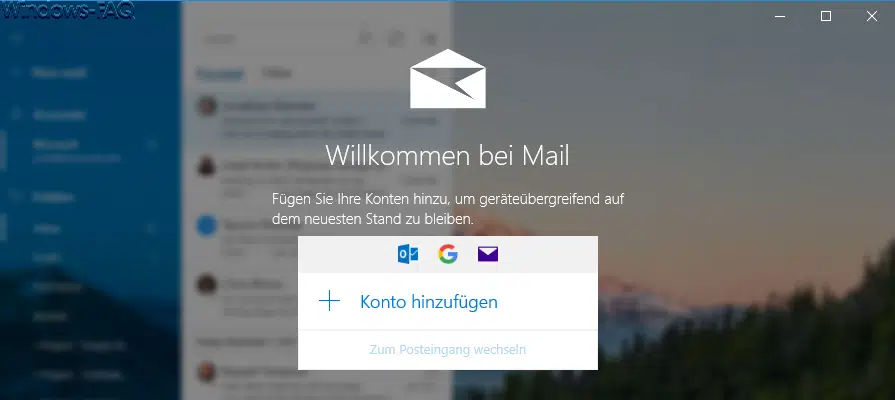

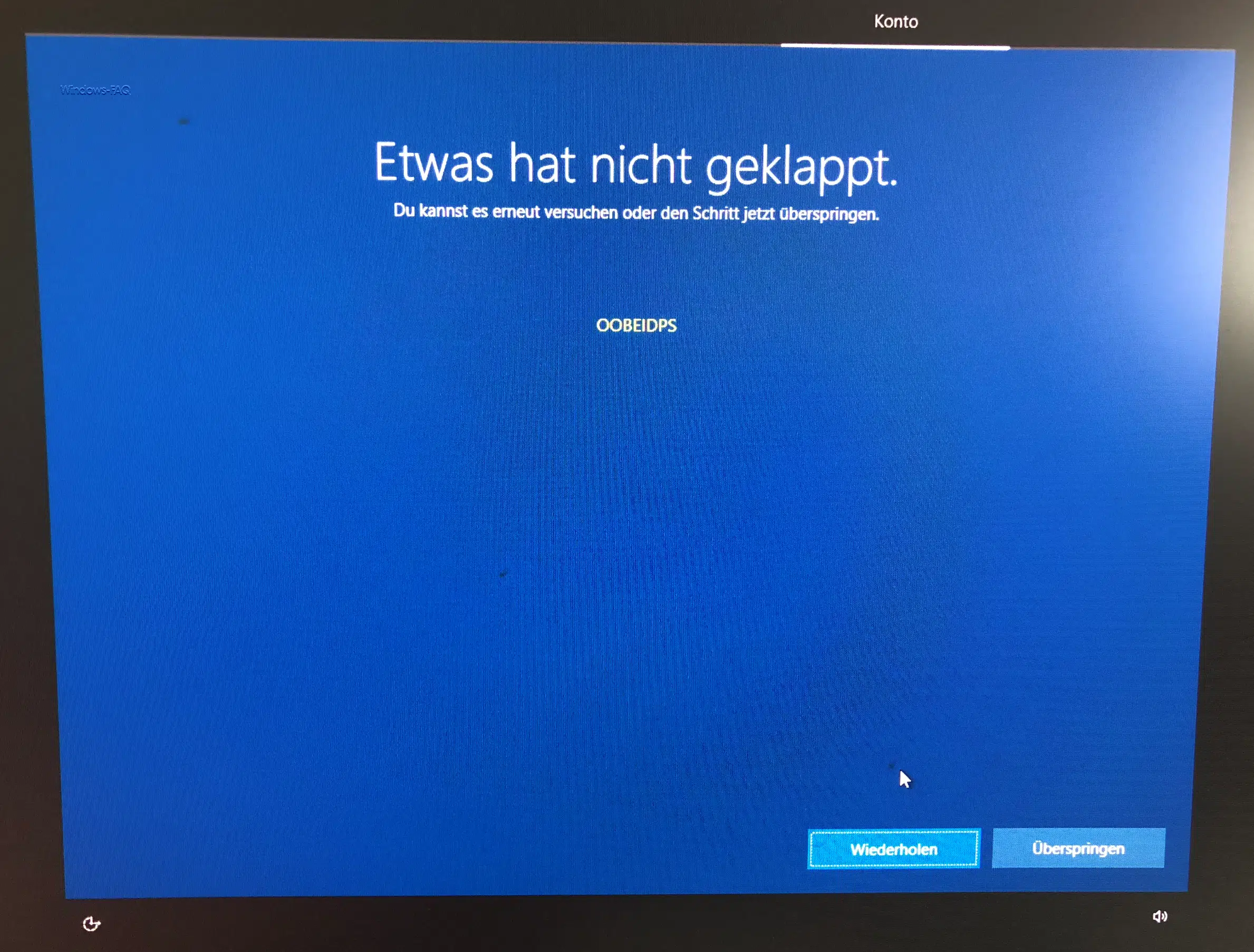
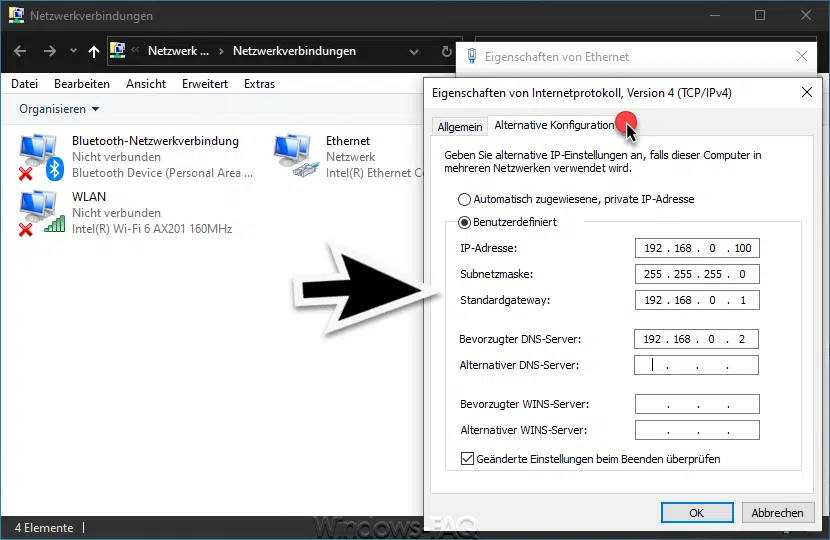




Neueste Kommentare