
Mit Windows 10 Version 1903 hat Microsoft die Funktionalität des „reservierten Speichers“ eingeführt und diese Funktion steht auch in den nachfolgenden Windows 10 Versionen zur Verfügung.
Der reservierte Speicher ist dafür gedacht, dass Windows 10 so viel Speicherplatz auf Eurem PC reserviert, damit Ihr bei Windows Updates nicht in das Problem lauft, dass nicht genügend freier Festplattenplatz zur Verfügung steht. Aus diesem Grund berechnet Windows 10 einen Schwellenwert und reserviert Speicher für zukünftige Updates.
Bei allen Windows 10 Installationen ab Version 1903 sollte der reservierte Speicher immer automatisch aktiv sein. Bei Windows 10 Installationen, die früher installiert wurden und trotzdem immer auf den aktuellsten Feature Update Ständen sind, ist der reservierte Speicher in der Regel nicht aktiv.
Ist der reservierte Speicher aktiviert oder deaktiviert?
Um zunächst abzufragen, ob auf Euren Windows 10 PC der reservierte Speicher überhaupt aktiv ist, gibt es 2 Möglichkeiten.
Entweder Ihr ruft die Windows 10 Einstellungen mit der Tastenkombination

auf und wählt dann die Optionen
System / Speicher
Anschließend ist der Punkt
Weitere Kategorien anzeigen
auszuwählen und auf „System-reserviert“ zu klicken.
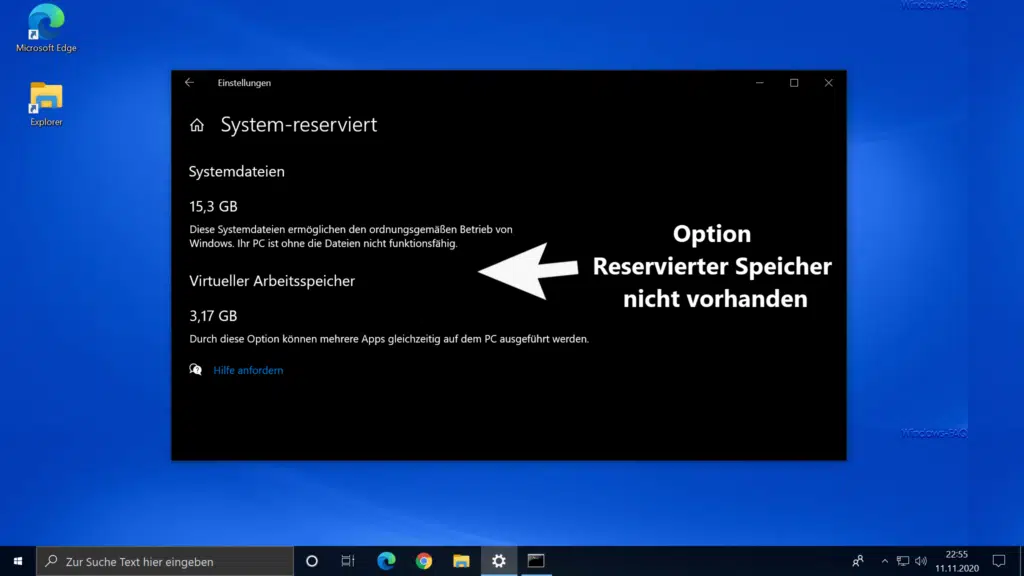
Wie Ihr seht, ist in unserem Beispiel der reservierte Speicher nicht aktiv.
Die zweite und einfachere Möglichkeit besteht über die Eingabeaufforderung, die Ihr als Administrator starten und dann den folgenden DISM Befehl absetzen müsst.
DISM /Online /Get-ReservedStorageState
Wie Ihr auf der nachfolgenden Abbildung erkennen könnt, ist in unserem Beispiel der reservierte Speicher auch hier ebenfalls deaktiviert.
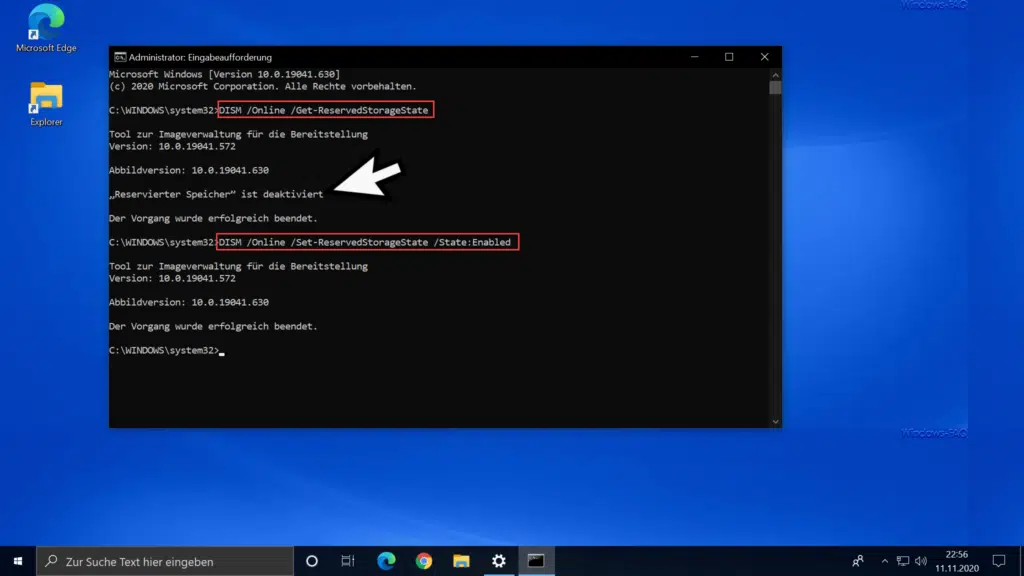
Reservierten Speicher aktivieren
Nun könnt Ihr mit dem folgenden Befehl den reservierten Speicher aktivieren.
DISM /Online /Set-ReservedStorageState /State:Enabled
Auch diesen Vorgang seht Ihr in der obigen Abbildung. Anschließend beginnt Windows 10 sofort damit auszurechnen, wieviel reservierter Speicher benötigt wird und startet die Speicherreservierung.
Nach einigen Minuten ist der reservierte Speicher aktiviert. Dies könnt Ihr dann entweder wieder über den ersten DISM Befehl abfragen oder auch in den Windows 10 Einstellungen sehen.
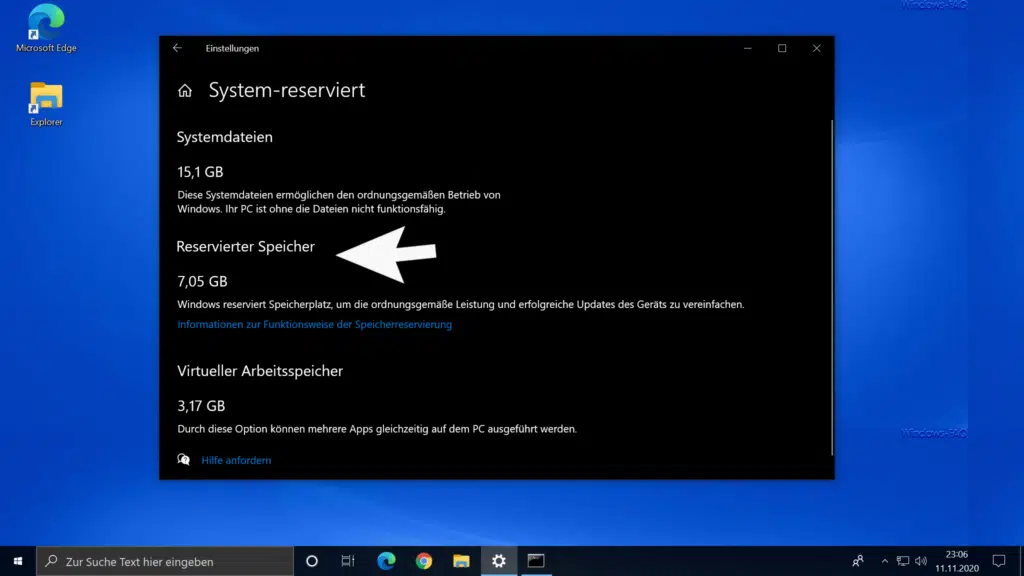
Reservierten Speicher deaktivieren
Solltet Ihr den reservierten Speicher deaktivieren wollen, so müsst Ihr dann lediglich den folgenden Befehl absetzen.
Dism /Online /Set-ReservedStorageState /State:Disabled
Wie Ihr übrigens den reservierten Speicher per Registry komplett deaktivieren könnt, erfahrt Ihr in unserem Beitrag „Reservierten Speicher für Windows Updates deaktivieren per Registry-Änderung„.



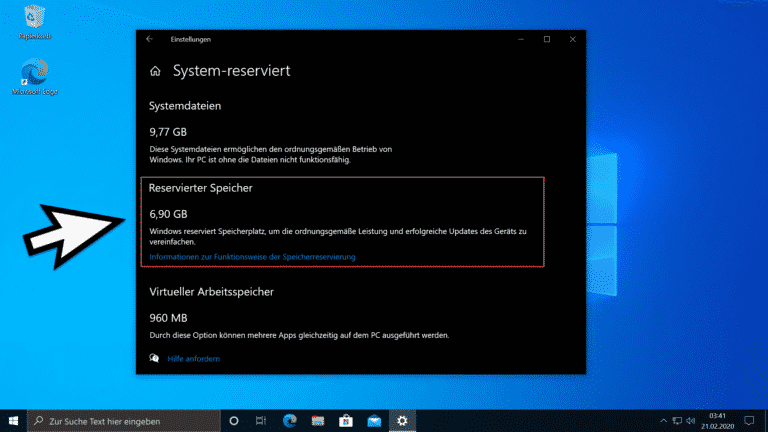

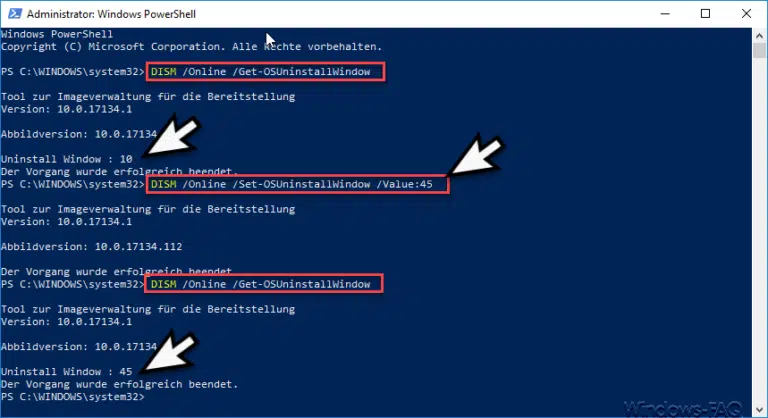

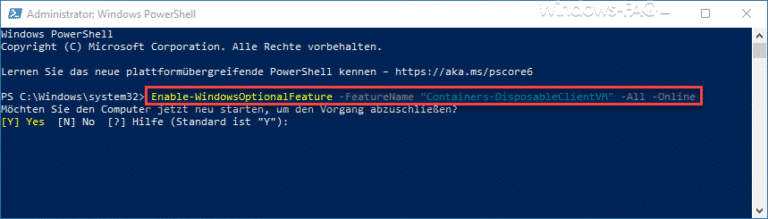
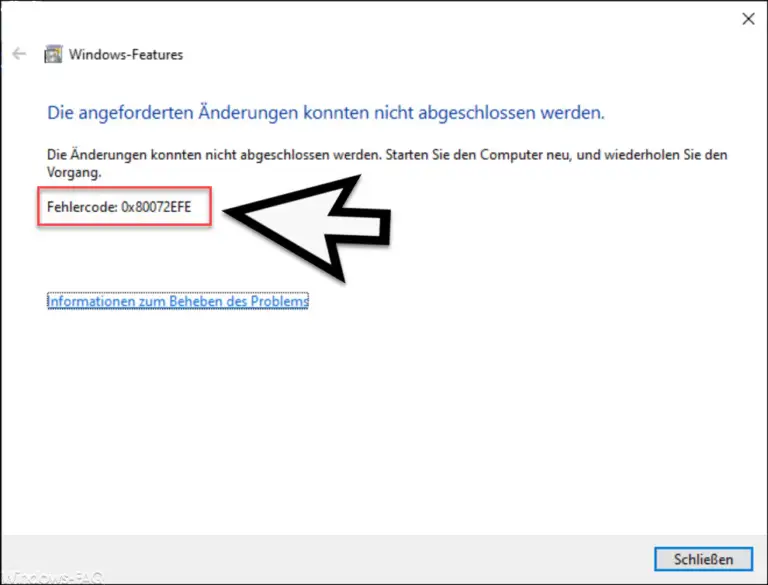
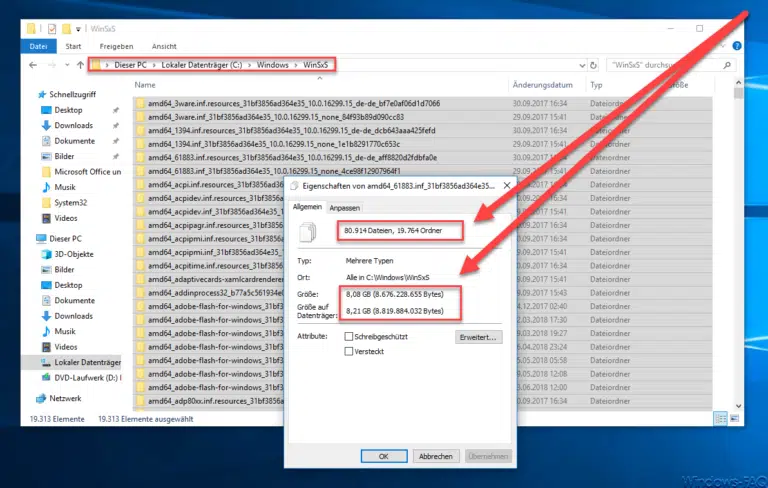
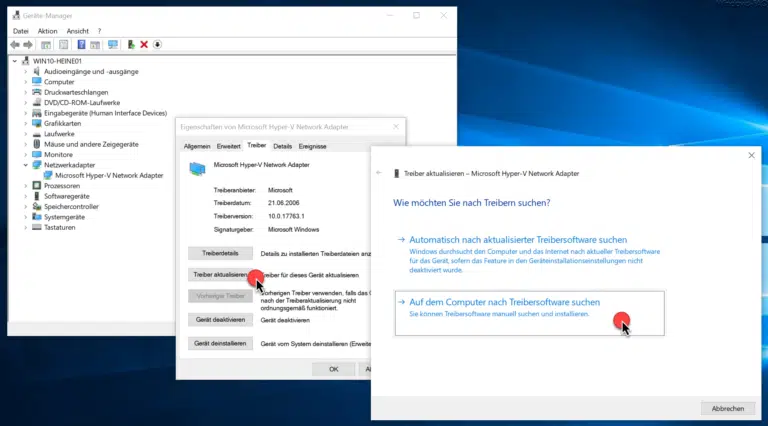
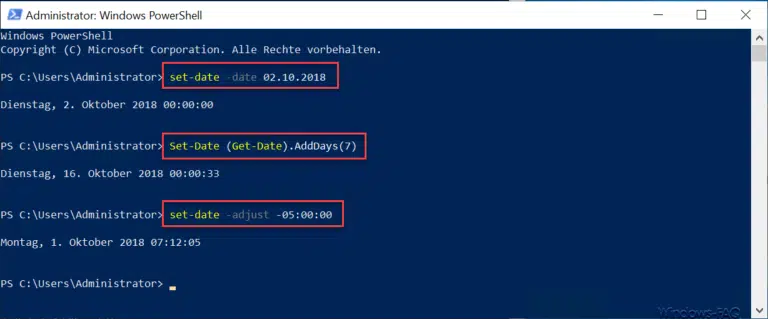
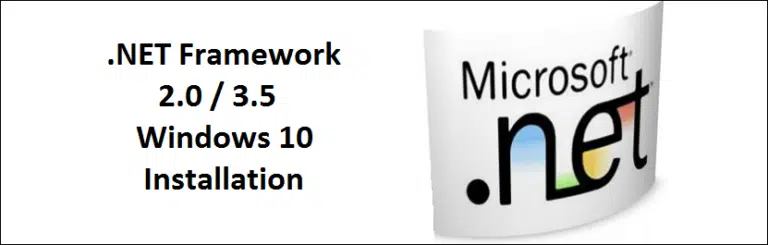
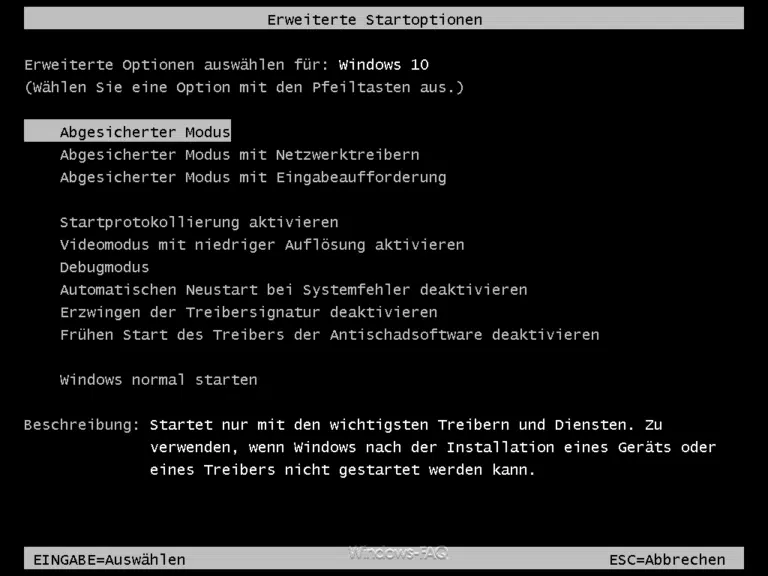
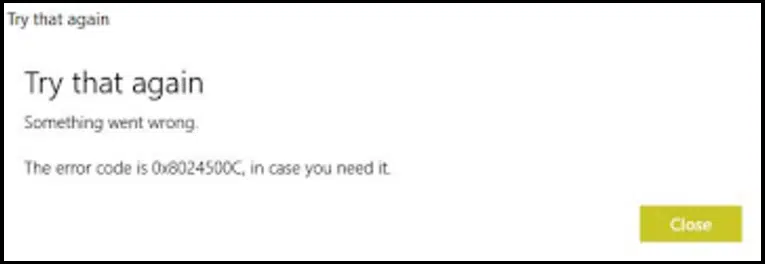
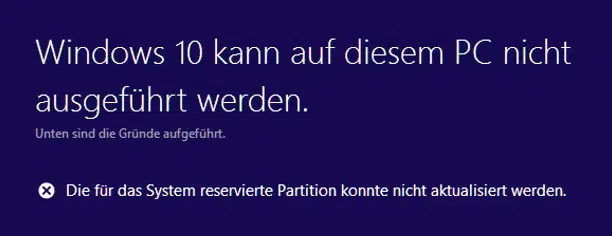

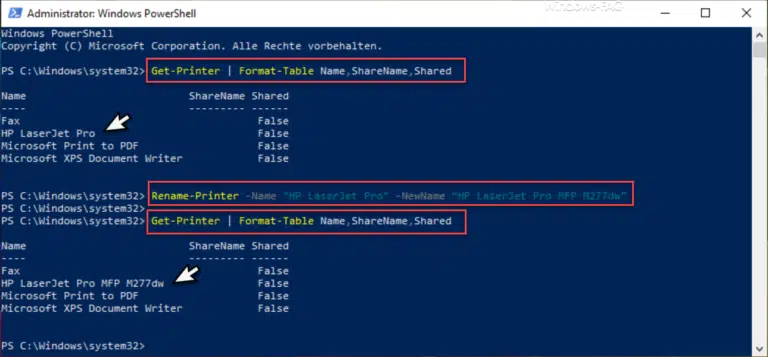
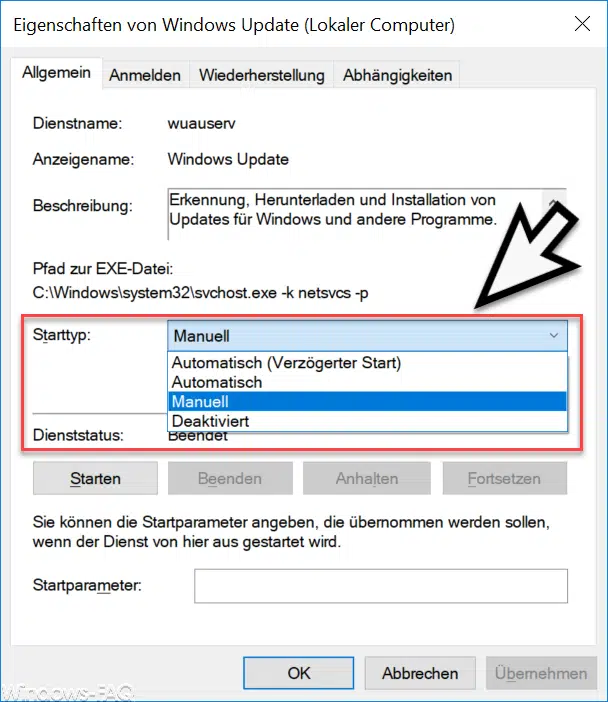
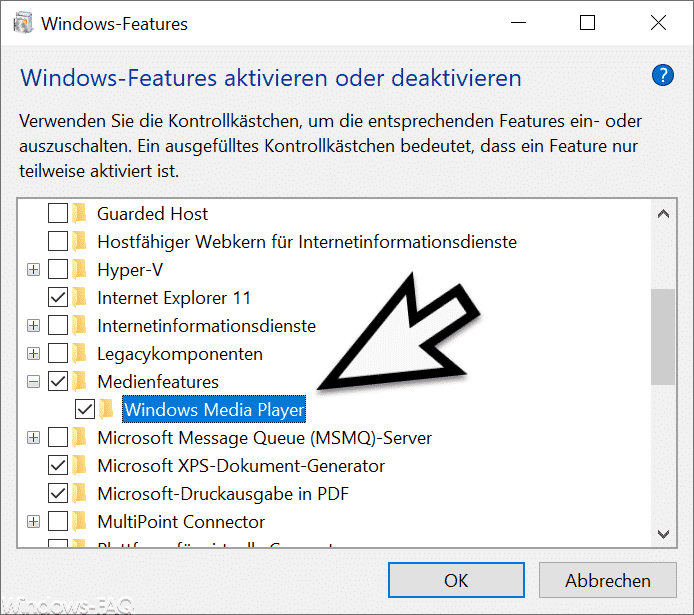
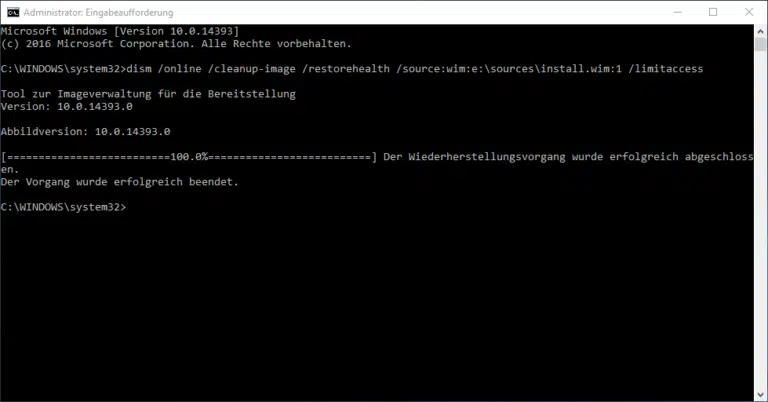

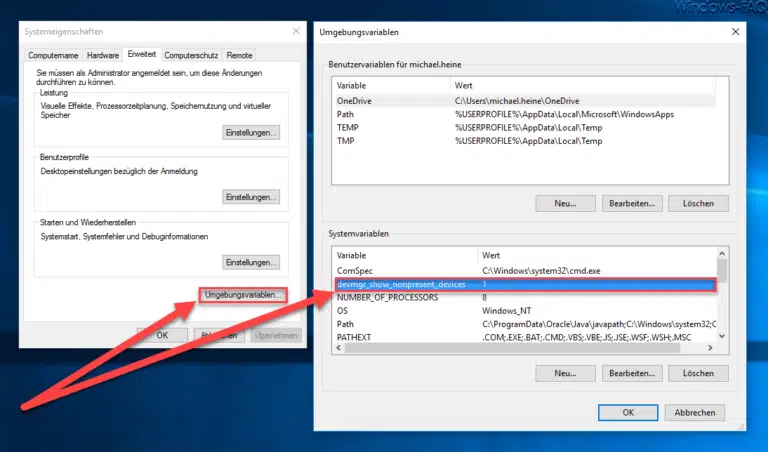
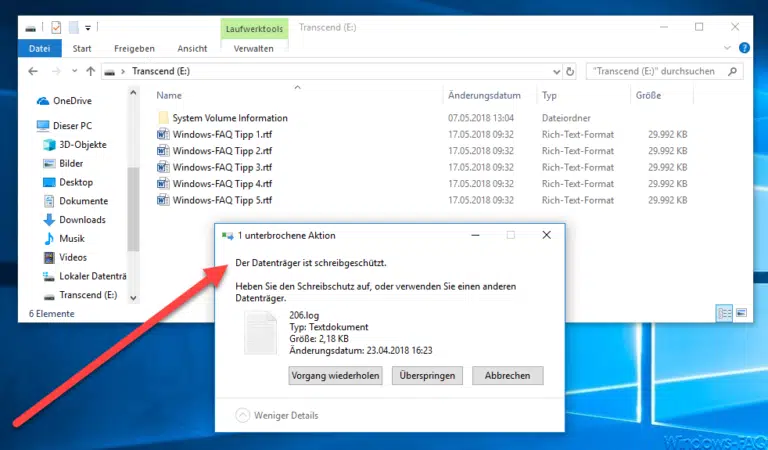
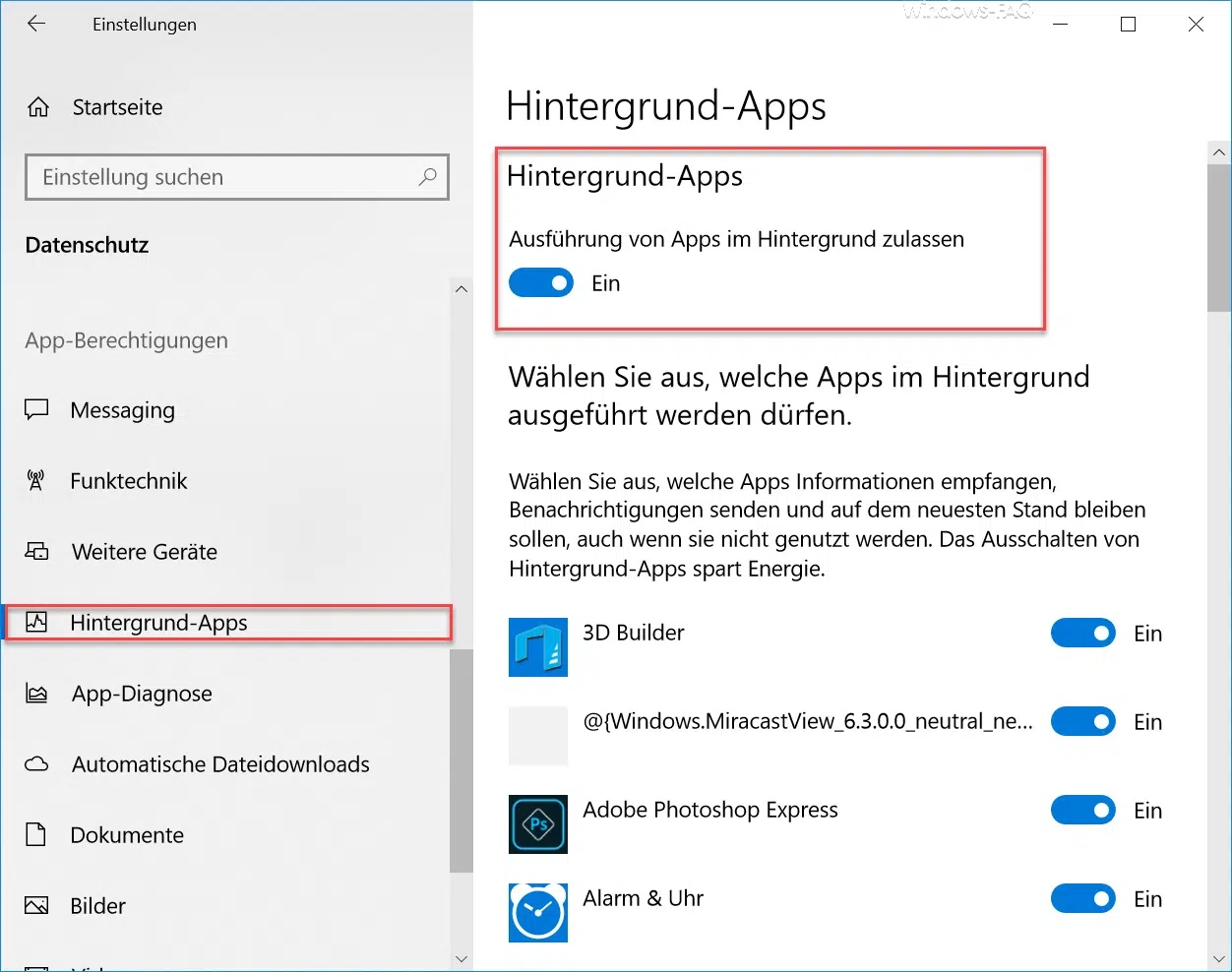

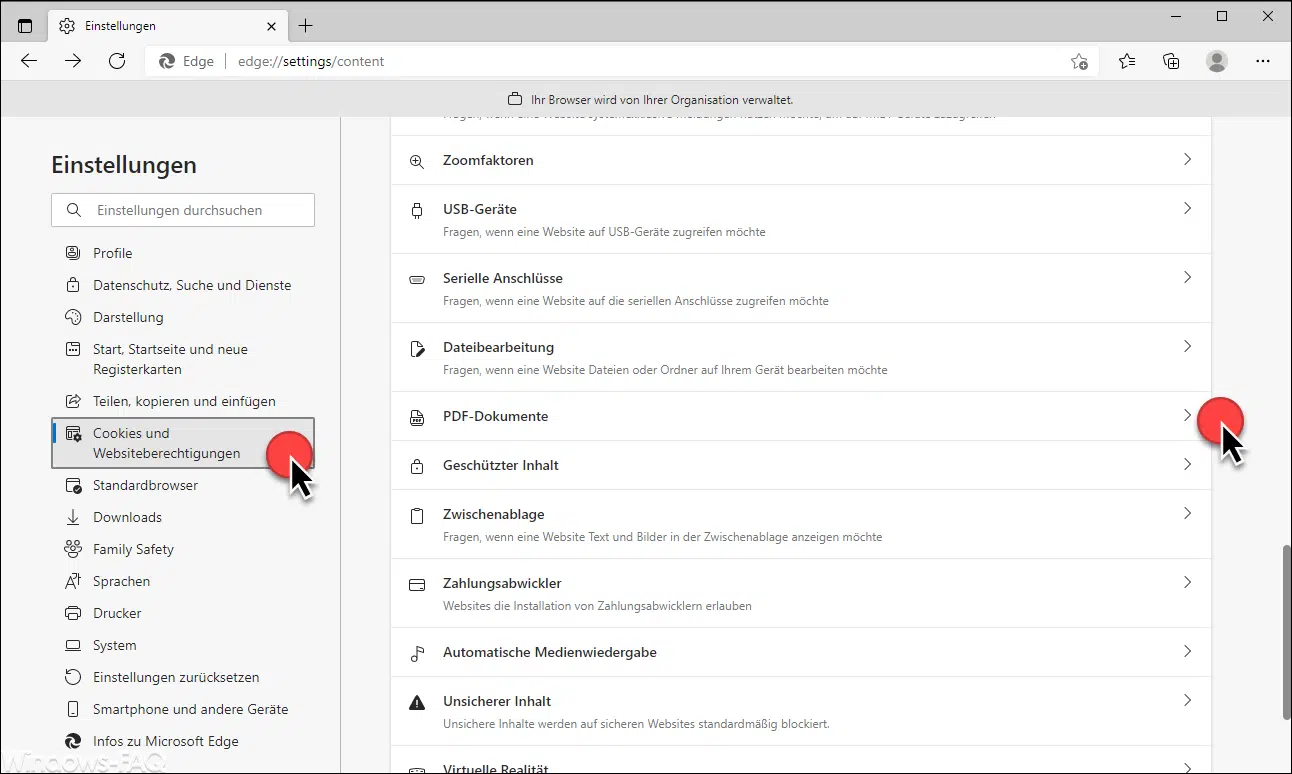
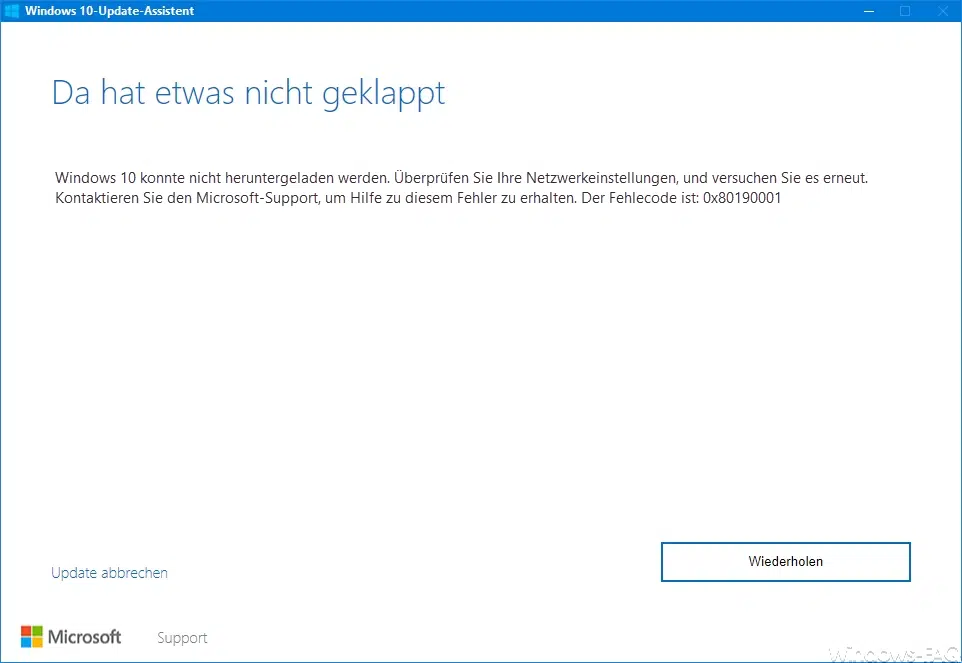




Neueste Kommentare