Eine PWA App ist ein „Progressive Web App“ und somit eine Webseite, die per HTTPS übertragene Daten in einer speziell optimierten Form im Browser darstellt. Diese PWA Anwendungen bieten zahlreiche Vorteile traditionellen Webseiten gegenüber, wie z.B. Offlinefunktionialitäten usw.
Letztendlich könnt Ihr jede Webseite, die Ihr im Webbrowser aufrufen könnt, auch als PWA App installieren. Diese PWA App Funktionalität beherrscht auch der Edge Chromium Browser und wir möchten Euch hier nachfolgend zeigen, wie Ihr eine x-beliebige Webseite als PWA App installieren könnt.
Dazu ruft Ihr in Eurem Edge Chromium zunächst die Webseite auf, die Ihr als PWA installieren möchtet. In unserem Fall also unsere Webseite
wie Ihr hier nachfolgend sehen könnt.

Im Edge Chromium ruft Ihr dann die folgenden Funktionen nacheinander auf.
Klick auf die 3 waagerechten Punkte / Apps / Diese Site als eine App installieren
Anschließend werdet Ihr nach einem Namen für die PWA App gefragt. In der Regel wird der Titel der aufgerufenen Webseite als Name für die Progressive Web App vorgeschlagen. Dieser PWA Namen kann aber beliebig angepasst werden.

Nach dem Klick auf
Installieren
wird die aufgerufenen Webseite als PWA App installiert und ein entsprechendes PWA App Symbol zur Windows 10 Taskleiste hinzugefügt. Dies sieht dann wie folgt aus.

Wie Ihr seht, wurde das entsprechende PWA Symbol zur Windows Taskleiste hinzugefügt. Somit könnt Ihr darüber sehr schnell eine bestimmte Webseite aufrufen.
Besonders gut lassen sich natürlich Webseiten wie Twitter als PWA nutzen, da diese für die Nutzung als PWA Apps optimiert wurden und somit weitere nützliche Funktionen bereitstellen. Am besten Ihr probiert diese PWA Apps zur Bereitstellung bestimmter Webseiten einfach mal aus.
Weitere Tipps und Tricks zum Edge Chromium findet Ihr auch in diesen Beiträgen hier auf Windows-FAQ.de.
– Webseite an die Windows Taskleiste anheften mit dem Edge Chromium
– Home Button im neuen Edge Chromium einblenden (Startseite festlegen)
– Browserdaten im Edge Chromium löschen
– Edge Chromium Dark Mode aktivieren (Dunkler Modus)
– Standard Download Ordner im Edge Chromium ändern
– Neue Tab Darstellung im neuen Edge Chromium – Tab Darstellung individuell anpassbar
– Verhindern dass der neue Edge Chromium im Hintergrund weiter ausgeführt wird
– Standard Suchmaschinen Anbieter im Edge Chromium ändern
– Nützliche Tastenkombinationen vom Edge Chromium
– Übersicht über die Edge Chromium URLs für den Schnellzugriff
– Download endgültige Edge Chromium (Stable) Offizielle Version
– Favoriten, Lesezeichen, Kennwörter aus anderen Browsern in den Edge Chromium übernehmen
– Microsoft Edge Update auf Edge Chromium verhindern
– Aufruf Statistiken der aufgerufenen Webseiten in den Chromium Browsern (Chrome, Edge & Opera)

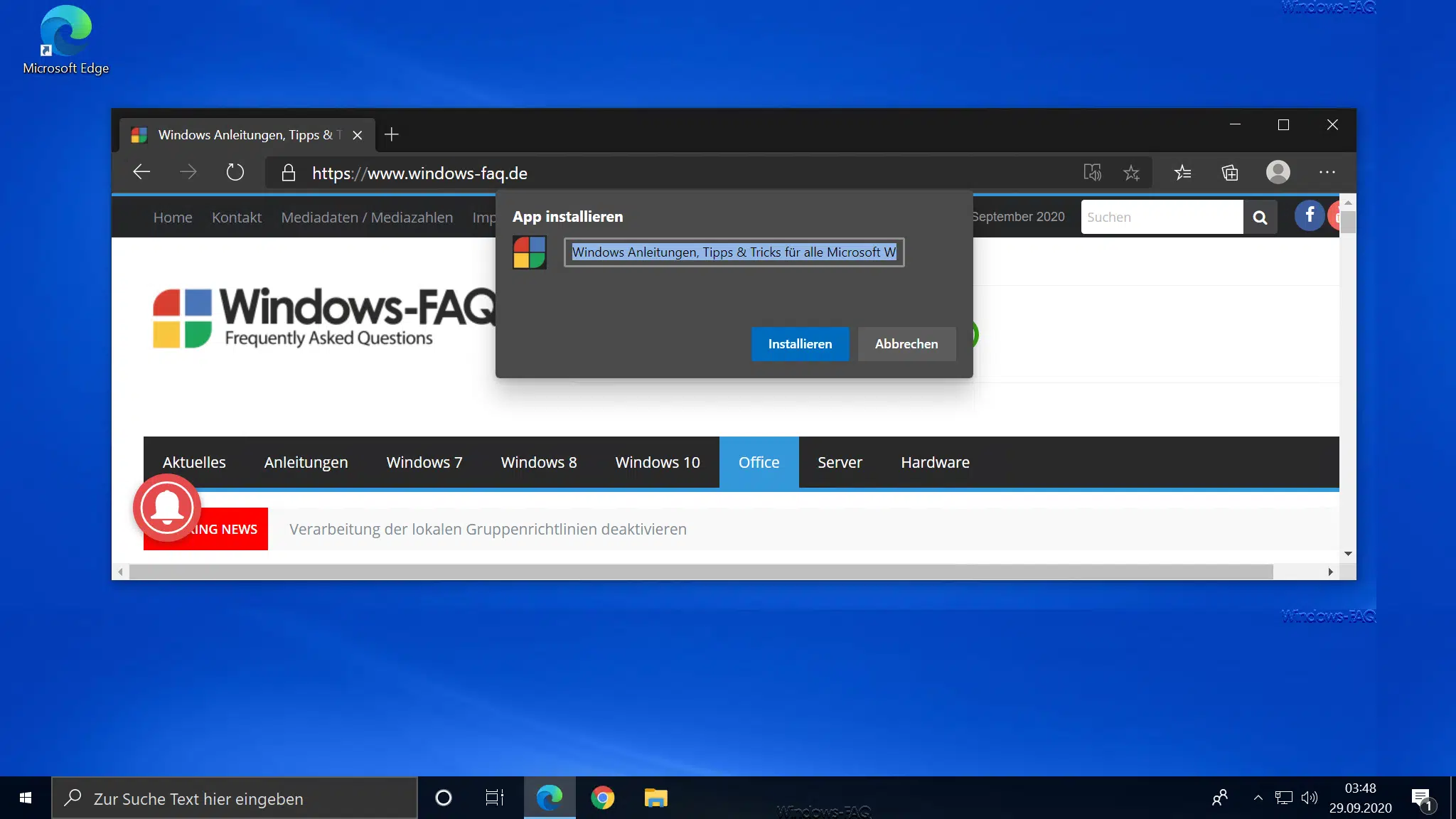




























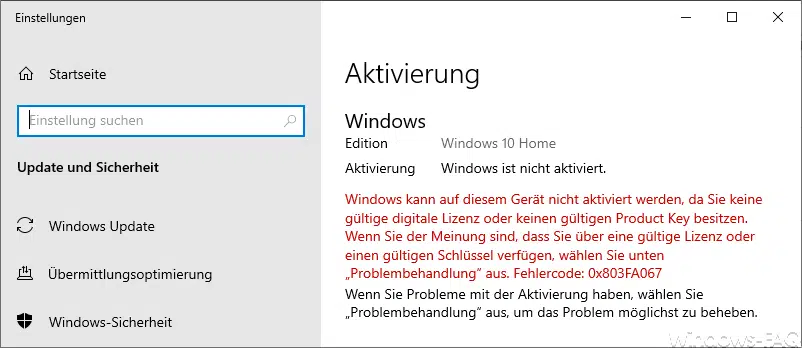




Neueste Kommentare