Wer viel mit Dokumenten und Microsoft Word arbeitet, der ist sicherlich schon einmal vor dem Problem gestanden, dass das Dokument mit einem Wasserzeichen versehen werden soll.
Ein Wasserzeichen ist in der Regel ein beliebiger Text, der im Hintergrund des Textes quer über das Dokument verläuft und so ein Dokument entsprechend beschriftet bzw. kennzeichnet. Das kann von „Entwurf„, „Eilt„, „Kopie„, „Vertraulich„, „Vertrag“ bis zu einem x-beliebigen Text reichen.
Microsoft Word verfügt bereits über einige vorgefertigte Wasserzeichen, die Ihr sehr schnell und einfach unter Euren Text legen könnt. Aber es selbstverständlich auch möglich, benutzerdefinierte Wassertexte zu generieren und somit hinter den Dokumententext zu platzieren. Wie dies funktioniert, erfahrt Ihr in diesem kurzen Word Tutorial.
Wasserzeichen im Word Dokument einfügen
Um ein Wasserzeichen einzufügen, müsst Ihr zunächst im Word auf den Reiter
Entwurf
im Menü klicken. Anschließend findet Ihr relativ weit rechts dann die Word-Funktion
Wasserzeichen
Nach dem Anklicken dieser Wasserzeichen-Schaltfläche wird sich das Aussehen Eures Word-Programms wie folgt verändern. Wir haben als Beispiel einfach einen beliebigen Dummytext bzw. Fülltext verwendet, den wir mit einem Wasserzeichen versehen möchten.

Wie Ihr seht, erscheinen nach dem Aufruf einige Beispiele von vordefinierten Wasserzeichen wie „EILT„, „SFWM„, „BEISPIEL„, „ENTWURF“ usw.
Dabei könnt Ihr auch noch auswählen, ob der Wasserzeichen-Text quer oder horizontal über das Dokument verlaufen soll.
Sollten Euch diese Wasserzeichen-Vorlagen nicht ausreichen, so habt Ihr über die Funktion
Benutzerdefiniertes Wasserzeichen
die Möglichkeit, ein eigenes Wasserzeichen zu erzeugen und in Euer Dokument einzufügen.

Hier habt Ihr die Möglichkeit zwischen folgenden Auswahlen:
- Kein Wasserzeichen
- Bildwasserzeichen
- Textwasserzeichen
Beim Bildwasserzeichen könnt Ihr eigene Bilder oder Fotos als Wasserzeichen im Text hinterlegen, wobei Ihr hierbei auf die Dateien Eures eigenen Computers, der Bing-Bildersuche oder auch Eurem OneDrive Speicherplatzes zugreifen könnt.
In aller Regel kommt wird aber das „Textwasserzeichen“ verwendet. Hier stehen Euch dann die folgenden Auswahlmöglichkeiten zur Verfügung.
- Sprache
- Text (Welcher Text soll als Wasserzeichen verwendet werden).
- Schriftart des Wasserzeichens
- Größe bzw. Schriftgröße des Wasserzeichens
- Farbe des Wasserzeichens (ggf. auch Halbtransparent)
- Layout (Darstellung des Wasserzeichens Diagonal oder Horizontal)
Wir in unserem Beispiel haben als Wasserzeichentext „Windows-FAQ.de“ und eine rote Schriftfarbe gewählt. als Ergebnis sieht das der Text mit dem Wasserzeichen dann wie folgt aus.

Wie Ihr seht, ist das Einfügen eines Wasserzeichens in Word sehr einfach und kann innerhalb weniger Sekunden erfolgen.
Selbstverständlich könnt Ihr durch erneuten Aufruf dieser Wasserzeichen-Funktion das bereits erstellte Wasserzeichen jederzeit wieder ändern bzw. auch löschen.
Wenn Ihr an weiteren Word Tipps interessiert seid, so empfehlen wir Euch noch die folgenden Beiträge hier auf Windows-FAQ.de.
– Einen Text im Word Dokument frei platzieren – Word Tipp
– Word-Datei direkt als PDF speichern
– Word Tipp! Schnelles Kopieren von Wörtern oder Text mit der Maus
– Anzahl der Wörter, Buchstaben bzw. Zeichen zählen mit Microsoft Word
– Genialer Word Tipp – Mit Shift & F5 schnell zu den letzten Positionen im Dokument springen
– OneDrive Speicherort ausschalten im Microsoft Word
– Zu lange Word Texte automatisch kürzen lassen damit sie auf eine Seite weniger passen
– Word Dateien automatisch speichern alle „x“ Minuten
– Parameter von Microsoft Word 2016
– Grafiken aus Word Dokumenten einfach extrahieren
– Outlook, Word, Excel und PowerPoint in Dunklen Design (Dark Mode) darstellen
– Word ohne Startbildschirm starten und sofort leeres Dokument anzeigen
– Vertikales Markieren im Microsoft Word
– PDF Datei in Word öffnen bzw. in eine Word Datei konvertieren
– Nicht gespeicherte Excel-Dateien einfach wiederherstellen
– Durchgehendes Diagramm einer Excel Tabelle mit fehlenden Werten erstellen
– CSV-Dateien einfach in Excel importieren
– Euro Zeichen Tastatur
– Word Wasserzeichen entfernen


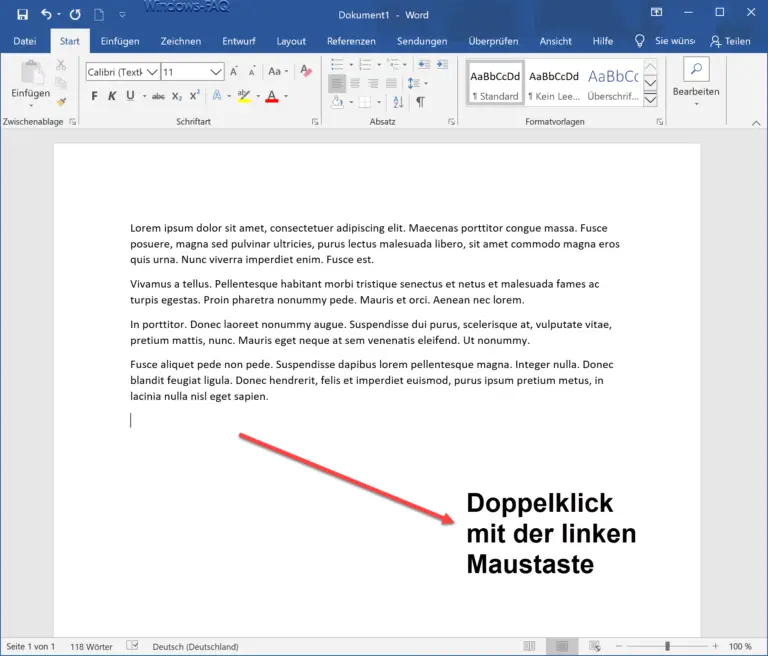



















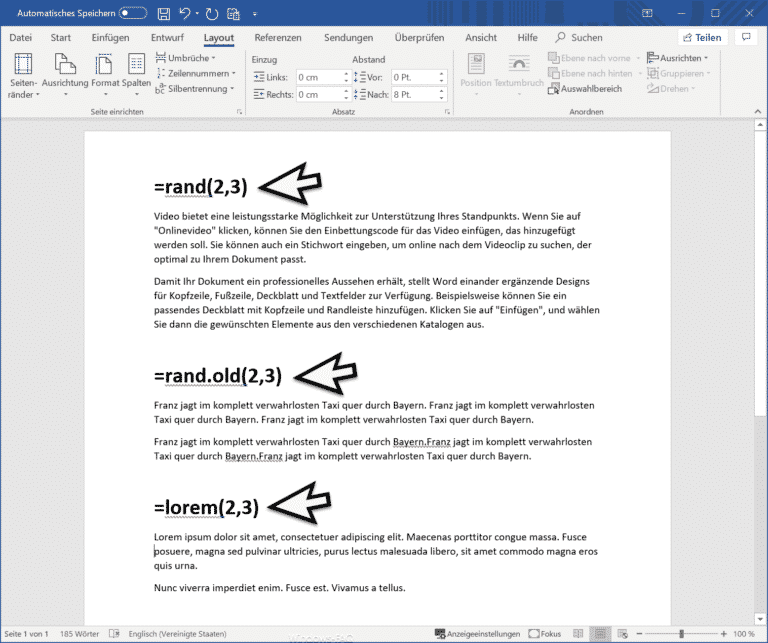


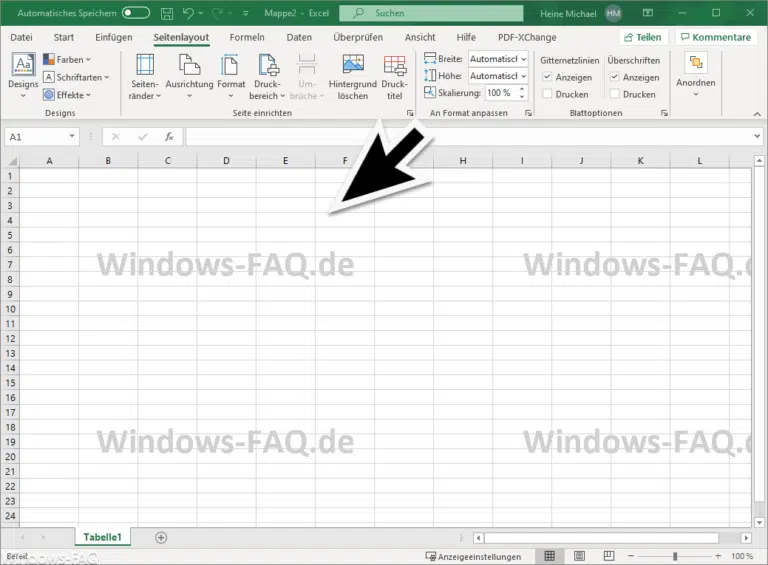

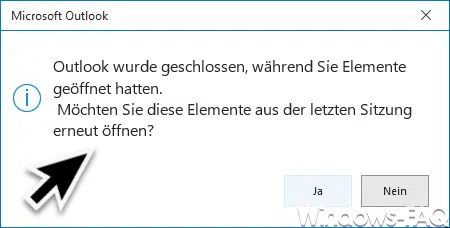
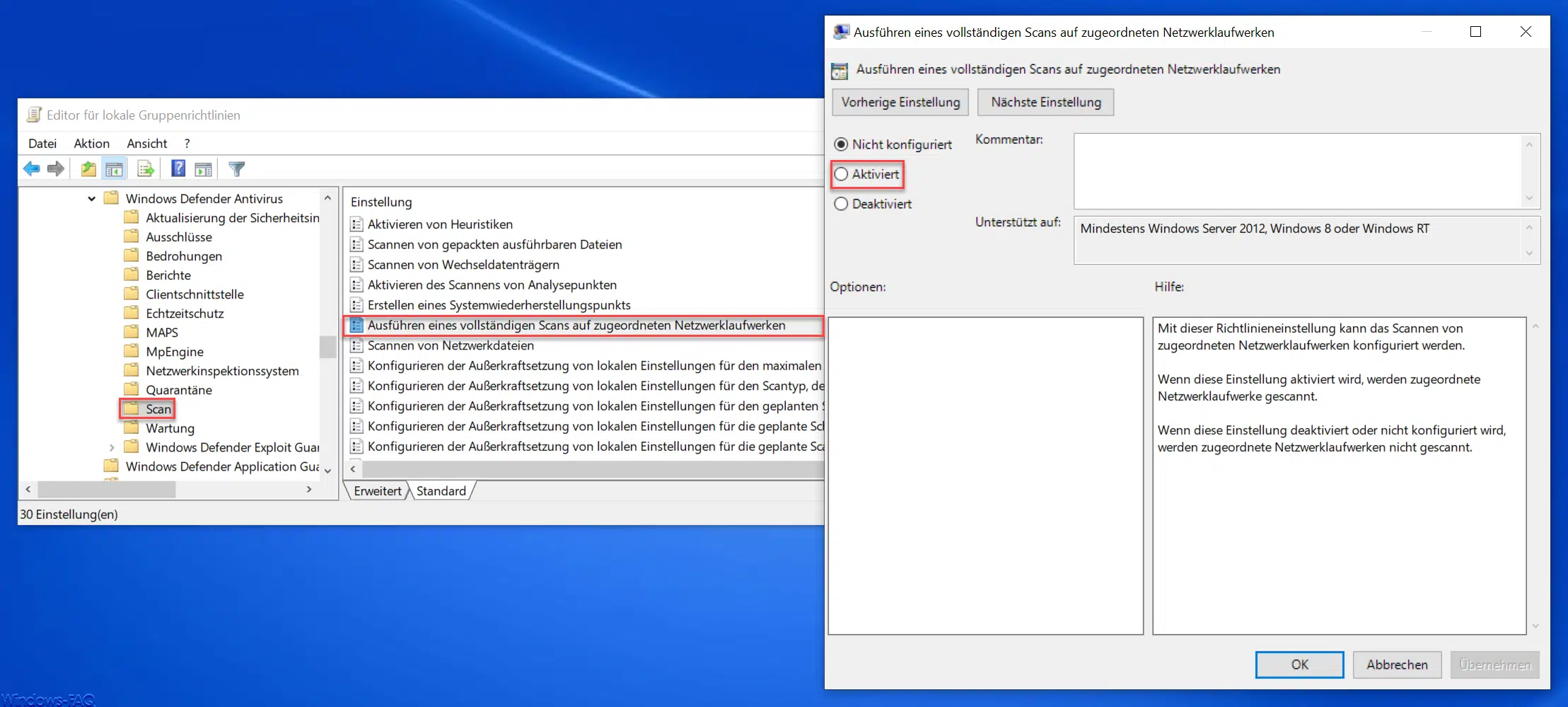





Neueste Kommentare