Wer viel mit Microsoft Outlook arbeitet, der kennt vielleicht das Problem bzw. die Funktion, dass Outlook automatisch nach der Eingabe eines
„.“ (Punktes)
den nachfolgenden Buchstaben als Großbuchstaben darstellt. Egal, ob der Anwender diesen als Kleinbuchstaben eingegeben hat. Outlook erkennt dies als Satzanfang nach einem Punkt und schreibt daraus den nachfolgenden Buchstaben immer als Großbuchstaben. Diese automatische Anpassung der Großbuchstaben findet übrigens auch am Anfang des Textes oder am Anfang eines neuen Absatzes statt.
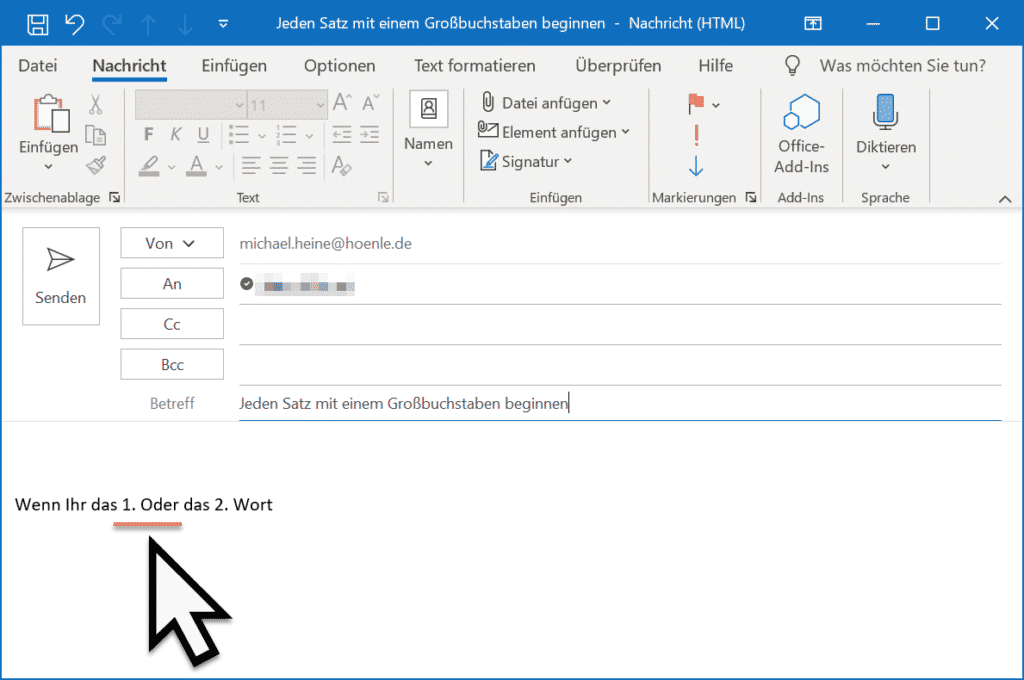
Diese automatische Konvertierung von Klein- in Großbuchstaben mag zwar in der Regel korrekt sein, es kann aber unter bestimmten Umständen stören. Aus diesem Grund hat Microsoft daraus eine mögliche Option bzw. Einstellung gemacht, die Ihr nach Belieben konfigurieren könnt. Wie das genau funktioniert erfahrt ihr hier nachfolgend. Die entsprechende Outlook Einstellung findet Ihr unter
Datei – Optionen – E-Mail
und anschließend auf der rechten Seite relativ weit oben unter
Rechtschreibung und AutoKorrektur…
Anschließend müsst Ihr im linken Bereich „Dokumentprüfung“ und rechts die Option „AutoKorrektur-Optionen…“ wählen. Anschließend solltet Ihr folgende Outlook Einstellungen sehen.
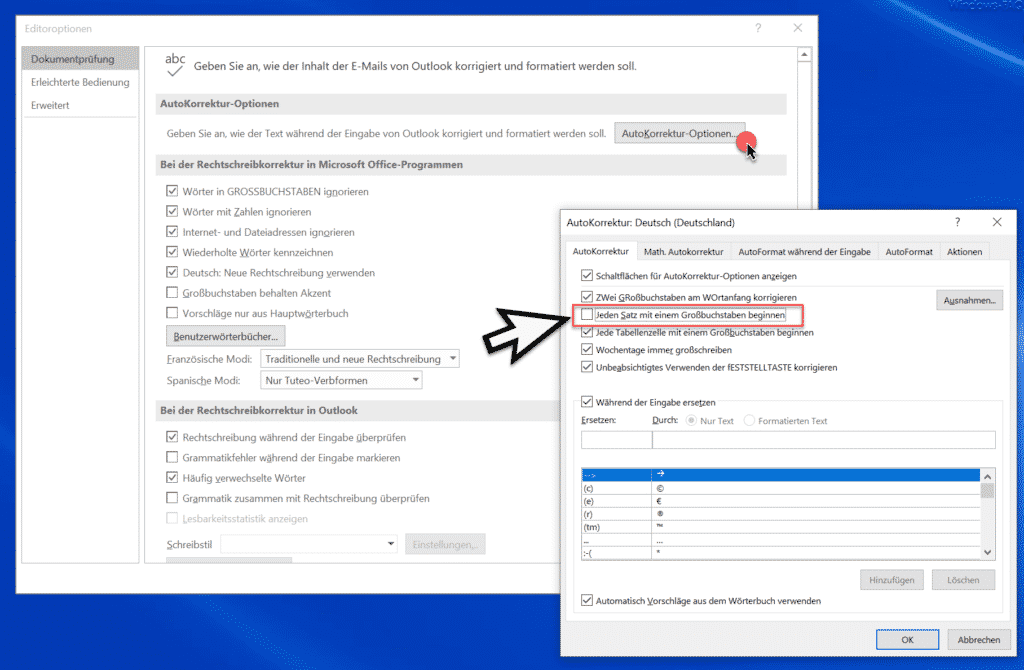
Hier findet Ihr nun die gewünschte Option, die sich wie folgt nennt.
Jeden Satz mit einem Großbuchstaben beginnen
Diese Outlook Textoption ist standardmäßig aktiviert. Wenn Ihr diese automatische Korrektur der Anfangsbuchstaben deaktiviert, unterlässt Outlook diese automatische Umsetzung in Großbuchstaben.
In den Einstellungen der Autokorrektur-Optionen vom Outlook gibt es noch viele weitere Einstellungsmöglichkeiten, auf die wir in den nächsten Wochen noch genauer eingehen werden. Abschließend haben wir Euch hier nachfolgend noch eine Auflistung weiterer nützlicher Outlook Funktionen aufgeführt, über die wir bereits berichtet haben. Sicherlich ist für Euch das ein oder andere interessante Thema dabei.
– AutoKorrektur im Outlook – Automatische Umsetzung von Zeichen in Wörter oder Sätze
– Suchoptionen bei Microsoft Outlook festlegen
– Wochennummern (Kalenderwoche) im Outlook Kalender anzeigen
– Lesebestätigung bei Outlook anfordern
– Im Outlook den Text der ursprünglichen Nachricht beifügen, einrücken oder als Anlage anhängen
– Bcc und das „Von“ Feld im Outlook E-Mailfenster immer einblenden
– Nachrichtenvorschau im Outlook einrichten
– Outlook Erinnerungen – Optionen und Einrichtung
– AutoArchivierung im Outlook aktivieren
– E-Mail Empfänger im Outlook auch mit Komma trennen
– Outlook Datendatei .PST mit Kennwort schützen
– Bilder verkleinern beim Versenden von E-Mails im Outlook
– Outlook Lesebereich deaktivieren bzw. rechts oder unten im Outlook anzeigen lassen
– Ton (Sound) wiedergeben beim Eingang neuer E-Mails im Outlook
– E-Mail Signatur im Outlook anlegen
– Outlook Profil löschen
– E-Mail Adressvorschläge im Outlook und AutoVervollständigen deaktivieren
– Beim Beenden von Outlook immer den Ordner „Gelöschte Elemente“ automatisch leeren
– Outlook E-Mails nicht aus Versehen verschicken nach Drücken von STRG+EINGABE
– Kontakt als Visitenkarte versenden im Outlook

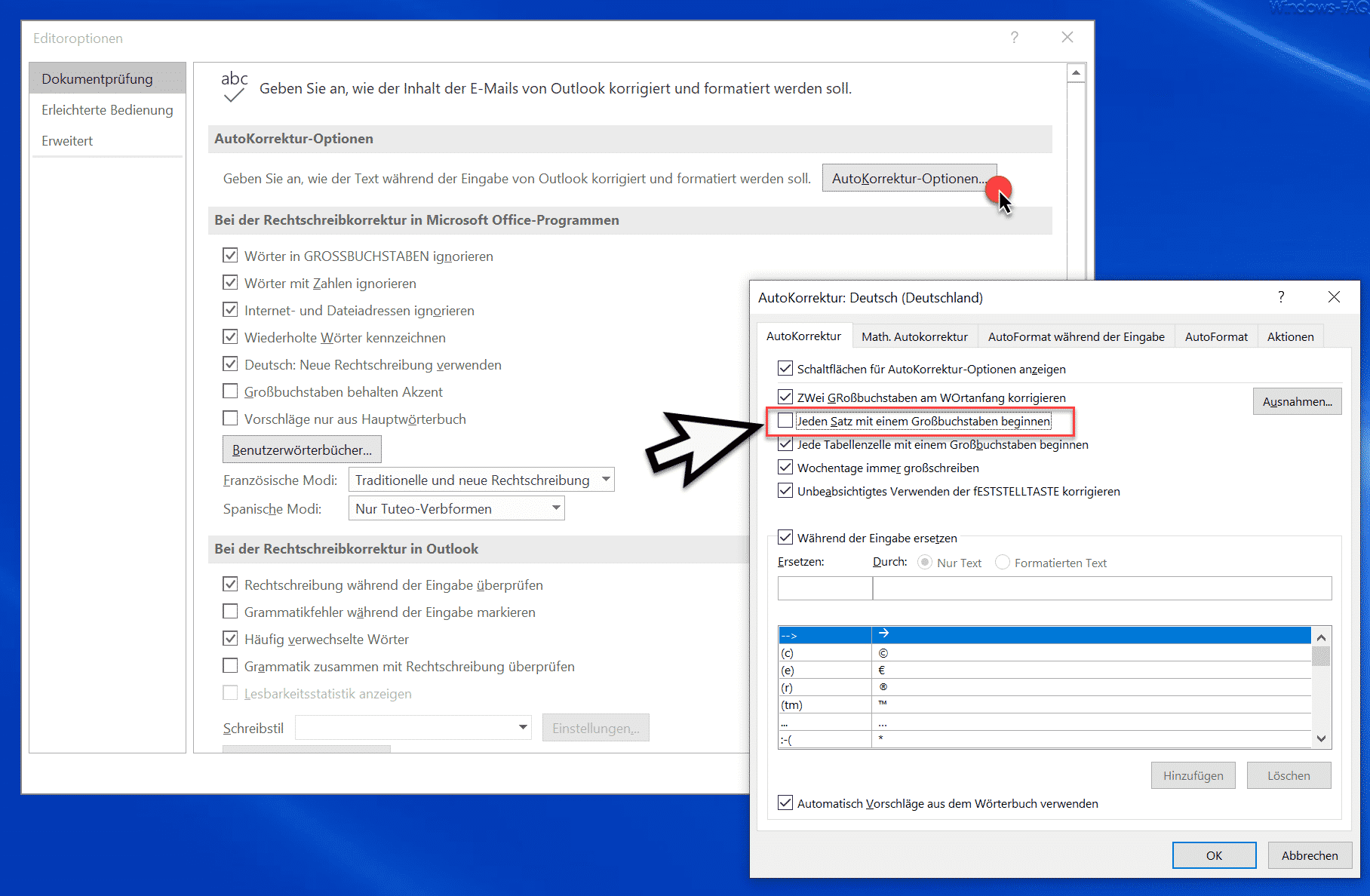


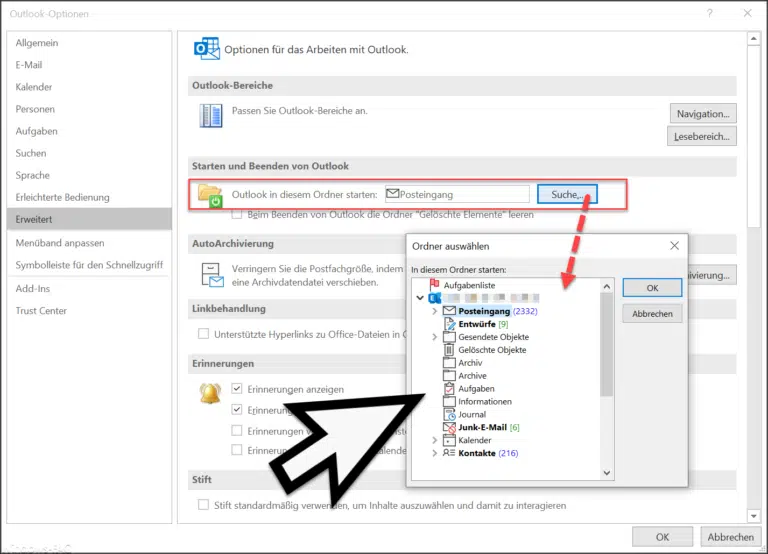


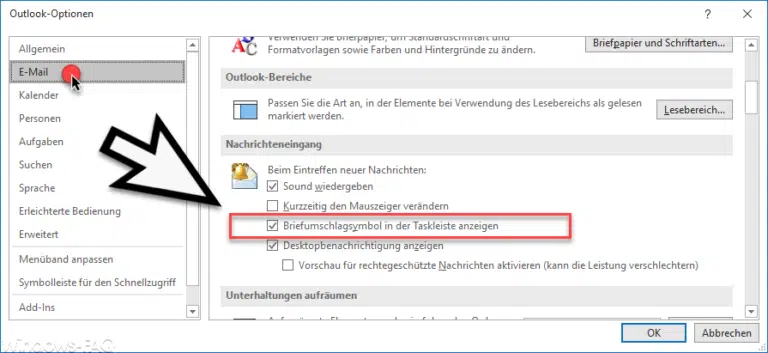













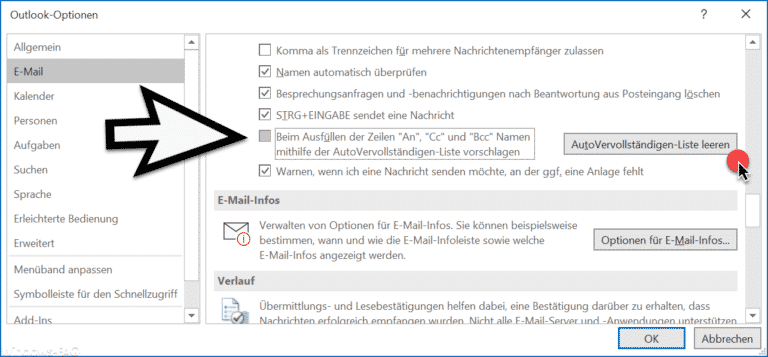





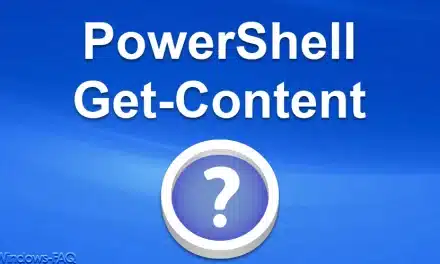
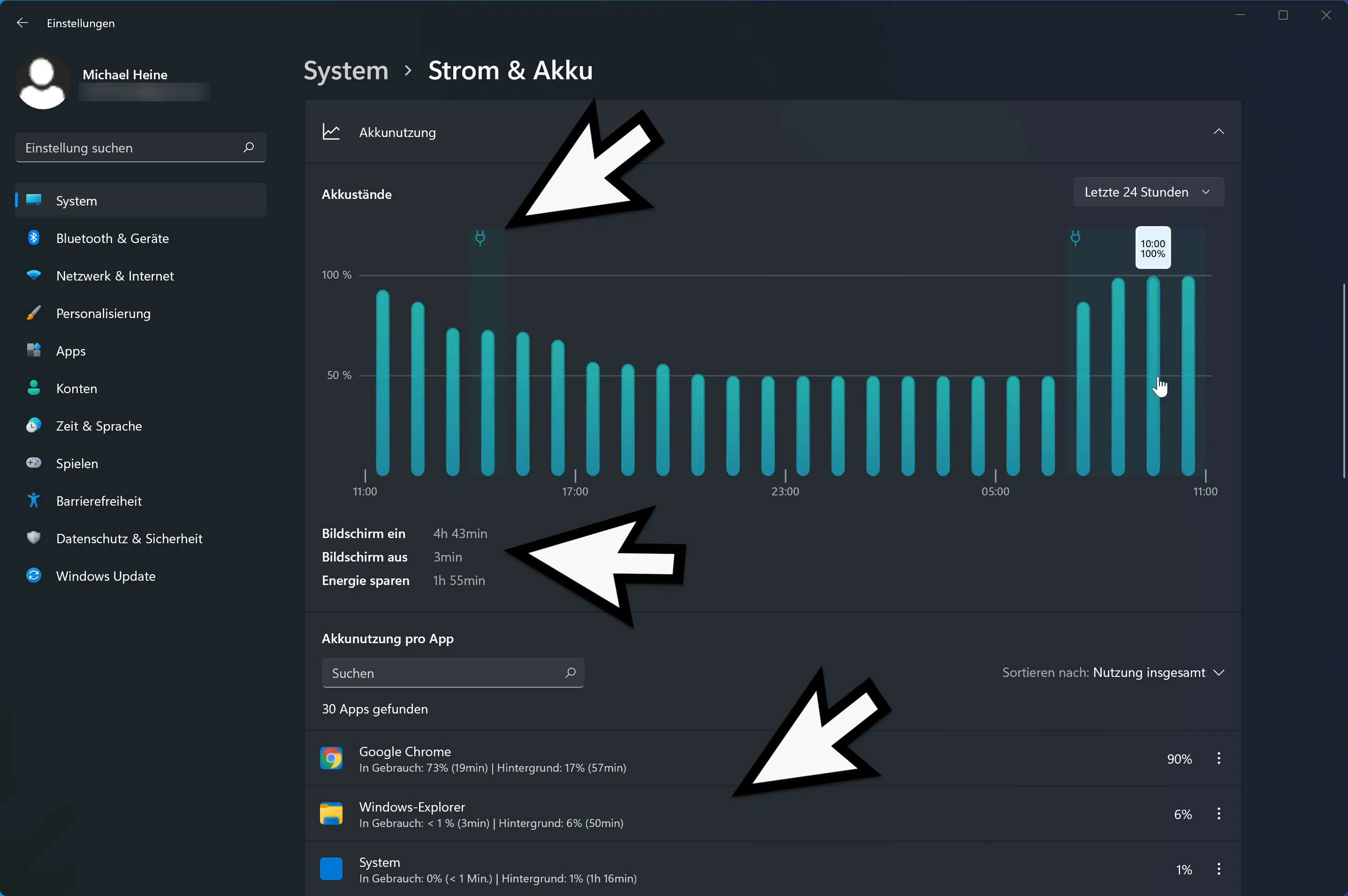
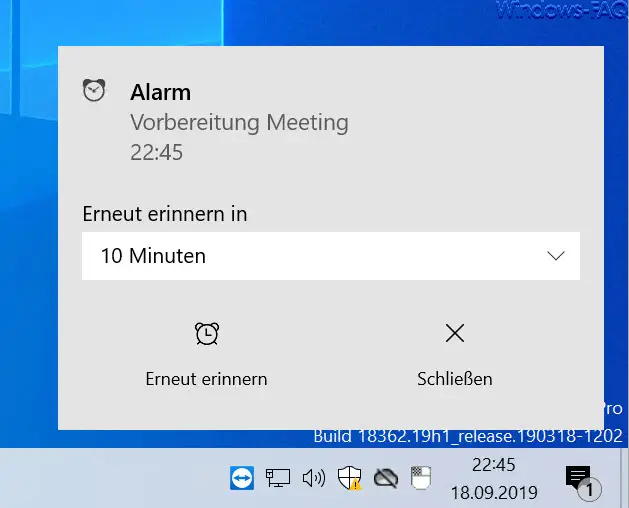
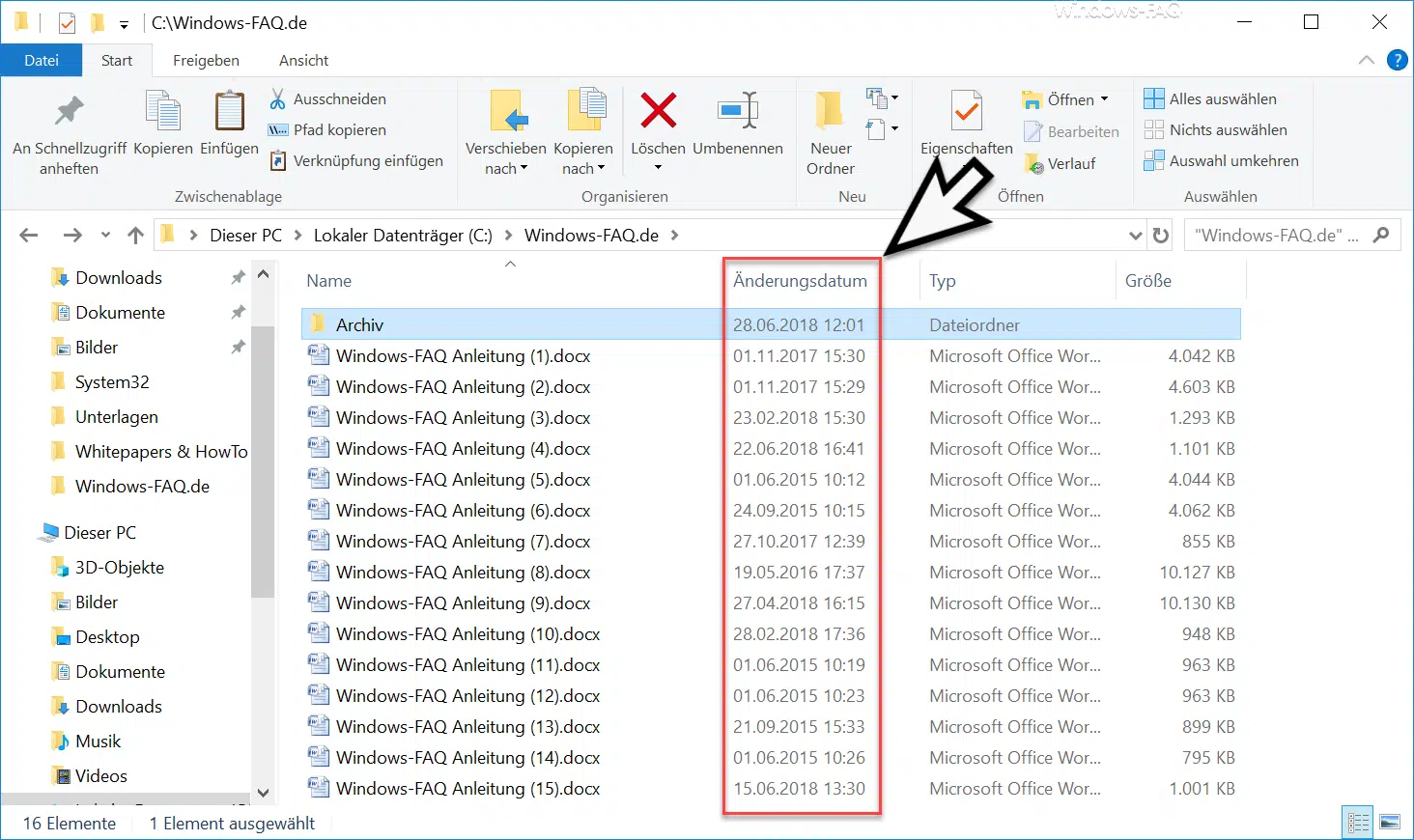




Neueste Kommentare