Wie Ihr Datenträger vom Format MBR in GPT umwandeln könnt haben wir schon vor einiger Zeit in unserem Beitrag „Festplatten von MBR auf GPT konvertieren bei Windows 10 mit MBR2GPT“ abgehandelt.
In einem weiteren Betrag haben wir Euch ebenfalls noch gezeigt, wie Ihr eine GPT-Festplatte in MBR umwandeln könnt.
Es gibt aber noch eine weitere und schnelle Möglichkeit, leere Datenträger bzw. Partition in ein anderes Datenformat umzuwandeln. Dies funktioniert ganz einfach mit dem bekannten Windows Tool
DISKPART
welches über den CONVERT Befehl verfügt.
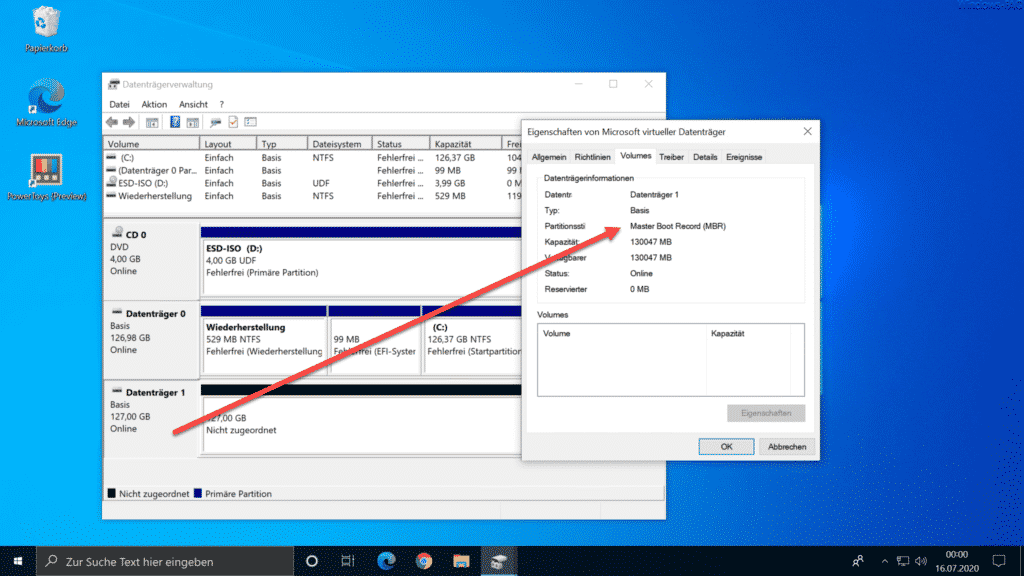
Wie Ihr auf der obigen Abbildung seht, ist der „Datenträger 1“ aktuell ein MBR-Datenträger (Master Boot Record). Dieser Datenträger kann nun per Diskpart in das GPT Format umgewandelt werden. Dies funktioniert einfach mit den folgenden Befehlen
- DISKPART
- list disk
- select disk ? (Richtige Datenträgernummer angeben)
- convert gpt (bzw. convert mbr)
Dies sieht dann bei einem Echtsystem wie folgt aus.
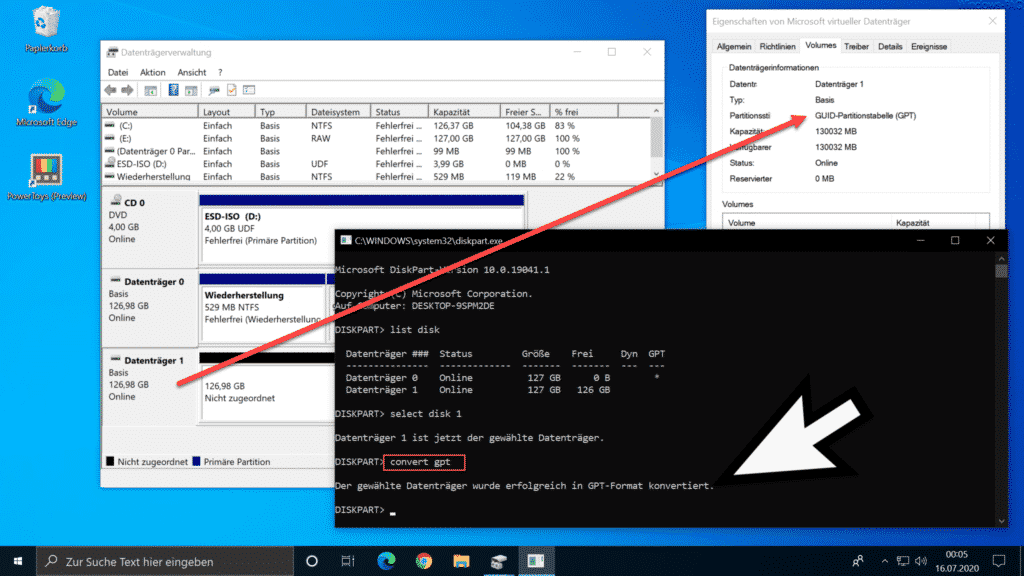
Wie Ihr seht, zeigt der Partitionsstil nach der Umwandlung nun „GUID-Partitionstabelle (GPT)“ an. Der erfolgreiche CONVERT Befehl wird dann mit der Meldung
Der gewählte Datenträger wurde erfolgreich in gpt-Format konvertiert.
WICHTIG: Wichtig dabei ist, dass der Datenträger über keine Daten enthält und das kein Volume auf dem Datenträger angelegt ist. Andernfalls sieht der Konviertierungsvorgang dann wie folgt aus.
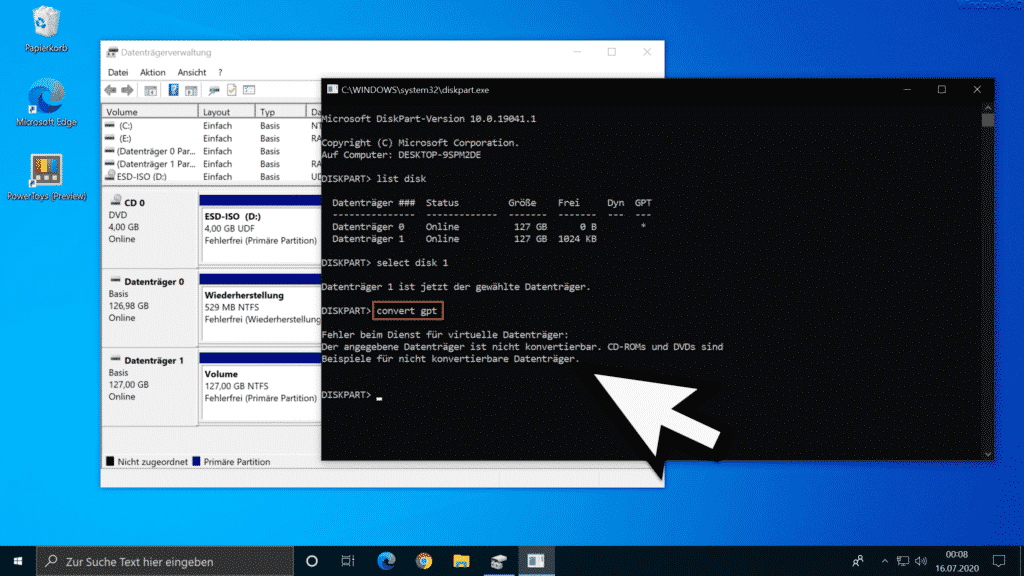
Die genaue Fehlermeldung in diesem Fall lautet:
Fehler beim Dienst für virtuelle Datenträger:
Der angegebene Datenträger ist nicht konvertierbar. CD-ROMs und DVDs sind Beispiele für nicht konvertierbare Datenträger.
Diese Meldung ist leider etwas irreführend, der Grund allerdings dafür ist lediglich, dass der Datenträger nicht „leer“ ist. Das vorhandene Volume ist vorher zu löschen. Bitte beachten, dass dadurch natürlich alle vorhandenen Daten verloren sind.
Leere Datenträger könnt Ihr mit den Befehlen
convert mbr
und
convert gpt
somit problemlos von einem Partitionsstil in den anderen übertragen.
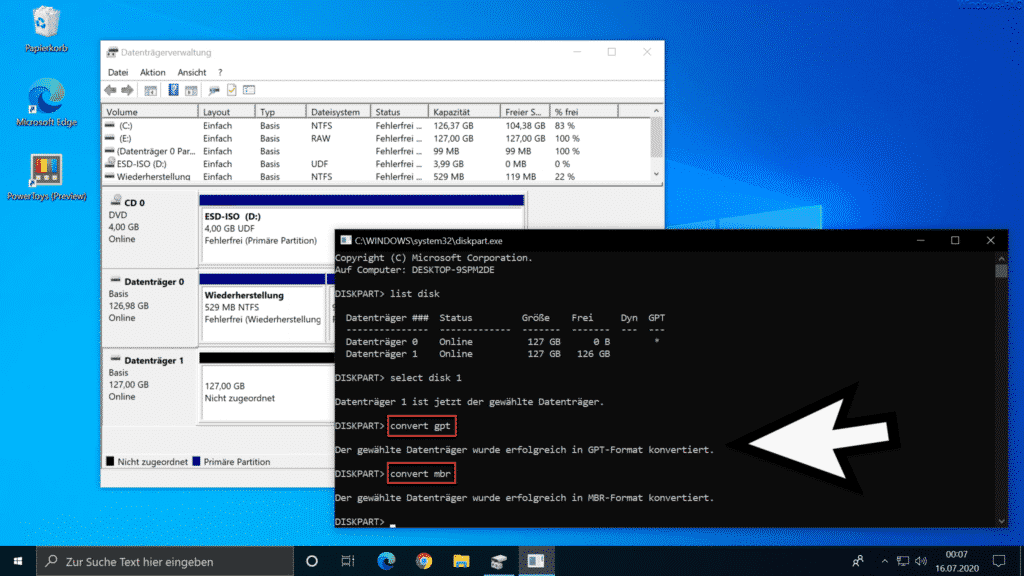
Weitere Beiträge, die sich mit Datenträgern bzw. Partitionen verfassen, findet ihr auch hier:
– Partition vergrößern oder verkleinern bei Windows 10
– Bootpartition größer als 2 TB mit GPT (GUID Partition Table) und UEFI
– Partition und VHD einer VM verkleinern
– Größe von Festplatten Partitionen (Volume) anpassen
– CONTIG Tool – Defragmentierung einzelner Dateien oder Ordner
– Belegten Festplattenplatz durch Windows 10 Upgrades freigeben
– Stordiag – Speicher und Filesysteme Diagnose Tool bei Windows 10 (1607)
– Virtuelle Festplatte (VHD) unter Windows 7 erstellen

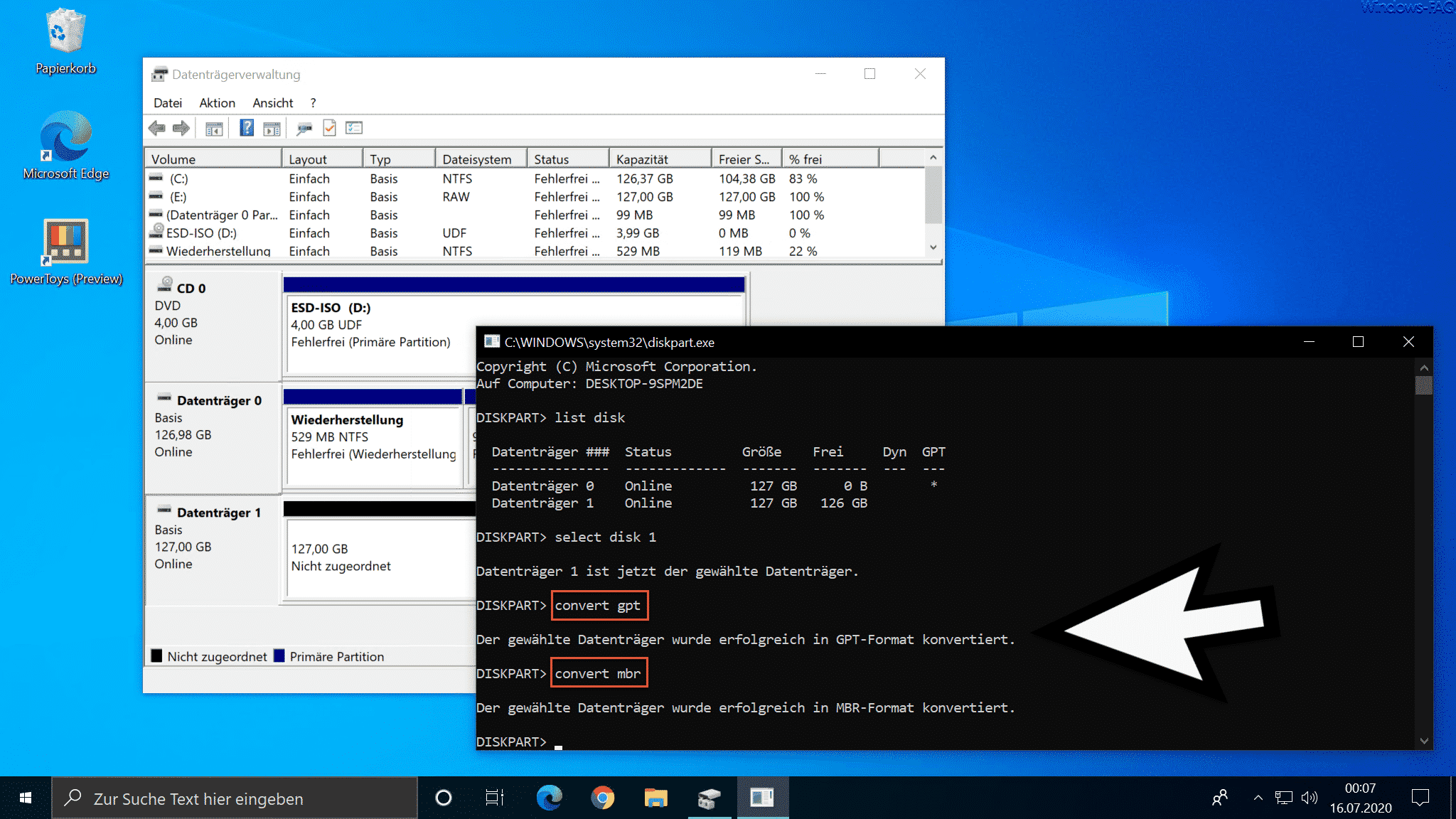




















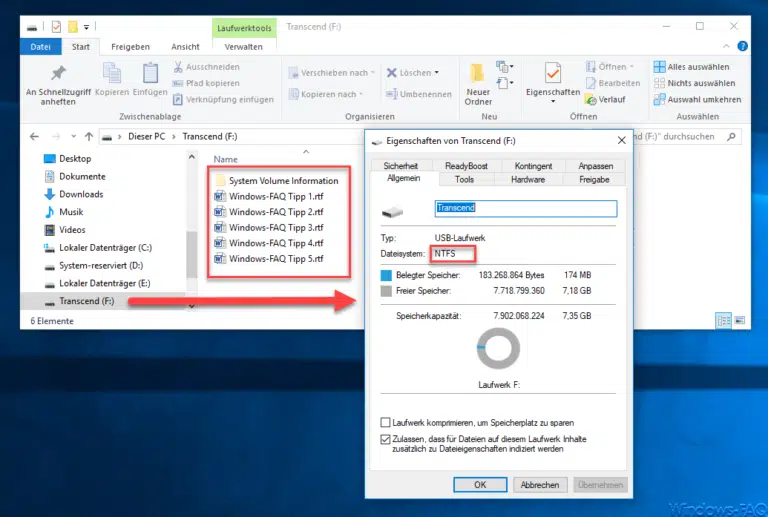




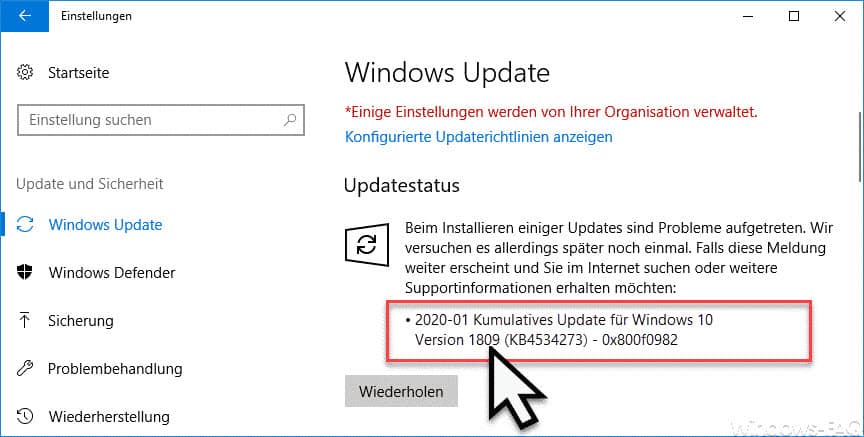
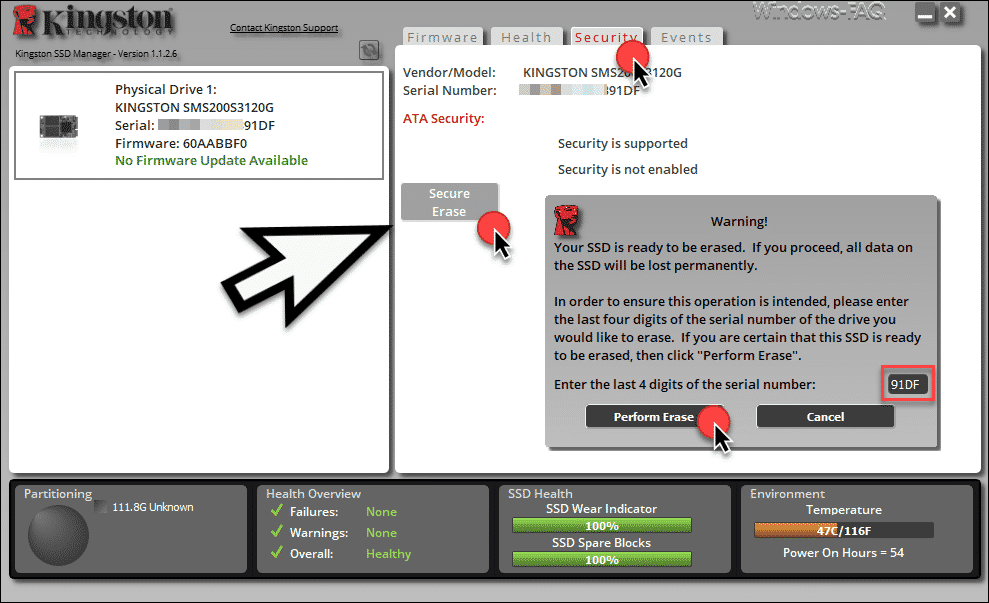






Neueste Kommentare