Beim sicheren Löschen von SSDs müsst Ihr einiges beachten. Es ist leider nicht so einfach mit wie herkömmlichen Festplatten bzw. HDDs, da die SSDs über bestimmte Speicherbereiche verfügen, die mit herkömmlichen Tools nicht gelöscht werden können.
In unserem Beitrag „Festplatte oder USB-Stick sicher mit DISKPART löschen“ sind wir vor einiger Zeit bereits genau darauf eingegangen, wie Ihr auch mit Windows Standardhilfsmitteln Datenträger sicher löschen könnt.
Dieser Löschvorgang funktioniert selbstverständlich mit einer SSD genauso, allerdings verfügen die SSD über sogenannte
Over-Provisioning Speicherbereiche
die sich mit den Standardtools nichts löschen lassen. Damit Ihr eine SSD sicher löschen könnt, seit Ihr auf spezielle Tools angewiesen, die genau diesen „Over-Provisioning“ Bereich ebenfalls löscht.
Damit Ihr auch den Overprovisioning-Bereich sicher löschen könnt, solltet Ihr am besten spezielle Tools vom Hersteller Eurer SSD verwenden. Diese
Secure Erase
Tools weisen den Laufwerkscontroller an, per speziellem ATA Löschkommando „ATA Secure Erase“ alle vorhandenen Speicherbereiche der SSD sicher zu löschen.
Auf der nachfolgenden Abbildung seht Ihr z.B. ein Tool von Kingston, mit dem sich die Kingston SSDs sicher löschen lassen.
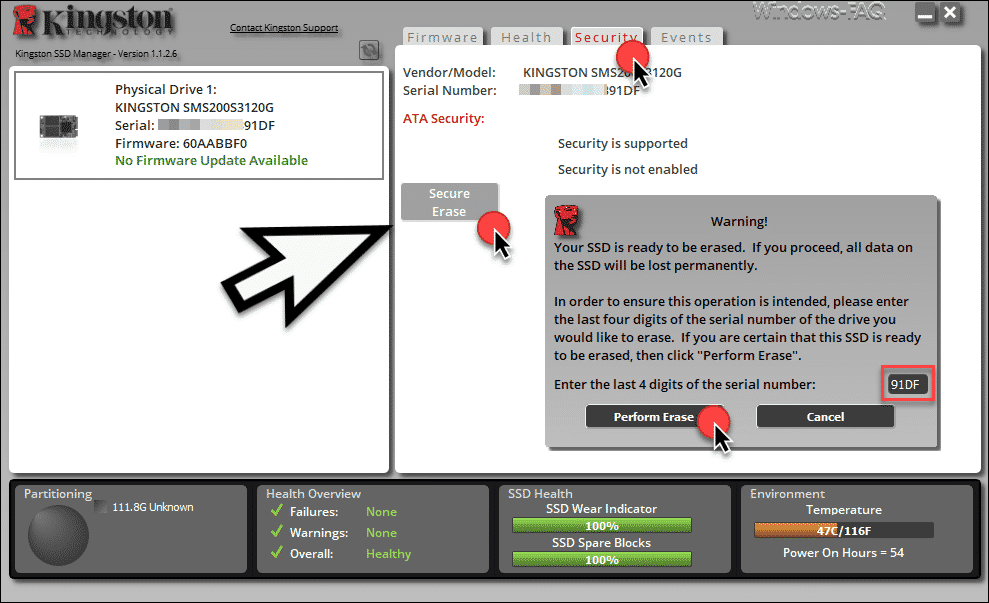
Dieses Secure Erase Tool von Kingston nennt sich „Kingston SSD Manager“ und kann kostenlos von der Kingston Webseite heruntergeladen und installiert werden.
In diesem Tool seht Ihr auf der linken Seite die technische Informationen der SSD, die in unserem Fall per USB-Lesegerät angeschlossen ist. Es wird die SSD Typenbezeichnung und die Seriennummer der SSD angezeigt.
Unter dem Reiter „Security“ findet Ihr dann die SSD Löschfunktion
Secure Erase
Nachdem Ihr „Secure Erase“ gestartet habt, erscheint zur Sicherheit noch die Abfrage nach den letzten 4 Ziffern der Seriennummer der SSD. Diese Abfrage dient zur Sicherheit, dass Ihr nicht aus Versehen eine falsche SSD sicher löscht.
Nach dem Klick auf „Perform Erase“ wird dann die SSD sicher gelöscht. Dieser Secure Erase Vorgang dauert nur wenige Sekunden.
Bei dem sicheren Löschen der Kingston SSD ist dazu zu achten, dass Ihr vorher die SSD formatiert und per Diskpart per „clean all“ gelöscht habt (Beschreibung siehe Link oben). Erst danach solltet Ihr das SSD Secure Cleaning Tool einsetzen.
Dieses Kingston Tool ist nur ein Beispiel Tool um SSDs sicher zu löschen. Am besten Ihr schaut direkt bei dem Hersteller Eurer SSD nach, ob es für Eure SSD-Datenträger ein ähnliches Tool gibt. In der Regel sollte jeder Namhafte SSD Hersteller ein solches Tool im Angebot haben.
Weitere Infos zum Umgang mit Datenträger findet Ihr auch in diesen Beiträgen hier auf Windows-FAQ.de.
– Systemreparaturdatenträger / Recovery DVD erstellen unter Windows 10
– In der PowerShell mit Wiederherstellungspunkten arbeiten
– Systemwiederherstellungspunkte löschen und Speicherplatz freigeben
– Gelöschte Dateien unter Windows wiederherstellen
– Datenwiederherstellung beim Raid Defekt
– Backup Exec 16 von Veritas verfügbar
– Windows 10 Papierkorb (recycle.bin) vom Desktop entfernen
– Datenrettung von Windows-PC´s
– Schattenkopien (Vorgängerversionen) konfigurieren und Daten wiederherstellen
– Diskpart Anleitung und Beispiele
– VolSnap Ereignis ID 25: Sie sollten die E/A-Last auf dem System verringern – Schattenkopie Probleme





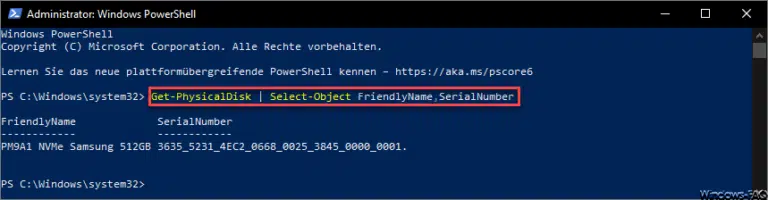



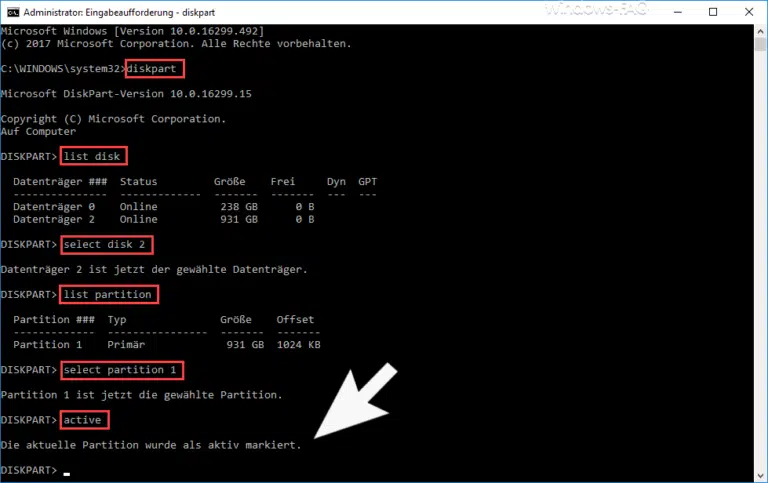













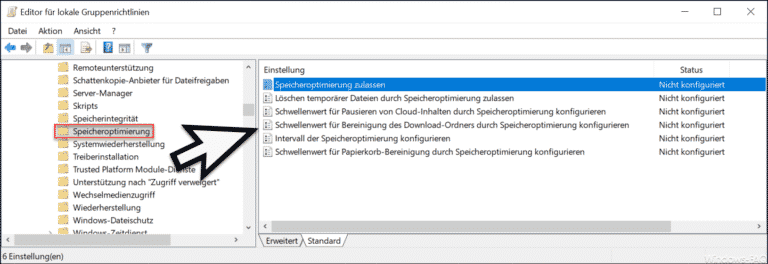
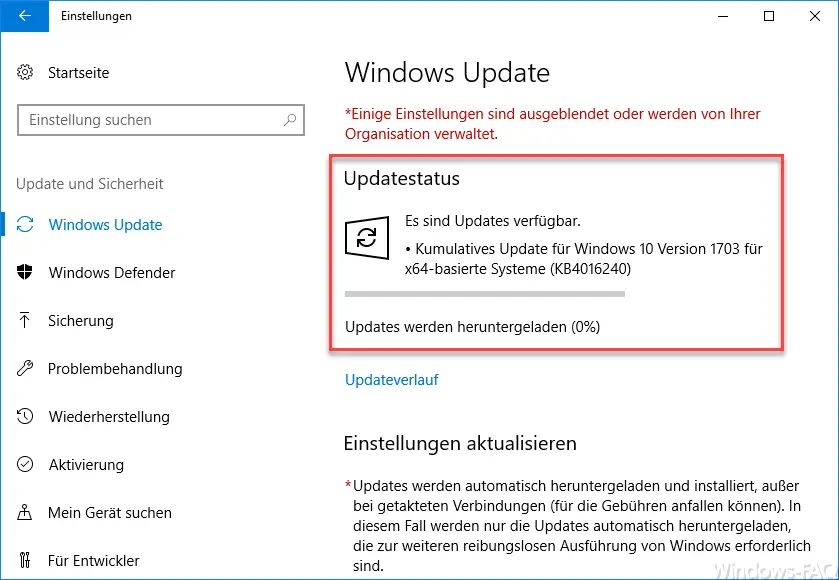
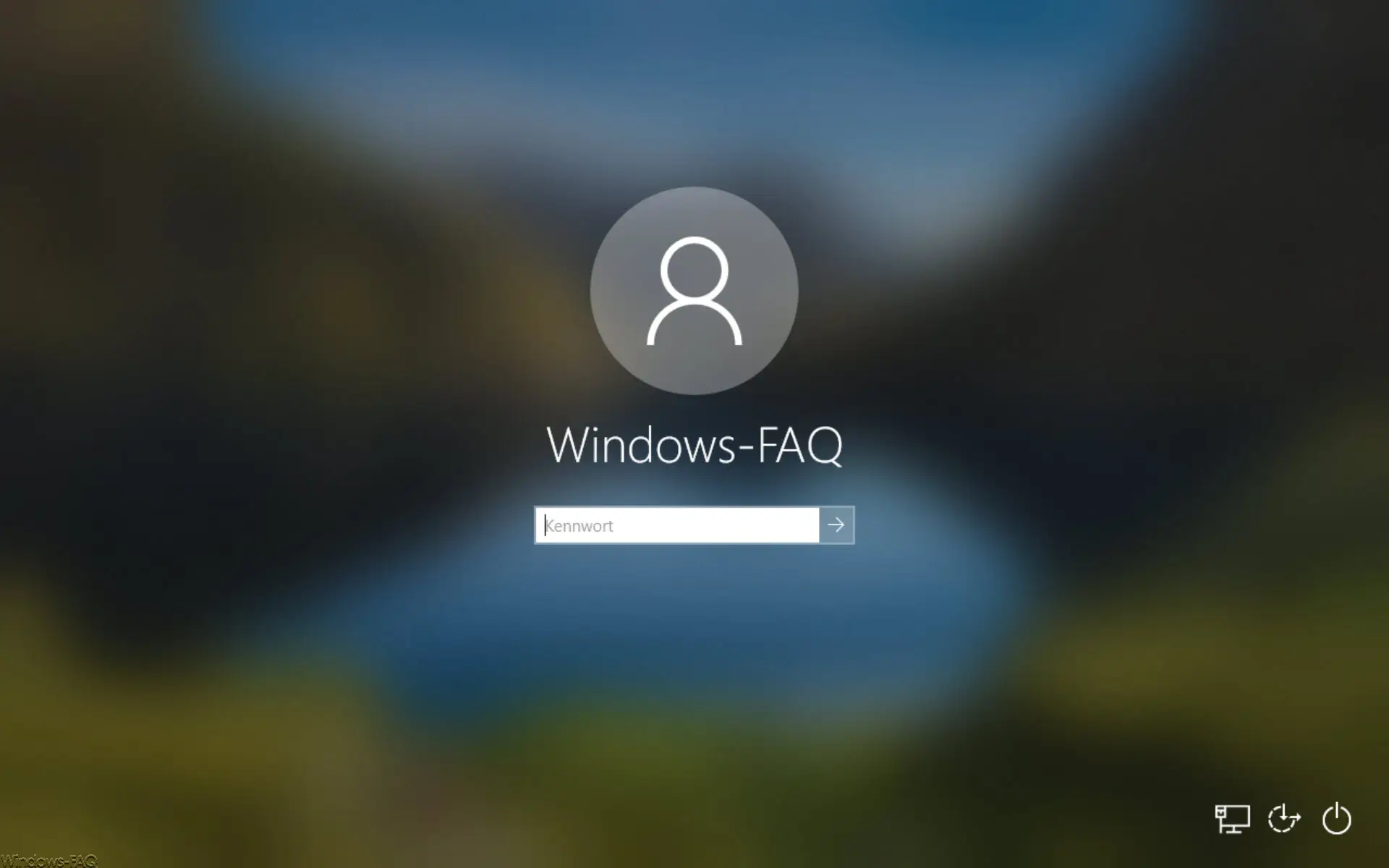
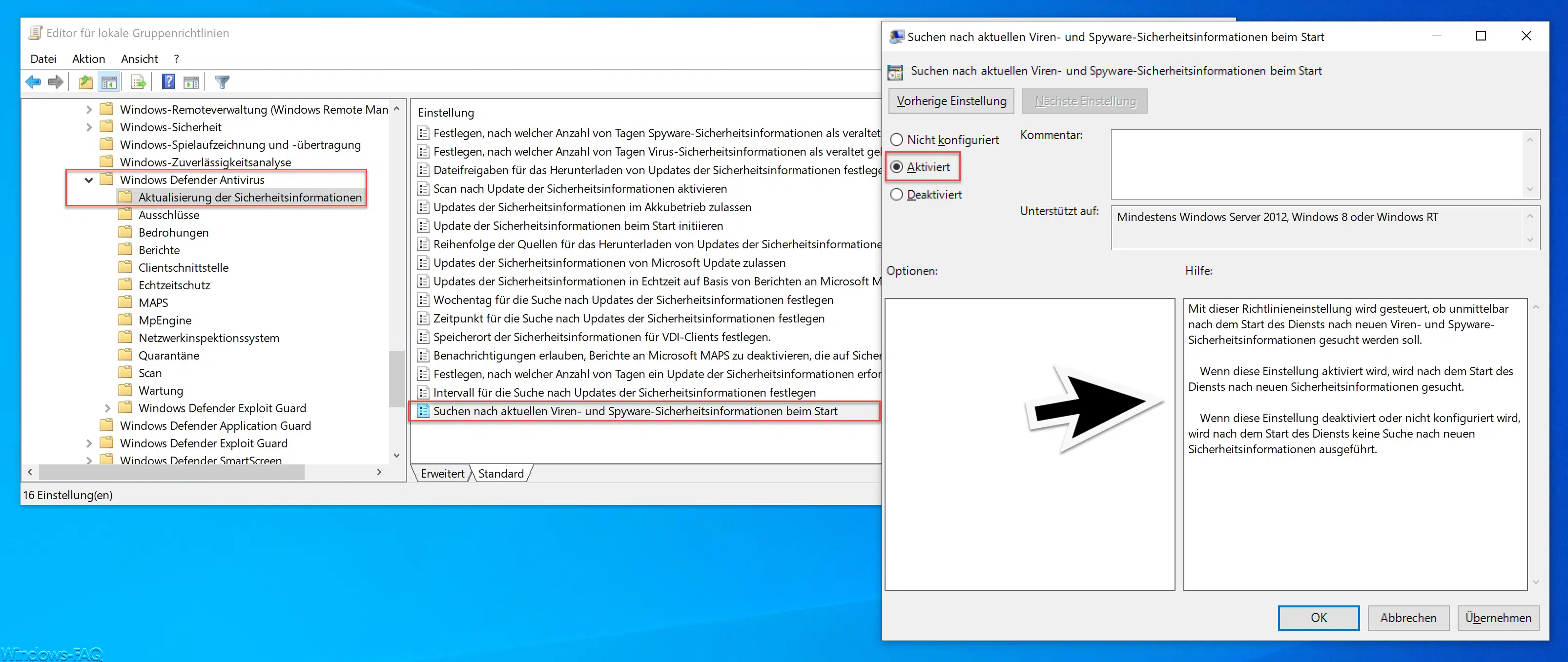





Neueste Kommentare