Standardmäßig befindet sich der Windows Mauszeiger immer an der letzten Position und wird durch keine Software verschoben bzw. an einer anderen Stelle platziert. Das macht es dem Windows Anwender natürlich leichter, den doch recht kleinen Mauszeiger auf dem Desktop wiederzufinden. Dies ist mittlerweile gar nicht so einfach, da die Monitorauflösungen immer größer werden.
Microsoft hat aber eine Funktion in die Maussteuerung integriert, mit der Ihr Euch ein wenig Mausarbeit sparen könnt. Wenn Ihr diese Mausfunktion aktiviert, so springt der Mauszeiger in jedem Windows Fenster automatisch zur Standardschaltfläche. In der Regel sind das die Bestätigungsfelder „OK“ oder „Übernehmen„.
Jedes Windows Fenster verfügt in der Regel über so ein Standard Eingabefeld, welches Ihr in der Regel auch über die „Enter“ Taste auslösen könnt. Wenn Ihr nun die automatische Sprungfunktion zur Standardschaltfläche aktiviert, springt Euer Mauszeiger automatisch auf das entsprechende Feld.
Wir haben Euch in der folgenden Abbildung zum einen die Mausoption dargestellt. Außerdem seht Ihr 2 Fenster, bei denen die Maus automatisch auf das entsprechende Standardfeld springt. Beim „Ausführen-Dialog“ springt die Maus nach dem Öffnen des Fensters automatisch auf die „OK“ Schaltfläche, bei der Remote-Desktopverbindung „MSTSC“ springt die Maus automatisch zum „Verbindungen“ Button.
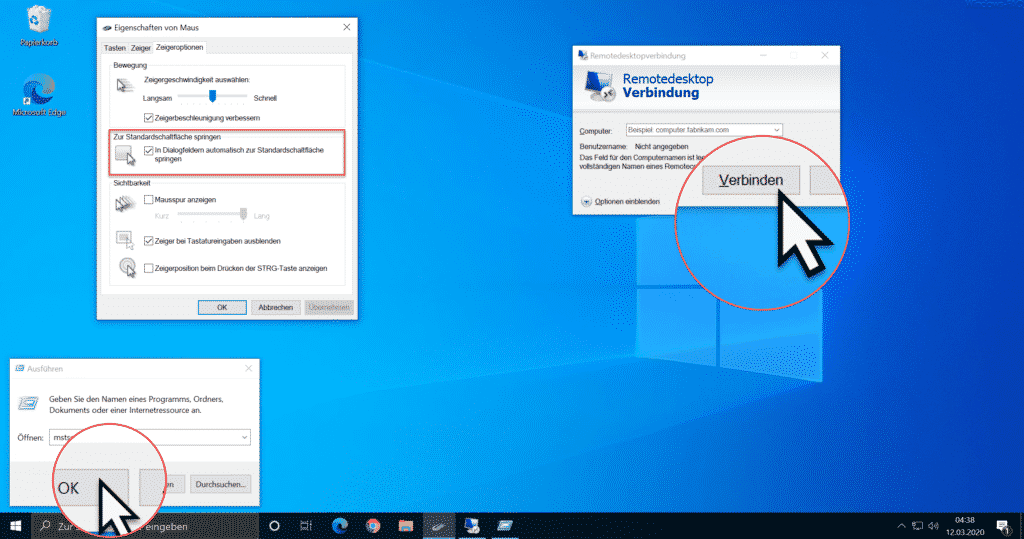
Die Funktion für das automatische Springen zur Standardschaltfläche ist ein wenig versteckt. Ihr findet Sie am schnellsten, indem Ihr folgendes durchführt.
Zunächst ruft Ihr im Windows 10 Startmenü die App
Mauseinstellungen
auf. Anschließend wählt Ihr den Punkt
Weitere Mausoptionen
und im Eigenschaftsfenster der Maus ist der Reiter
Zeigeroptionen
zu wählen. Anschließend seht Ihr die Einstellungsmöglichkeiten der Maus, wie auf der Abbildung oben zu erkennen ist. Die entsprechende Funktion, die aktiviert werden muss, nennt sich
In Dialogfeldern automatisch zur Standardschaltfläche springen
Die Änderungen werden übrigens sofort nach „OK“ oder „Übernehmen“ aktiv. Am besten probiert Ihr diese Maushilfe einmal aus, denn sie kann Euch durchaus „Mausarbeit“ sparen.
Viele weitere Maus-Tipps findet Ihr auch hier:
– Mausschatten bei Windows aktivieren bzw. deaktivieren
– Farbe und Größe des Mauszeiger unter Windows 10 ändern
– Maus Funktion „KlickEinrasten“ aktivieren – Mausfunktionen ohne Drücken der Maustaste durchführen
– Maus Zeiger bei Tastatureingaben ausblenden
– Inaktive Fenster beim Daraufzeigen scrollen – Windows 10 Maus Einstellung
– Touchpad bei angesteckter Maus deaktivieren bzw. eingeschaltet lassen
– 3 Finger Gesten und 4 Finger Gesten auf dem Touchpad bei Windows 10
– Doppelklickgeschwindigkeit der Maus bei Windows 10 einstellen
– Geschwindigkeit des Mauszeigers unter Windows 10 verändern
– Größe des Mauszeigers verändern
– Mausspur aktivieren bei Windows 10
– Rechte und linke Maustaste unter Windows 10 tauschen

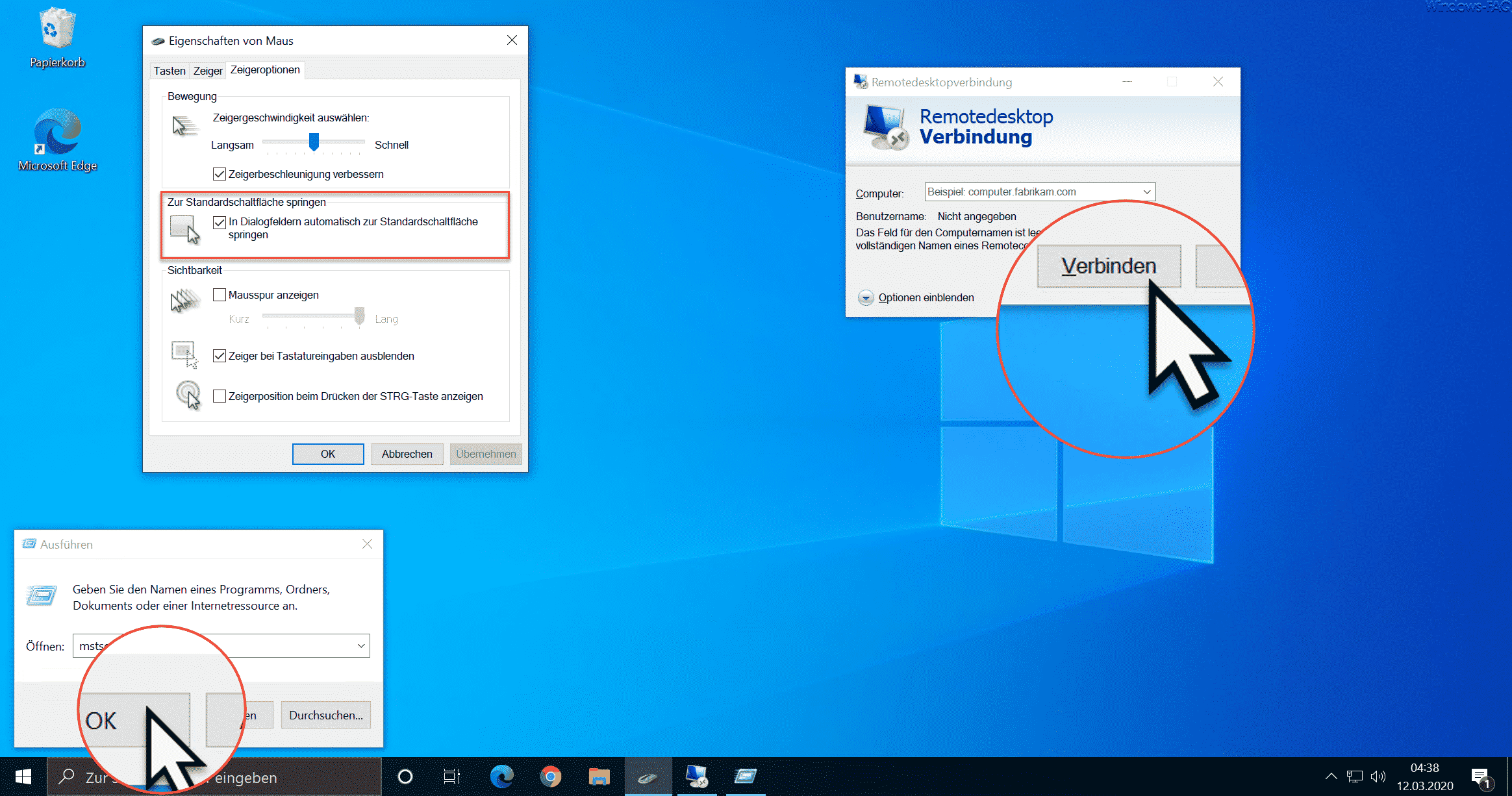


















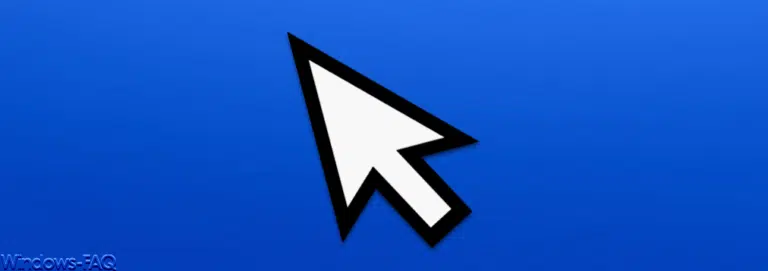



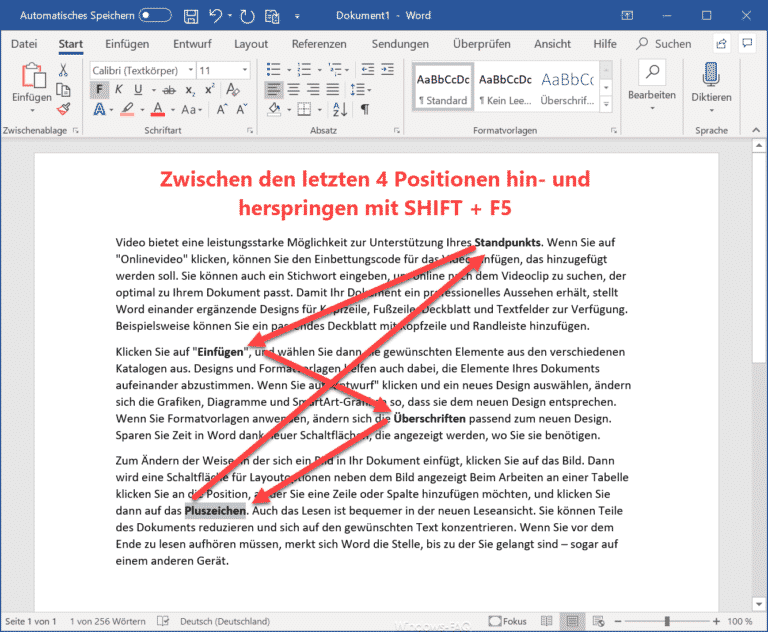
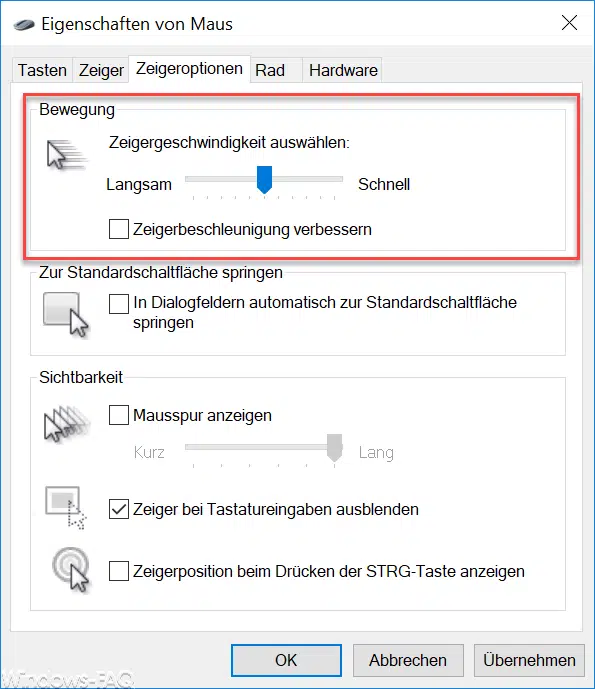
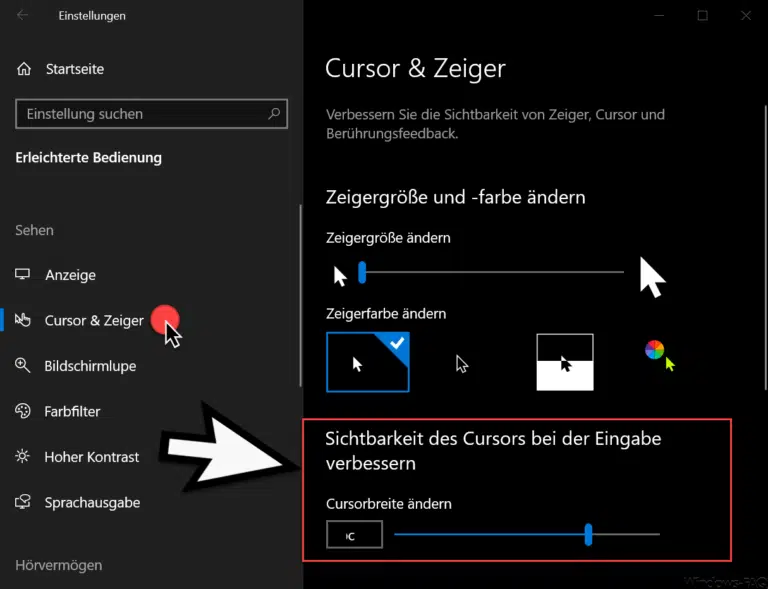
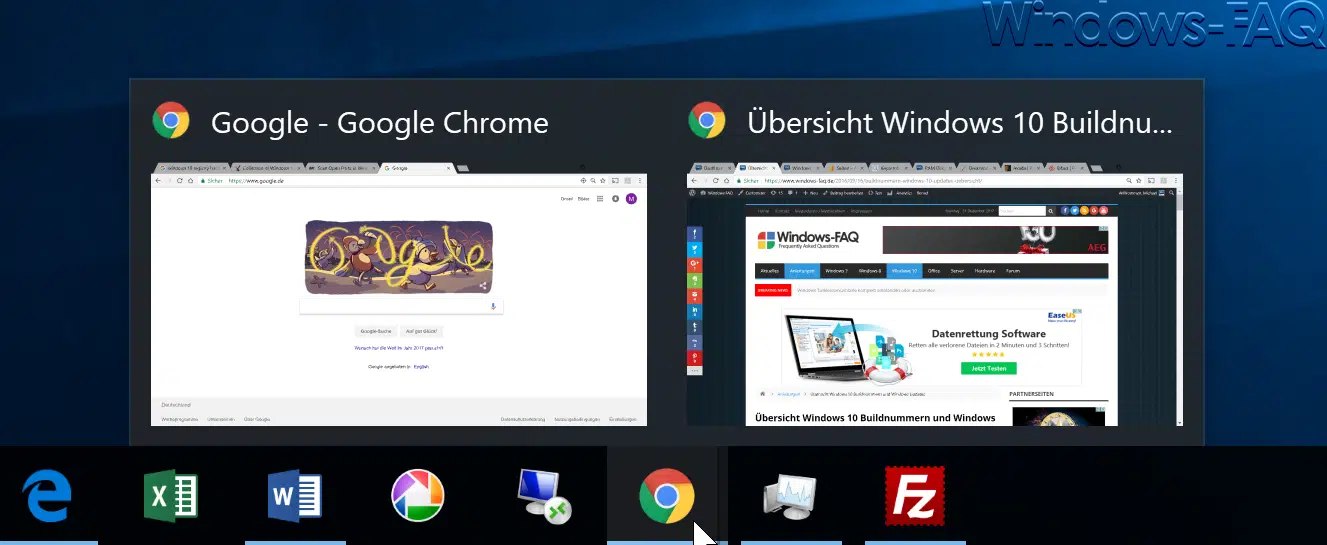

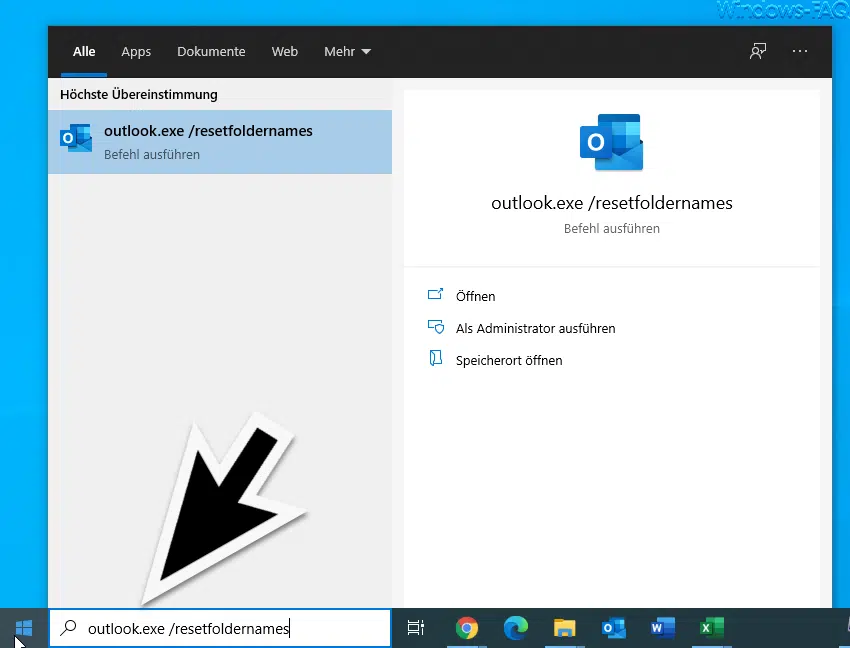





Neueste Kommentare