Auch wenn CDs oder DVDs heute nicht mehr so oft verwendet werden wir früher, so stehen viele Anwender immer wieder vor dem Problem, b.
Für das Brennen von CD bzw. DVD Rohlingen ist kein externes Windows Tool notwendig, das funktioniert sehr schnell und einfach auch mit den Windows Boardmitteln. Alles, was Ihr zum Brennen von Datenträgern benötigt, ist im Windows Explorer bereits enthalten.
CDs/DVDs brennen mit dem Windows Explorer
Dazu ruft Ihr einfach im Windows Explorer den gewünschten Ordner bzw. die gewünschte Datei auf und markiert diese. Anschließend ruft Ihr im Explorer Menü die Funktion
Freigabe
und anschließend die Funktion
Auf Datenträger brennen
auf.
Daraufhin werdet Ihr dann aufgefordert, einen leeren CD oder DVD Rohling in das CD/DVD Laufwerk einzulegen, falls Ihr dies nicht bereits getan habt.
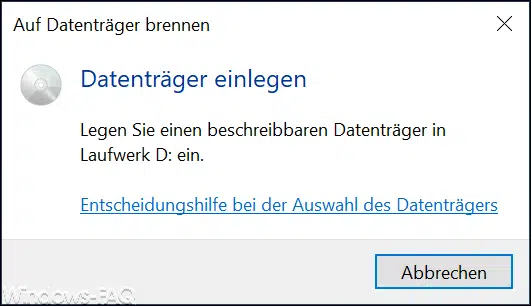
Sobald Windows erkannt hat, dass ein leerer CD/DVD Rohling eingelegt wurde, verschwindet die Anzeige und Ihr werdet aufgefordert, dem Rohling einen entsprechenden Namen zu vergeben.
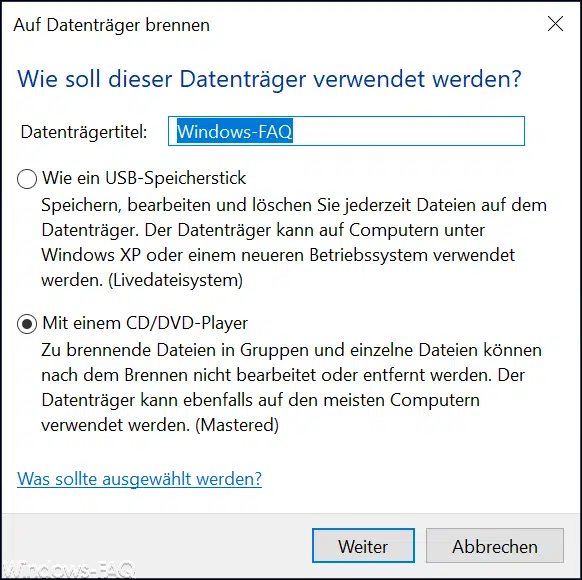
Zum einem müsst Ihr den „Datenträgertitel“ eingeben, in der Regel wird Euch hier das aktuelle Tagesdatum vorgeschlagen. Desweiteren habt Ihr noch folgende Auswahlmöglichkeiten.
- Wie ein USB-Speicherstick
Speichern, bearbeiten und löschen Sie jederzeit Dateien auf dem Datenträger. Der Datenträger kann auf Computern unter windows XP oder einem neueren Betriebssystem verwenden werden. (Livedateisystem). - Mit einem CD/DVD Player
Zu brennende Dateien in Gruppen oder einzelne Dateien können nach dem Brennen nicht bearbeitet oder entfernt werden. Der Datenträger kann ebenfalls auf den meisten Computern verwendet werden. (Mastered)
Nun beginnt Windows damit, die Daten auf den Datenträger zu schreiben. Dies wird dann durch folgende Nachricht bestätigt.
Dateien, die auf den Datenträger geschrieben werden sollen.
Damit die Dateien nun wirklich auf die CD oder DVD gebrannt werden, müsst Ihr im Kontextmenü (rechte Maustaste auf das CD/DVD Laufwerk) die Funktion
Auf Datenträger brennen
aufrufen.
Nun könnt Ihr nochmals den Datenträgertitel vergeben und auch eine Aufnahmegeschwindigkeit definieren.
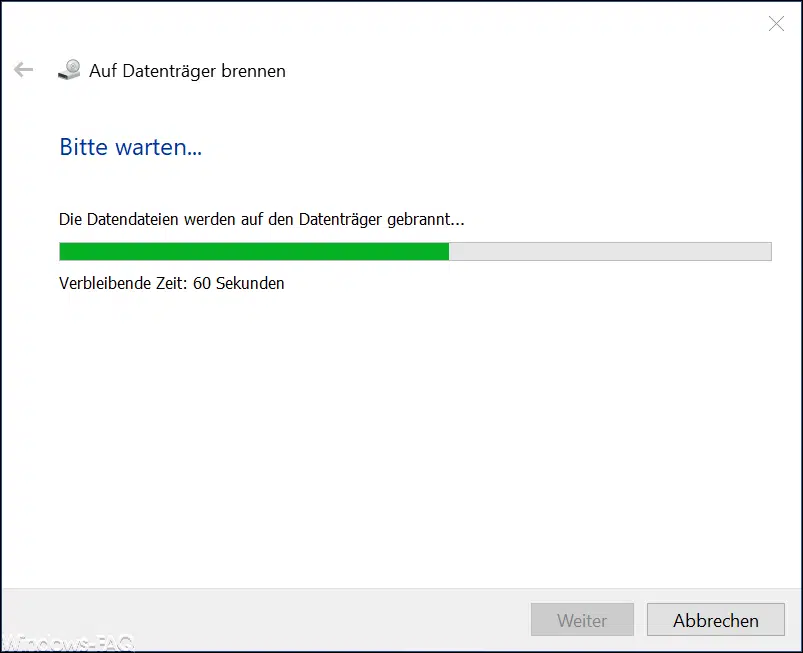
Nun startet der eigentliche Brennvorgang. Dieses Brennen der CD bzw. der DVD kann je nach Umfang der Daten einige Minuten dauern.
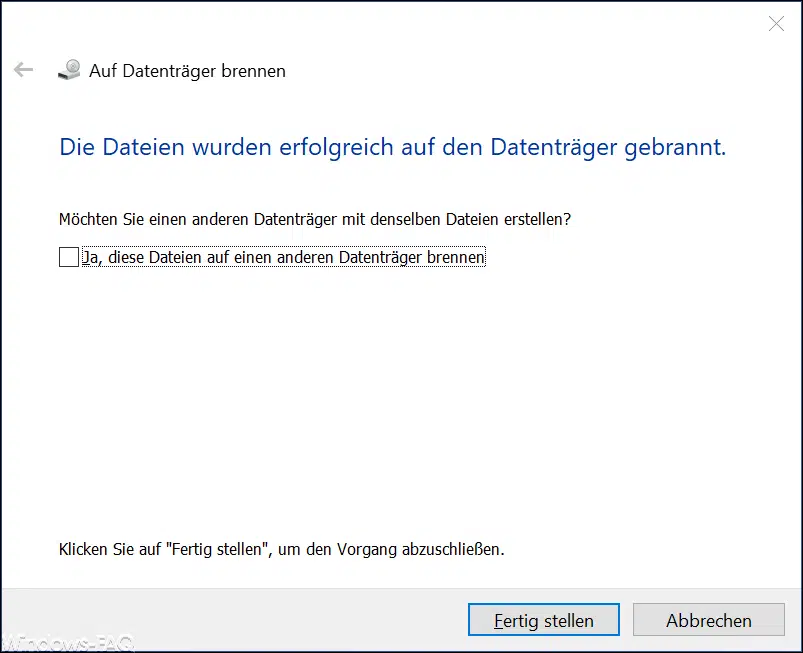
Nachdem der Brennvorgang abgeschlossen wurde, erscheint die Meldung
Die Dateien wurden erfolgreich auf den Datenträger gebrannt.
Nun wird der gebrannte Rohling automatisch ausgeworfen und kann aus dem Laufwerk entfernt werden. Die Dateien wurden erfolgreich auf die CD bzw. DVD gebrannt. Zur Sicherheit solltet Ihr allerdings hinterher nochmals überprüfen, ob der Brennvorgang wirklich erfolgreich war und sie die gewünschten Daten auch auf dem Rohling befinden.
Viele weitere nützliche Explorer Tipps findet Ihr auch hier:
– Dateiinhalte durchsuchen mit dem Windows Explorer
– Datei Detailinformationen im Windows Explorer einblenden und bearbeiten (Detailbereich)
– Windows Explorer auf Standardwerte zurücksetzen
– Wie kann ich ein Bild drehen im Windows Explorer?
– Suchfunktion im Explorer verbessert bei Windows 10 Version 1909
– Dateien nach Datum, Größe, Name, Typ oder anderen Dateimerkmalen im Explorer gruppieren
– Ordner erweitern im Windows Explorer aktivieren
– Farbliche Darstellung der verschlüsselten und komprimierten Dateien und Ordner im Windows Explorer
– Kompletten Pfadnamen und Dateinamen in Zwischenablage kopieren beim Windows Explorer
– Windows Explorer Schnellzugriff deaktivieren und auf „Dieser PC“ wechseln
– Windows Explorer Festplatten Icon ändern
– Dateien nach Datum im Explorer finden
– Windows Explorer hängt sich auf

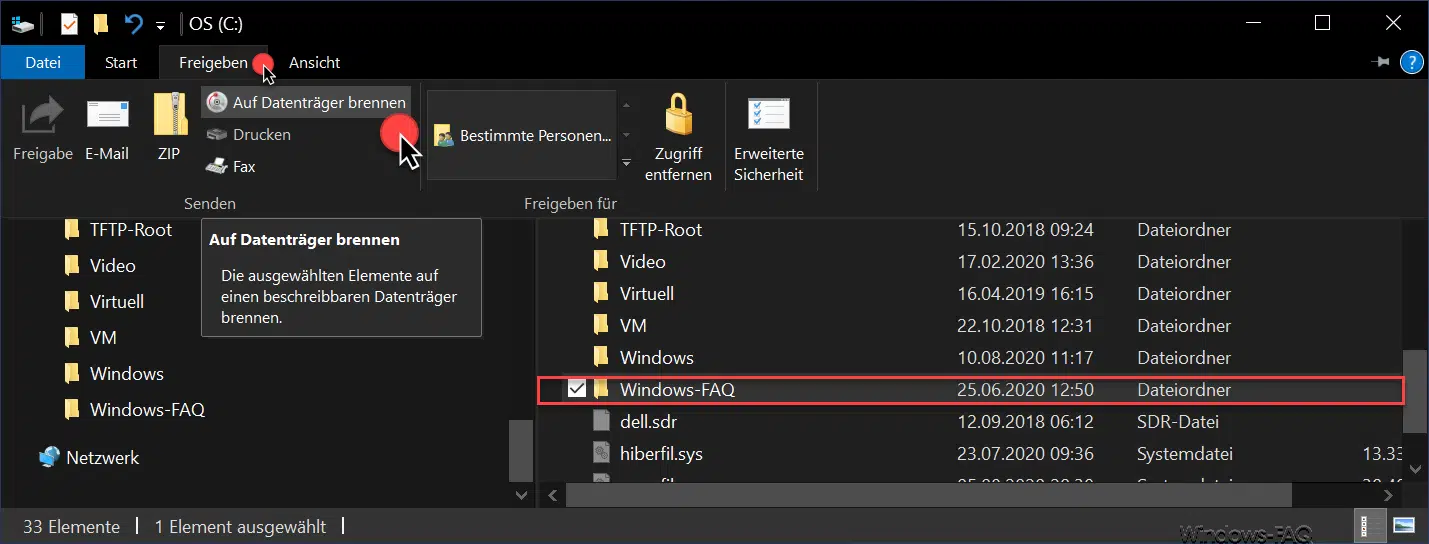






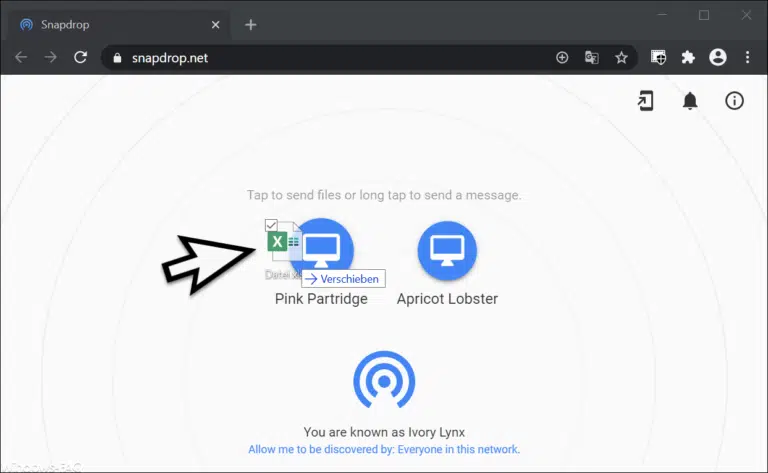

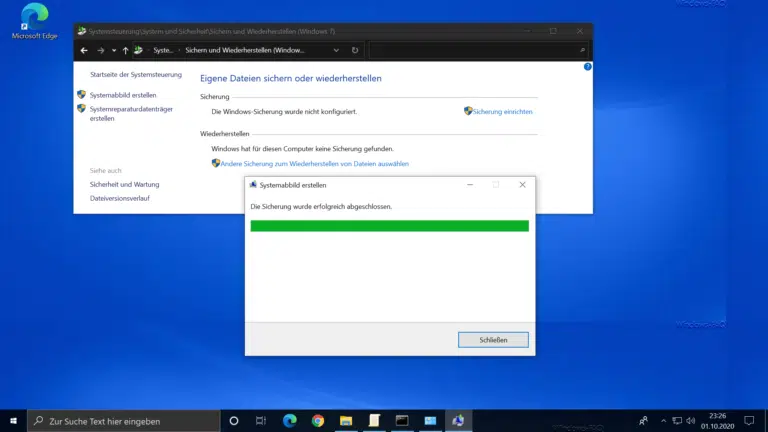
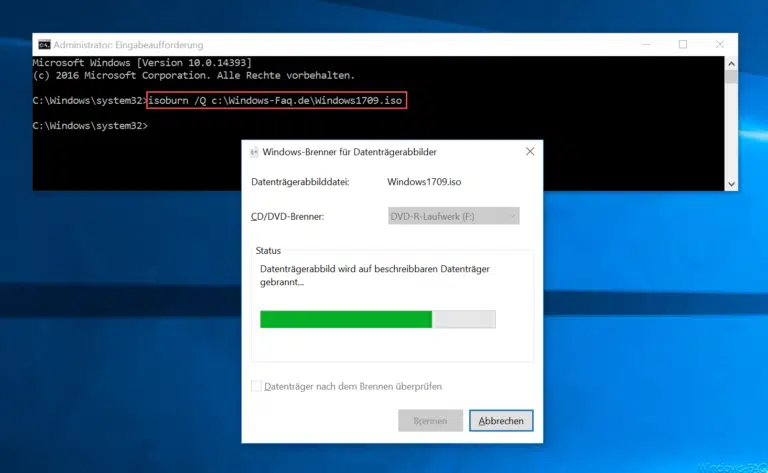
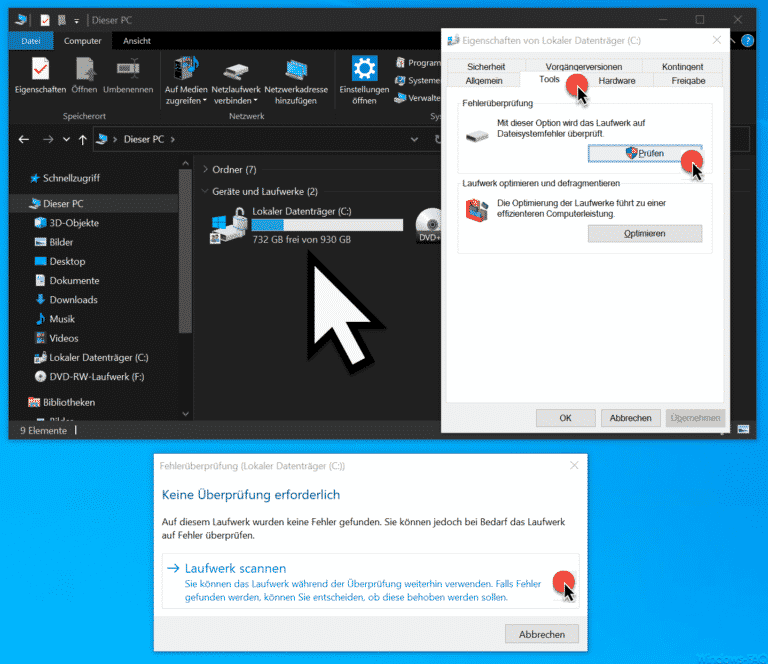





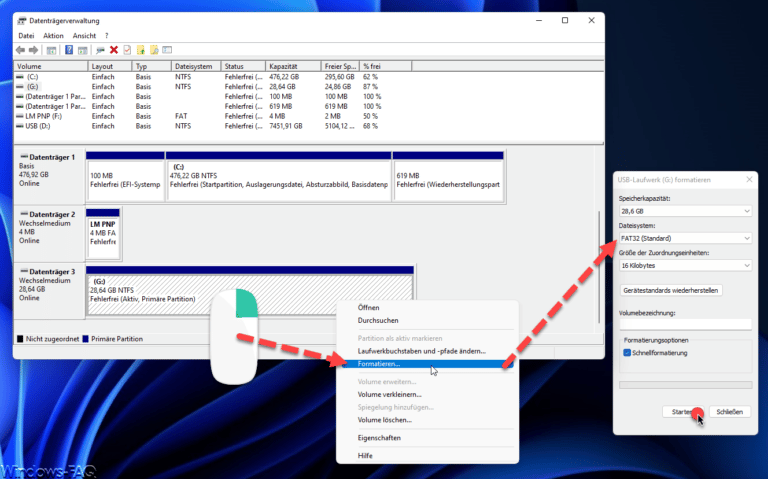
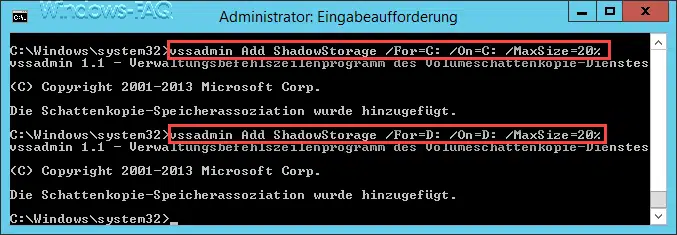
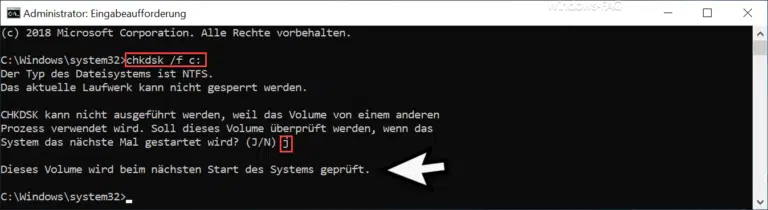

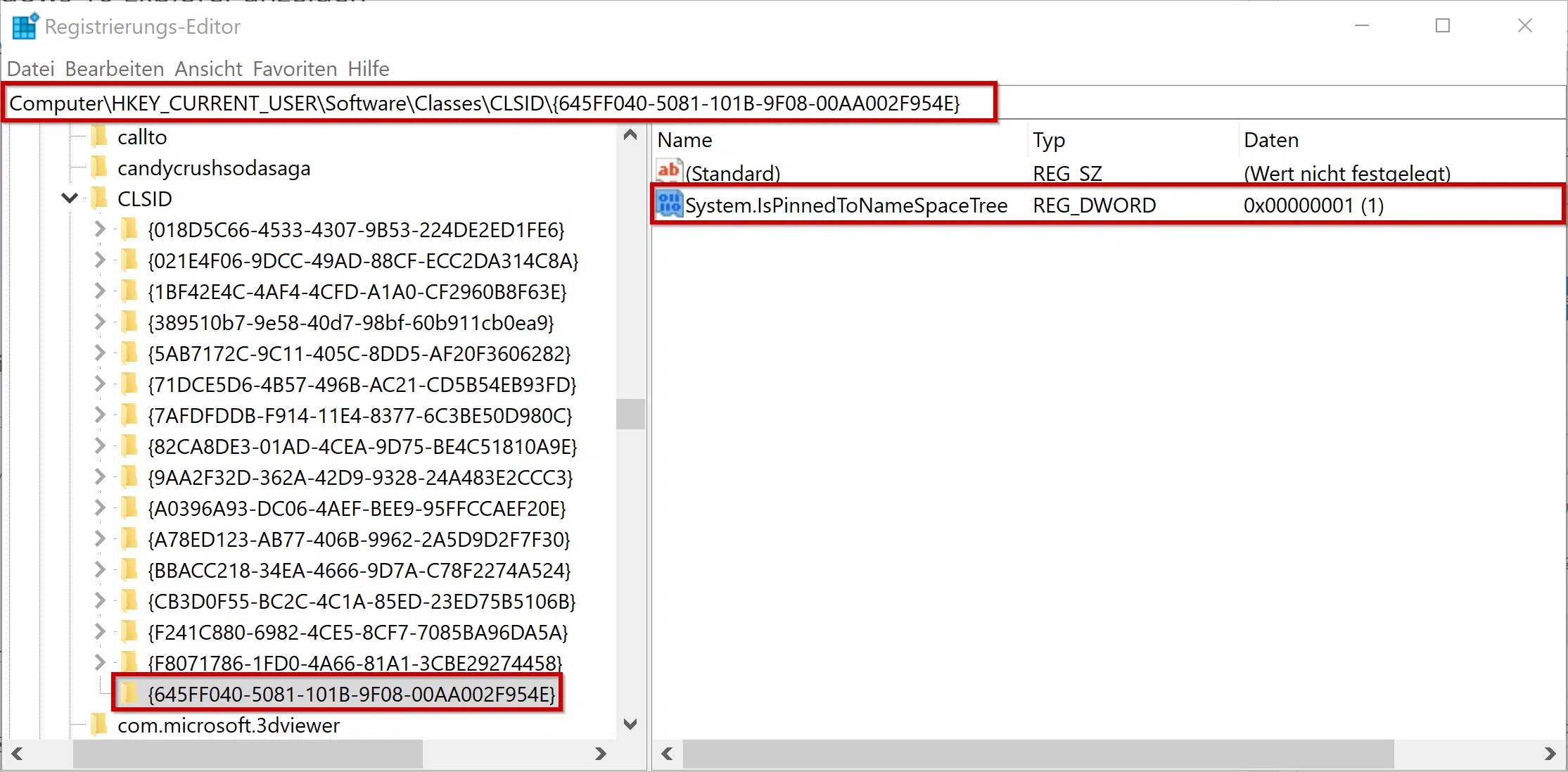






Verständliche Anleitung, mit der das Brennen von Daten problemlos funktioniert.