Wer viel mit Outlook arbeitet, der wünscht sich sicherlich eine Funktion, mit der er immer wiederkehrende Texte oder Textpassagen mit einfachen Mitteln in seinen E-Mail Text einfügen lassen kann. Outlook bietet genau hierfür mit der
AutoKorrektur
Funktion eine Möglichkeit, Wörter oder auch Sätze durch ein selbst gewähltes Kürzel zu erzeugen. Wir möchten Euch hier in diesem kurzen Outlook Tutorial zeigen, wie Ihr z.B. durch die Eingabe von
VG
die Grußformel
Viele Grüße
erzeugen könnt. Dies bedeutet, dass Ihr letztendlich nur „VG“ in den E-Mail Text eingeben müsst und Outlook wandelt diese Eingabe sofort nach dem Tippen der Buchstaben in den Text „Viele Grüße“ um. Diese Funktion nennt sich Autokorrektur und Ihr könnt diese im Outlook konfigurieren, indem Ihr im Outlook zunächst den Menüpunkt
Datei / Optionen
und danach im linken Bereich
aufruft.

Nun findet Ihr rechts die Outlook Option
Rechtschreibung und AutoKorrektur…
Daraufhin öffnet sich ein weiteres Fenster, in dem dann die Funktion
AutoKorrekt-Optionen
zu wählen ist.
Anschließend seht Ihr dann die folgende Outlook-Ansicht.

Hier gibt es dann den gewünschten Bereich
Während der Eingabe ersetzen
Wir Ihr seht, haben wir als neuen Eintrag bei „Ersetzen“ die Buchstaben „VG“ eingetragen und bei „Durch:“ den Text „Viele Grüße“ eingetragen.
Nun müsst Ihr lediglich noch „Hinzufügen“ aktivieren und schon erscheint der neue Eintrag in der Liste der AutoKorrektur-Daten. Diese Liste enthält bereits standardmäßig zahlreiche Einträge, die Microsoft direkt mitliefert. Diese könnt Ihr aber nach Wunsch so anpassen, wie Ihr dies möchtet. Über „Löschen“ habt Ihr natürlich auch jederzeit die Möglichkeit, Einträge aus der AutoKorrekturliste zu löschen.
Insgesamt die diese „AutoKorrektur“ Funktion ein wunderbares Hilfsmittel, um sich die tägliche Arbeit ein wenig zu erleichtern und Tipparbeit einzusparen.
Viele weitere Outlook Tipps findet Ihr auch in diesen Beiträgen.
– Suchoptionen bei Microsoft Outlook festlegen
– Wochennummern (Kalenderwoche) im Outlook Kalender anzeigen
– Lesebestätigung bei Outlook anfordern
– Im Outlook den Text der ursprünglichen Nachricht beifügen, einrücken oder als Anlage anhängen
– Bcc und das „Von“ Feld im Outlook E-Mailfenster immer einblenden
– Nachrichtenvorschau im Outlook einrichten
– Outlook Erinnerungen – Optionen und Einrichtung
– AutoArchivierung im Outlook aktivieren
– E-Mail Empfänger im Outlook auch mit Komma trennen
– Outlook Datendatei .PST mit Kennwort schützen
– Bilder verkleinern beim Versenden von E-Mails im Outlook
– Outlook Lesebereich deaktivieren bzw. rechts oder unten im Outlook anzeigen lassen
– Ton (Sound) wiedergeben beim Eingang neuer E-Mails im Outlook
– E-Mail Signatur im Outlook anlegen
– Outlook Profil löschen
– E-Mail Adressvorschläge im Outlook und AutoVervollständigen deaktivieren
– Beim Beenden von Outlook immer den Ordner „Gelöschte Elemente“ automatisch leeren
– Outlook E-Mails nicht aus Versehen verschicken nach Drücken von STRG+EINGABE
– Kontakt als Visitenkarte versenden im Outlook

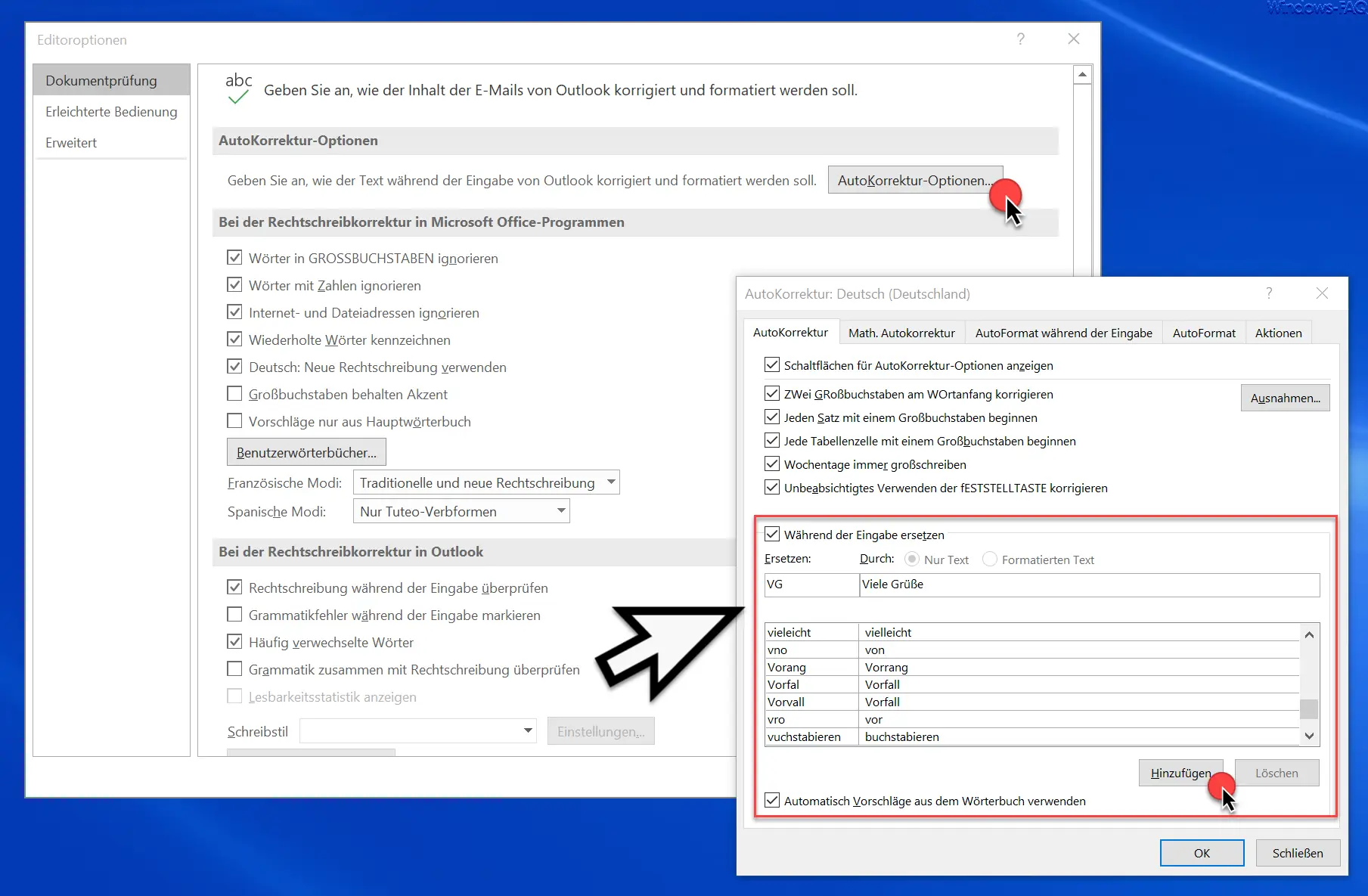

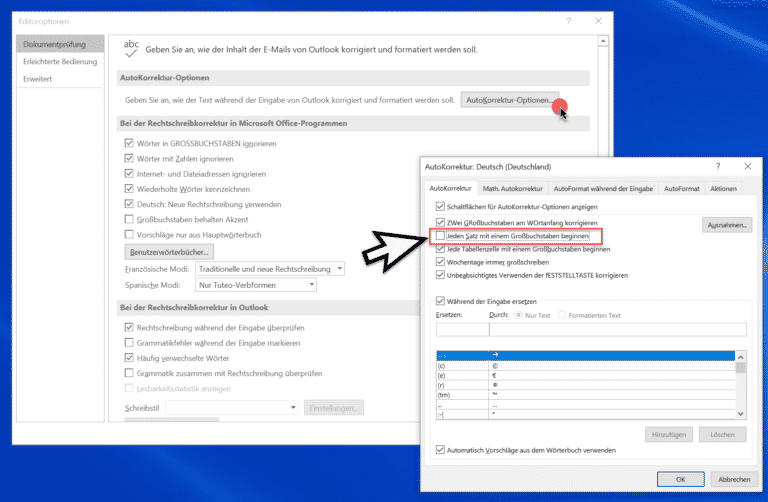

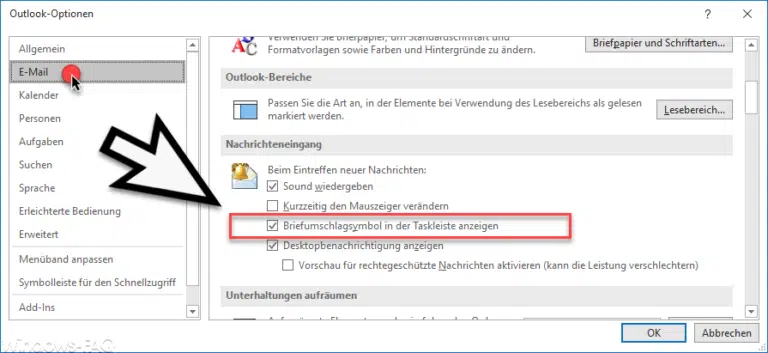














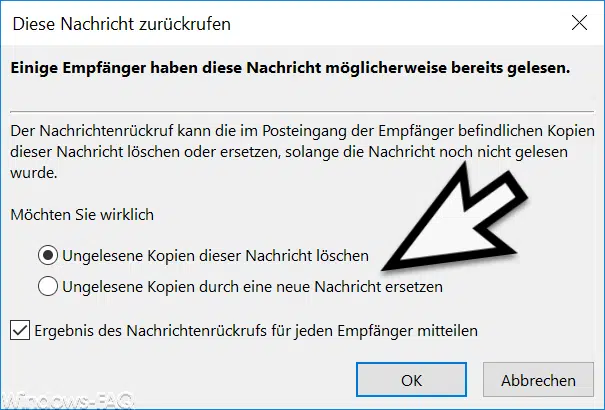




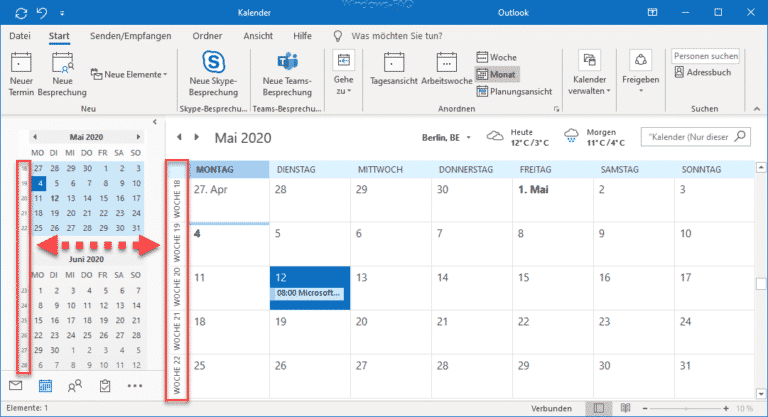

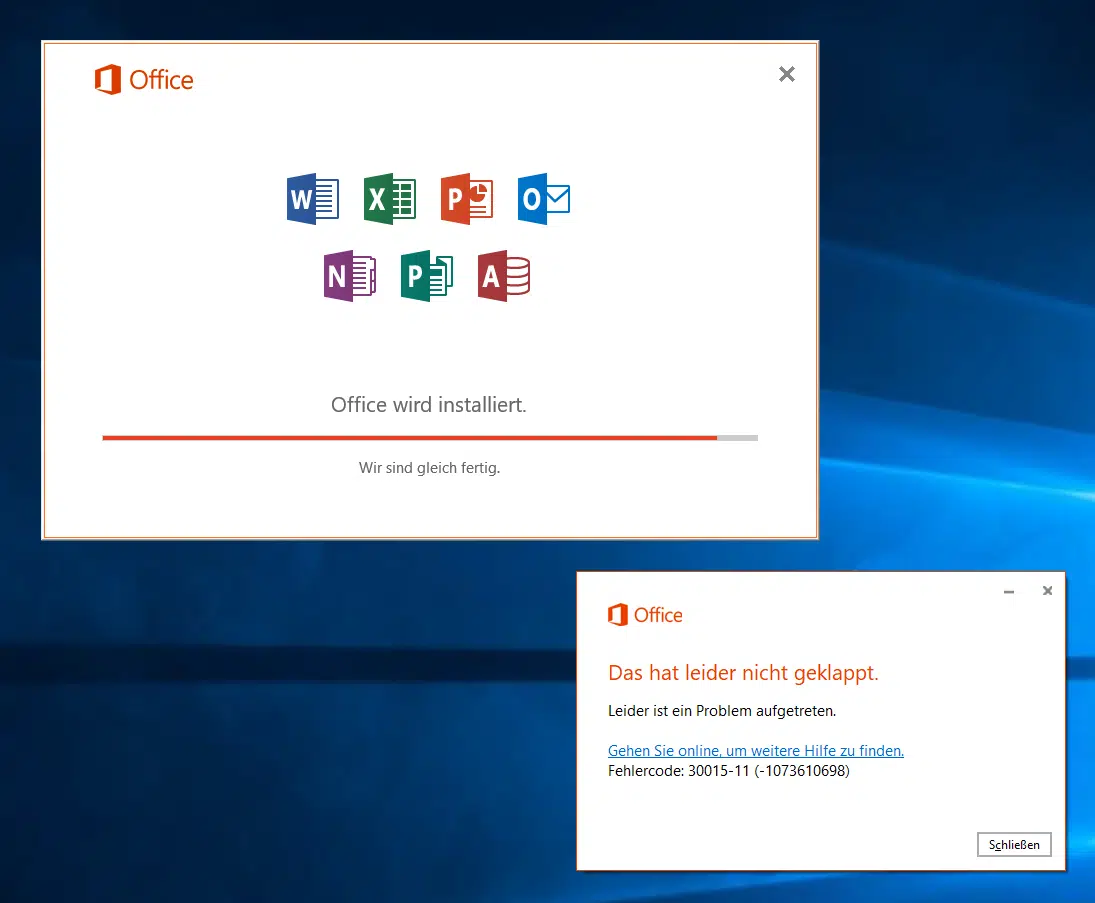






Neueste Kommentare