Wer viel mit Microsoft Word arbeitet hat sicherlich schon einmal vor dem Problem gestanden, die erzeugte Word-Datei als PDF Datei abzuspeichern. Grundsätzlich ist diese Umwandlung einer Word-Datei überhaupt kein Problem mehr.
Wir haben schon vor längerer Zeit über den „Microsoft Print to PDF“ Drucker berichtet, der zum Standardumfang von Windows 10 gehört. Mit diesem PDF-Drucker lässt sich quasi jede Datei als PDF ausdrucken bzw. in einer PDF-Datei umwandeln.
Word-Datei direkt als PDF-Datei speichern
Es geht aber im Word sogar noch viel einfacher, denn Microsoft Word 2016, 2019 oder auch Office 365 kann das PDF-Dateiformat direkt verarbeiten und die Datei als PDF-Datei speichern. Wir möchten Euch dies hier nachfolgend demonstrieren und möchten z.B. diesen Fülltext im Word direkt als PDF-Datei abspeichern.
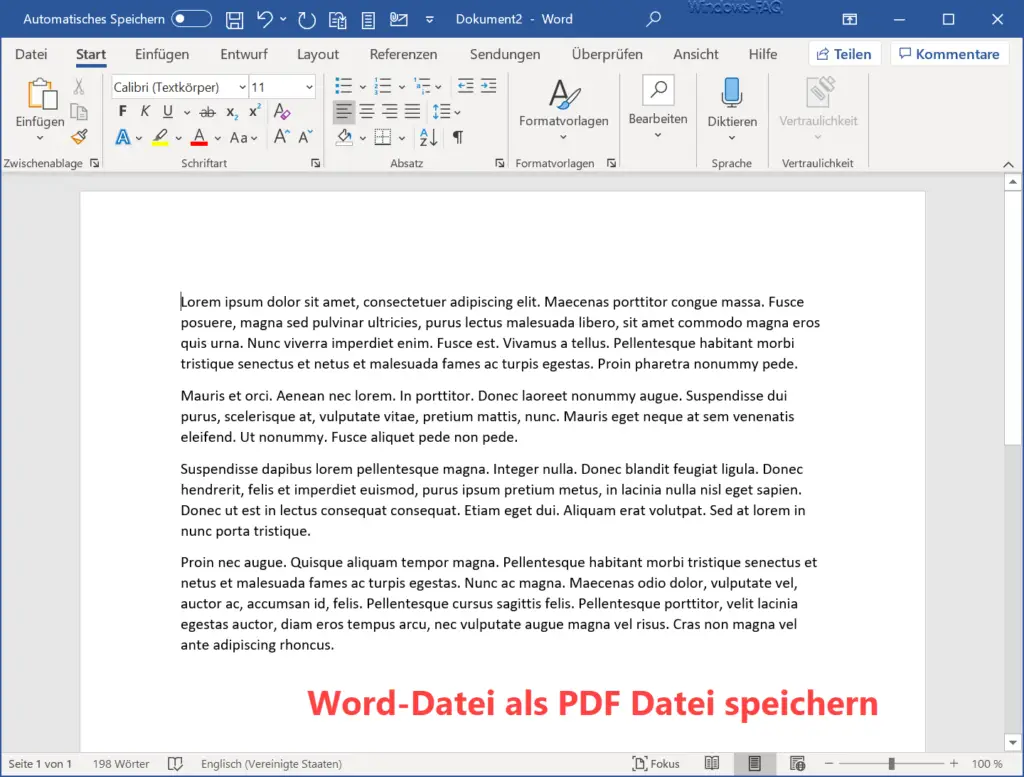
Um diesen Text direkt als PDF zu speichern, müsst Ihr lediglich die Funktion
Datei
und anschließend
Speichern unter
auswählen. Anschließend erscheint der „Speichern unter“ Dialog, wie Ihr auf der nachfolgenden Abbildung erkennen könnt.
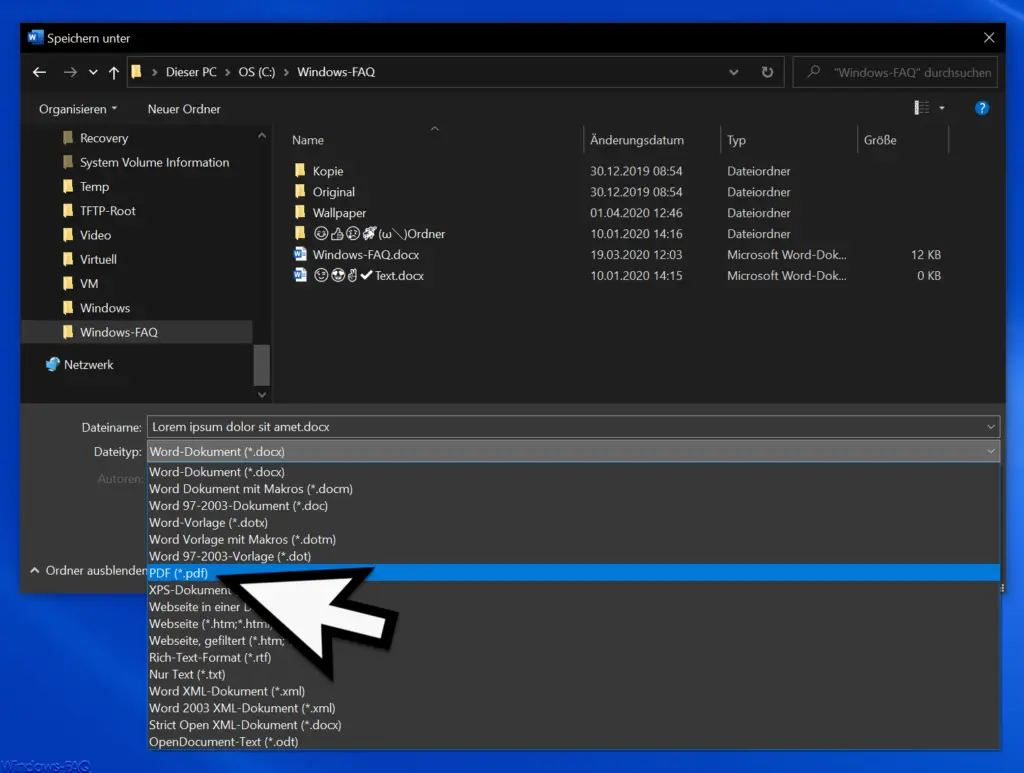
Und hier liegt auch schon die Lösung des PDF-Problems. Unter den Dateitypen findet Ihr nun auch den Dateityp
PDF (*.pdf)
Nun braucht Ihr nur noch den PDF-Dateityp auswählen, einen passenden Dateinamen verwenden, den Speicherordner auswählen und nach dem Klick auf
Speichern
wandelt Microsoft Word automatisch die Datei in eine PDF-Datei um und speichert diese am ausgewählten Speicherort ab. Somit ist es denkbar einfach, jede beliebige Word-Datei in ein PDF umzuwandeln.
Solltet Ihr den entgegengesetzten Weg durchführen wollen, also ein PDF in eine Word-Datei umzuwandeln, so legen wir Euch den Beitrag „PDF Datei in Word öffnen bzw. in eine Word Datei konvertieren“ nahe. Dort findet Ihr ausführlich beschrieben, wie Ihr ein PDF-Dokument direkt im Word öffnen und auch weiterverarbeiten könnt.
– Word nicht jeden Satz mit einem Großbuchstaben beginnen
– Word Formatierung löschen
– Im Word Linien, Pfeile, Formen, Rechtecke, Flussdiagramme und vieles mehr einfügen
– Microsoft Word per Tastenkombination starten
– Bruchzahlen darstellen im Word
– Ein Überblick über nützliche Hacks für Microsoft Word
– Schreibmaschinenschrift im Word
– PDFs zusammenführen mit Windows und Tools
– Word Zeilenabstand ändern



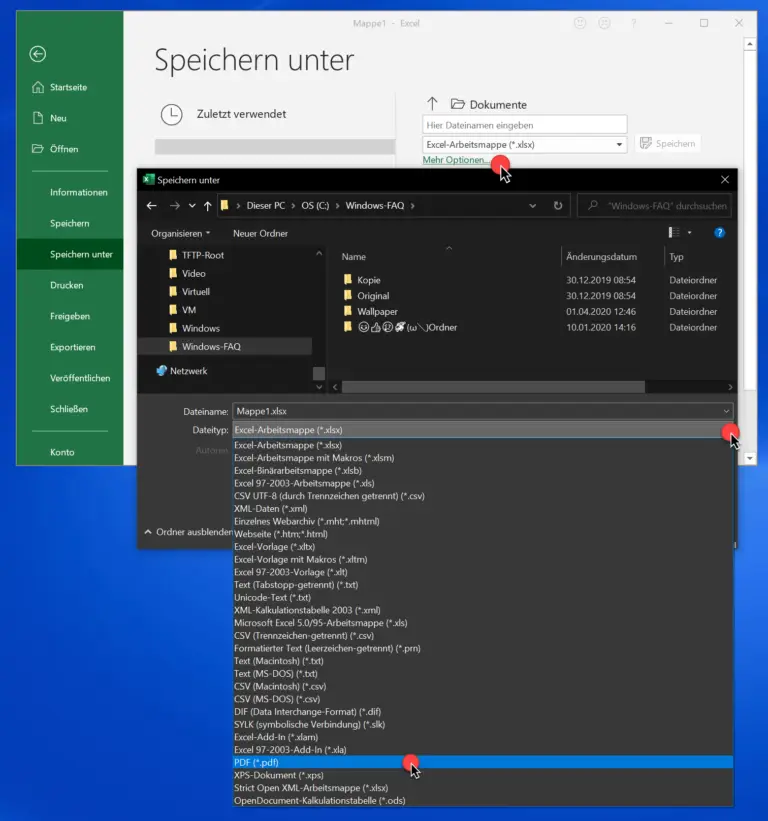
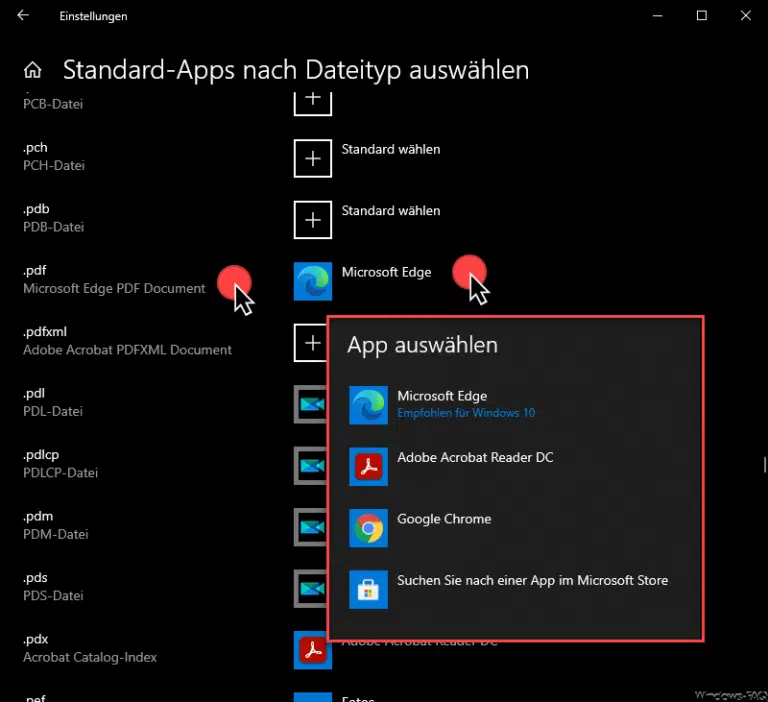



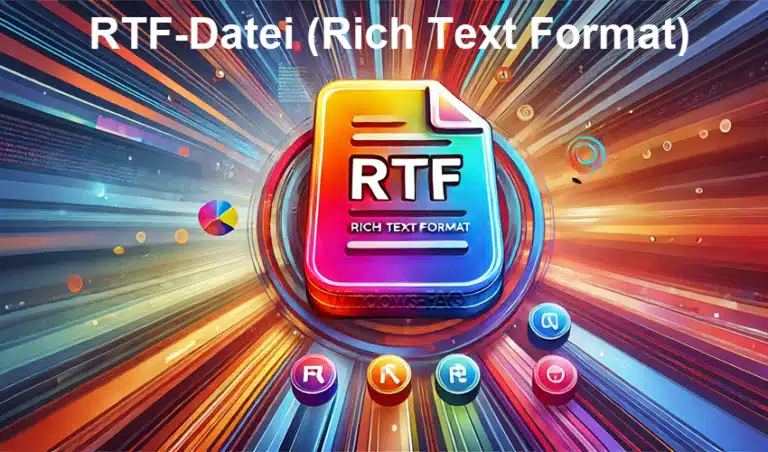



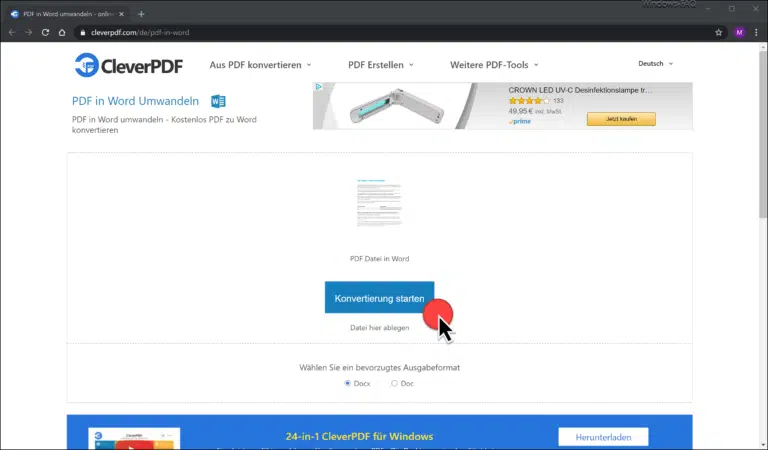


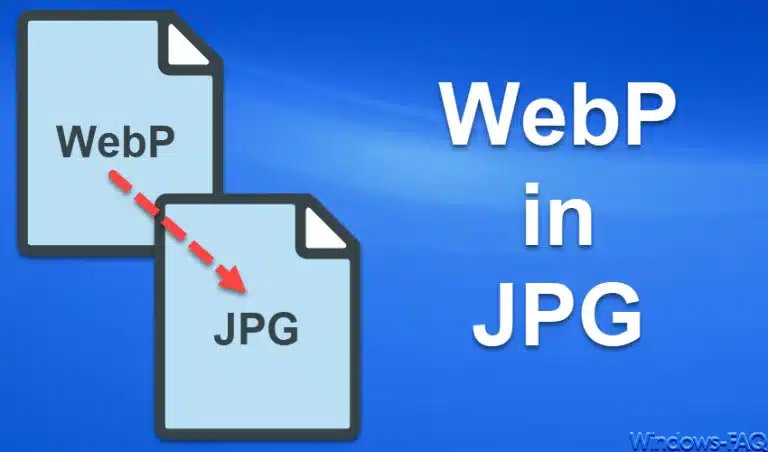




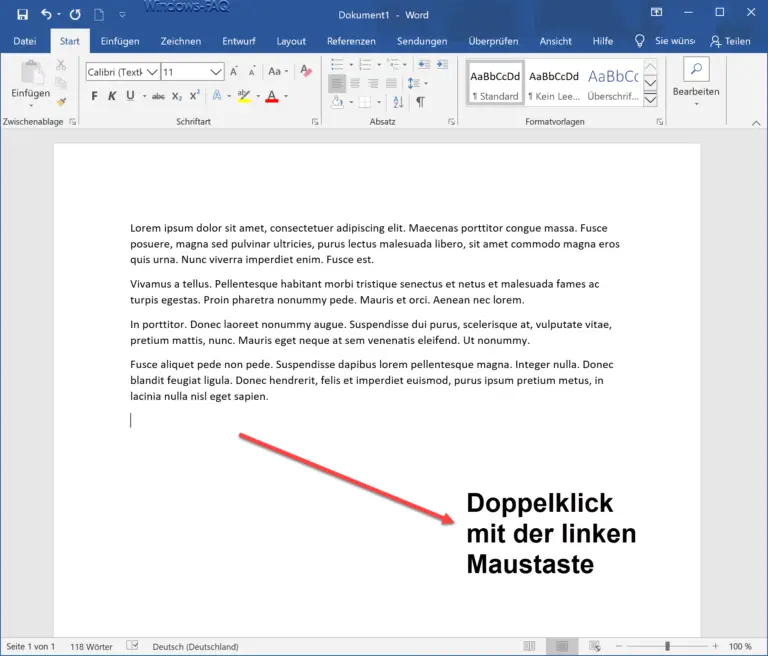



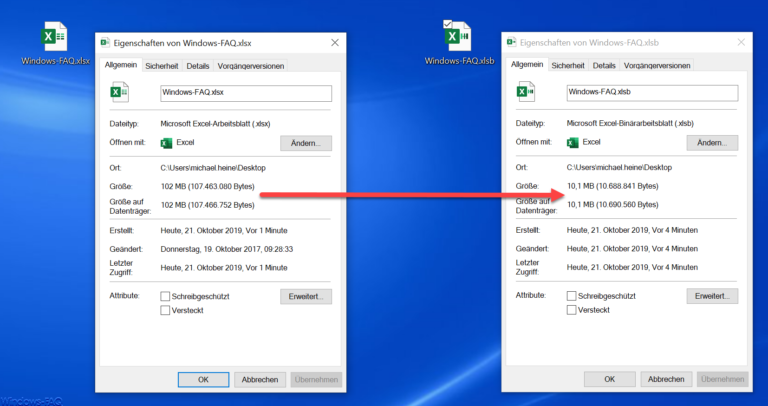

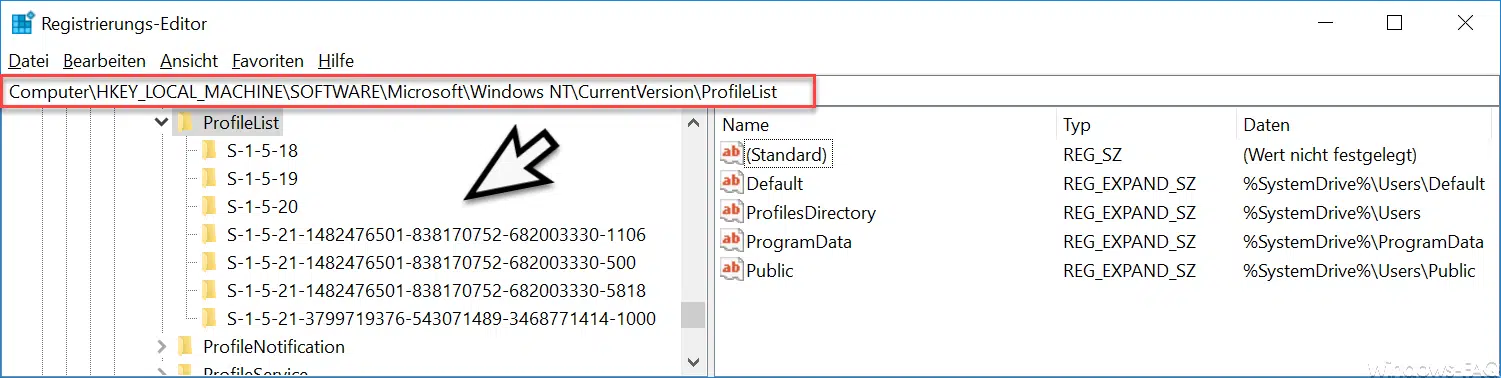
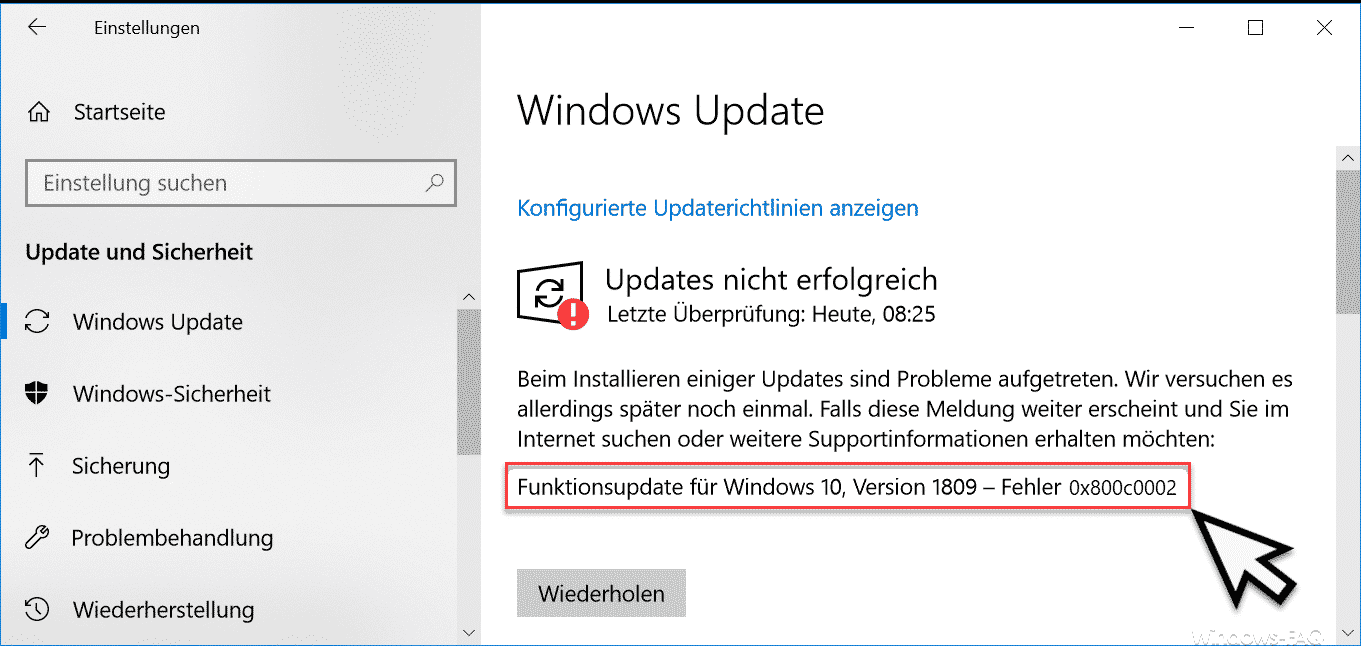
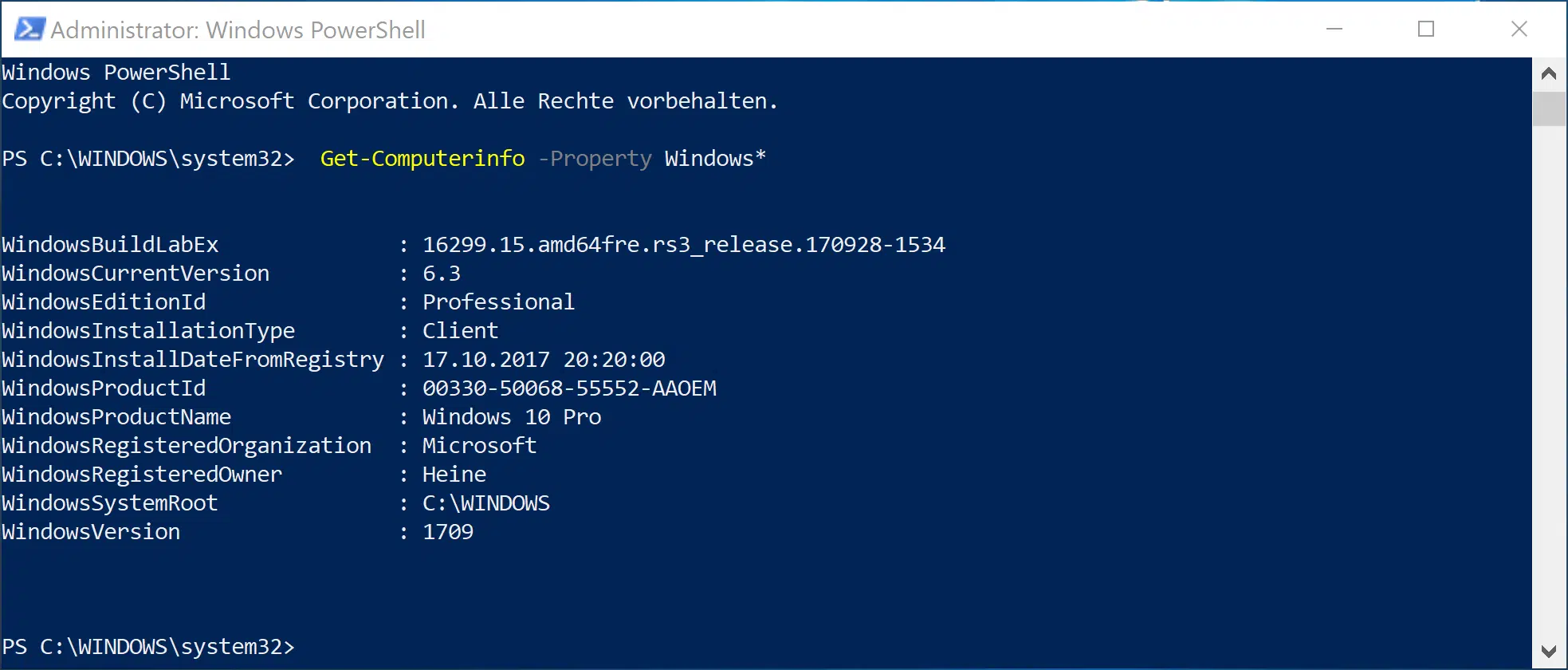
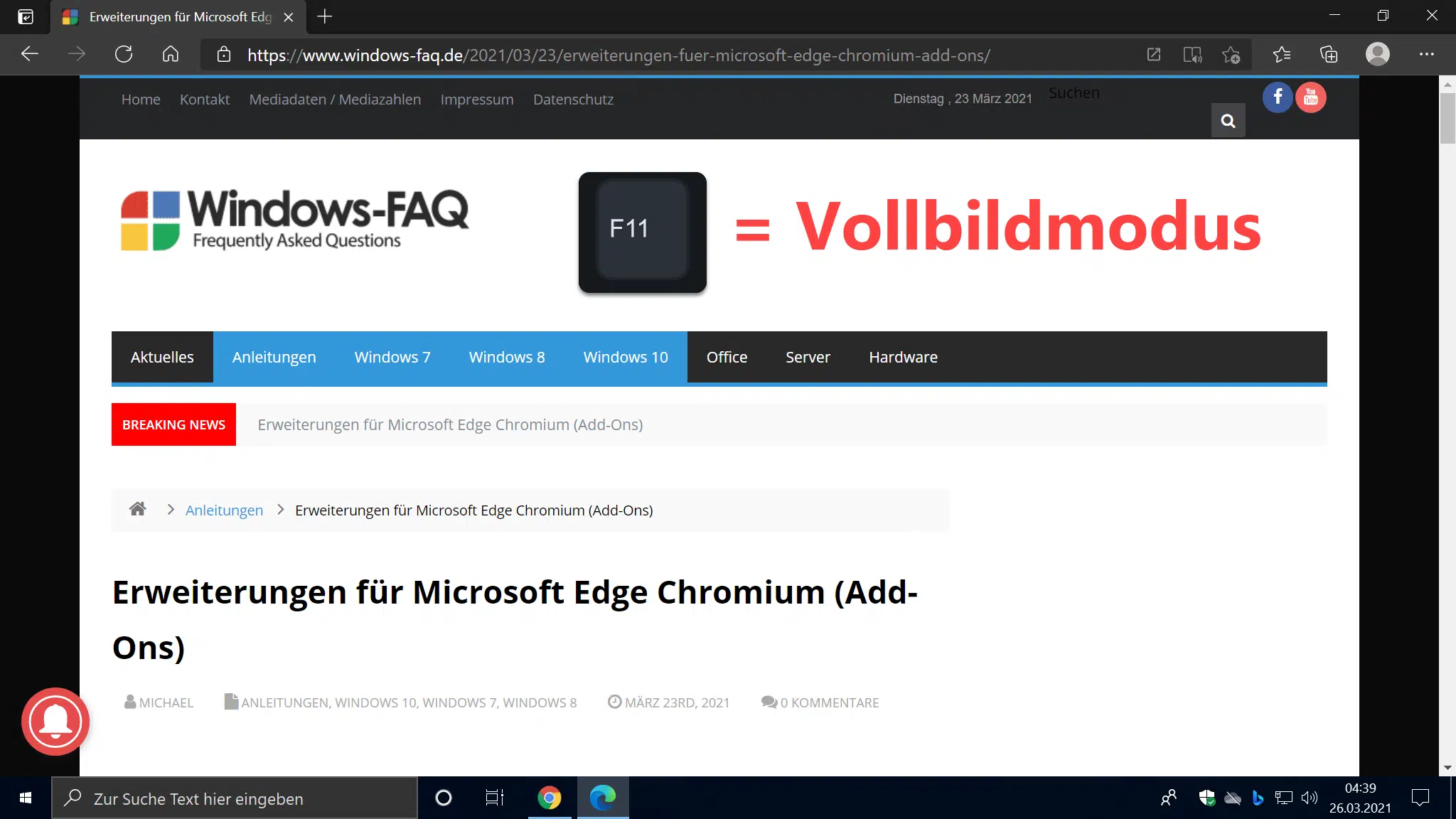




Neueste Kommentare