Der Fehlercode 0xC0000225 tritt leider sehr häufig und unerwartet beim Start von Windows auf. Dieser Fehler 0xC0000225 ist bereits seit Windows 7 bekannt und zeigt sich auch in Windows 8, 8.1 oder auch in Windows 10. Dieser Error 0xC0000225 zeigt an, dass es ein Problem mit dem Boot-Device gibt und Windows nicht gestartet werden kann.
Hier nachfolgend haben wir Euch die Originalfehlermeldung vom Bluescreen 0xC0000225 Fehlercode abgebildet.

Die genaue Meldung der BSOD (Blue Screen of Death) lautet genau:
Recovery
Your PC/Device need to be repaired
An unexpected error occured,
Error code: 0xC0000225
You´ll need to use recovery tools. If you don´t habe any installation media (like a disc oder USB device) contact your PC administrator or PC/Device manufacturer.
Die Meldung sagt eigentlich schon alles aus. Windows ist nicht mehr in der Lage, von der Windows Startparition zu starten und benötigt ein Windows Installationsmedium, um den Fehler zu beseitigen. Das Problem tritt in aller Regel auf Systemen mit UEFI (Unified Extensible Firmware Interface) auf und die Ursache für den Fehlercode 0xC0000225 kann verschiedene Ursachen haben.
ACHTUNG: Bei den nachfolgenden Hinweisen übernehmen wir keine Garantie für evtl. Datenverluste. Die Durchführung erfolgt auf eigene Verantwortung und vorher sollte unbedingt ein Backup bzw. ein Clonen des bzw. der Datenträger erfolgen.
BCD-Datenbank reparieren
In den meisten Fällen ist die BCD-Datenbank defekt. In der „Boot Configuration Data“ Datenbank sind Konfigurationsdaten enthalten, die für den Windows Bootvorgang benötigt werden. Diese BCD-Datei kann repariert werden, indem Ihr von einem Windows Medium bootet. Somit braucht Ihr zwingend für den Reparaturvorgang des Errors 0xC0000225 eine Windows CD/DVD oder ein Windows Bootstick.
Nachdem Ihr dann von dem Windows Bootmedium Euren PC neu gestartet habt, geht Ihr in den Bereich „Problembehandlung“ und startet die Eingabeaufforderung. Anschließend könnt Ihr den folgenden Befehl absetzen, der an der Windows BCD-Datenbank ein Rebuild durchführt.
bootrec /rebuildbcd
Das sieht dann an einem Echtsystem wie folgt aus.

Anschließend solltet Ihr Euren PC einmal neu starten und prüfen, ob der Windows Startfehler 0xC0000225 weiterhin auftritt.
UEFI Startdateien reparieren
Eine zweite Möglichkeit, die Ihr ebenfalls auf eigene Gefahr ausprobieren könnt, ist die Reparatur der UEFI Startdateien. Auch damit ist es möglich, den Windows Start-BSOD 0xC0000225 zu beseitigen. Dazu ruft Ihr ebenfalls nach dem Bootvorgang des Windows Installationsmedium die Eingabeaufforderung auf und gebt nacheinander die folgenden Befehle ein.
diskpart
list volume
select volume NUMMER (Nummer = EFI-Systempartition (ESP) Datenträger)
assign letter=x
exit
bcdboot c:\windows /s X: /f UEFI
Dieser Vorgang muss mit der folgendes Ausgabe quittiert werden.
Boot files successfully created.
Danach wurden die UEFI Bootdateien neu erzeugt und Ihr solltet nun testen, ob der Boot Fehlercode 0xC0000225 weiterhin auftritt. Abschließend findet Ihr hier noch weitere Hilfen zu anderen Windows Bluescreens.
– CRITICAL_STRUCTURE_CORRUPTION 0x00000109 BlueScreen Fehlercode
– CLOCK_WATCHDOG_TIMEOUT Bluescreen Stopcode
– BlueScreen Fehlercode 0x00000116 – BSOD 116
– BlueScreen Stopcode BAD_POOL_CALLER 0x000000C2
– SYSTEM SERVICE EXCEPTION Bluescreen Fehlermeldung
– BlueScreen Error – Internal Power Error
– Critical Process Died – BlueScreen (BSOD) Fehlercode beseitigen
– 0x00000D1 BlueScreen Fehlercode
– BlueScreen KERNEL DATA INPAGE ERROR
– Bluescreen Fehlercode STOP: 0x000000F4
– DPC Watchdog Violation – Windows Bluescreen
– BlueScreen unter Windows 10
– Bei Systemfehlern die Bluescreen Anzeige bei Vista und Windows 7 aktivieren
– Bluescreen-Bildschirmschoner für Vista
– 0x000000139 Stop Code – KERNEL_SECURITY_CHECK_FAILURE Windows Fehler
– 0xC000035 Fehler Circular Kernel Context Logger
– Windows Stopcode

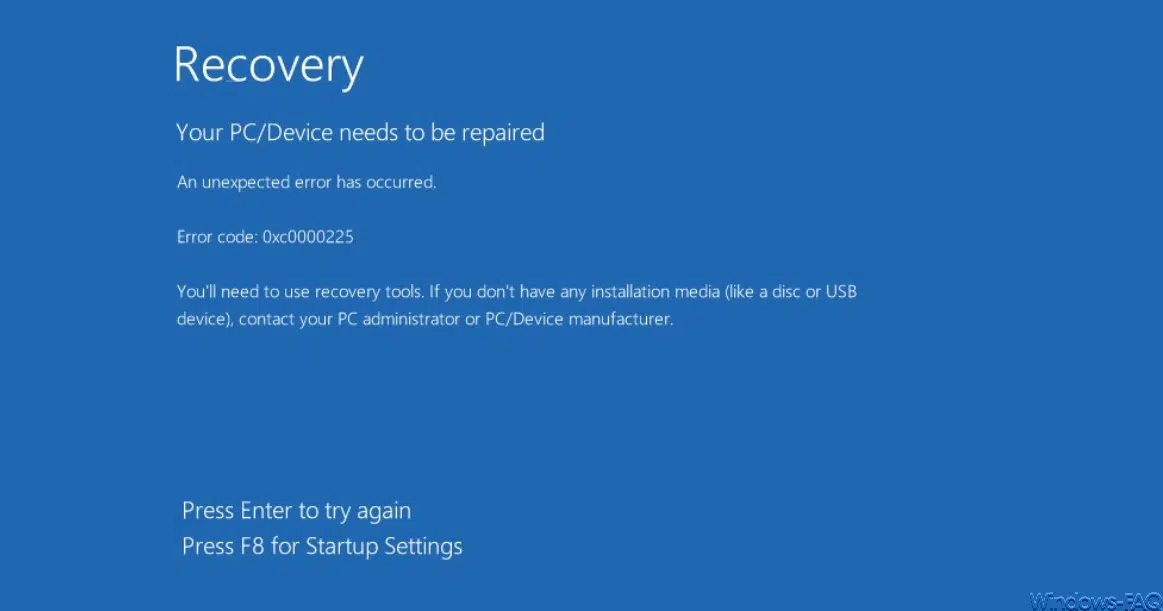

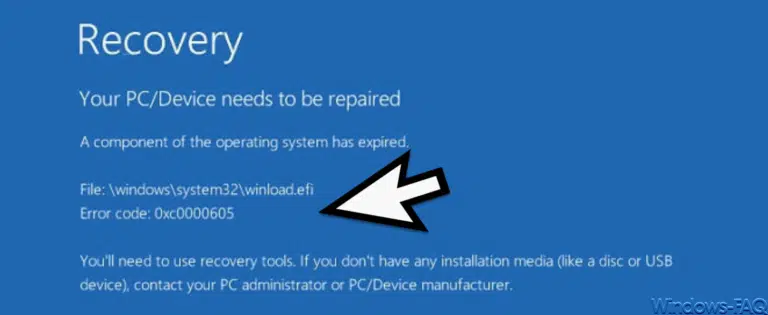

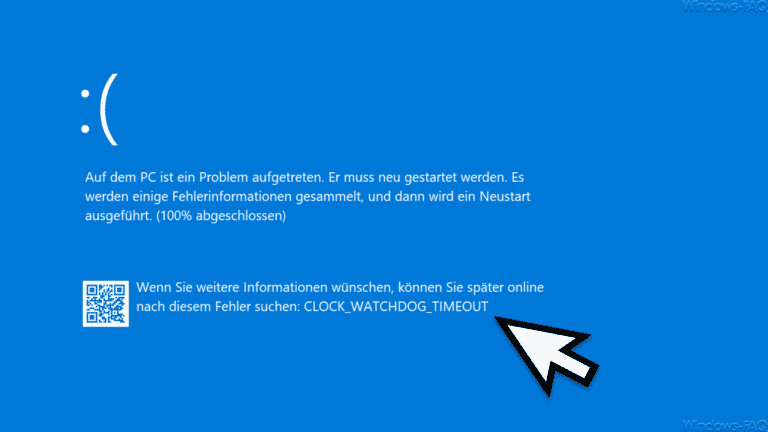
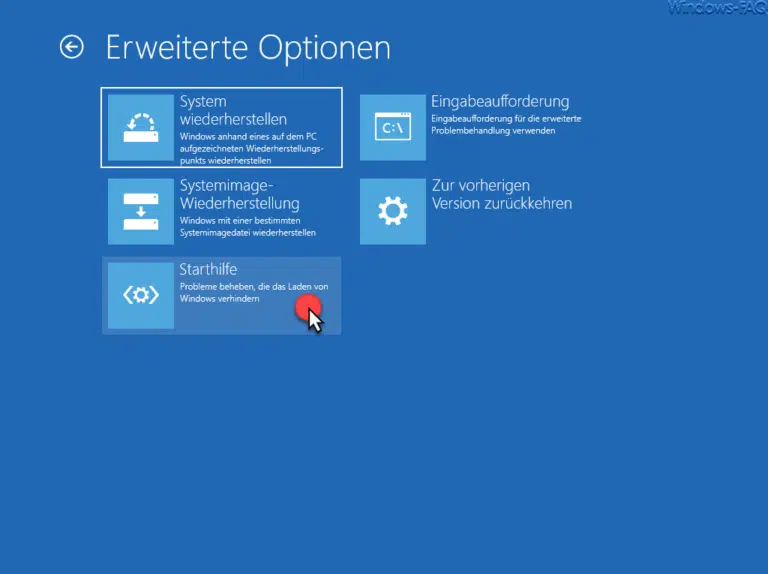


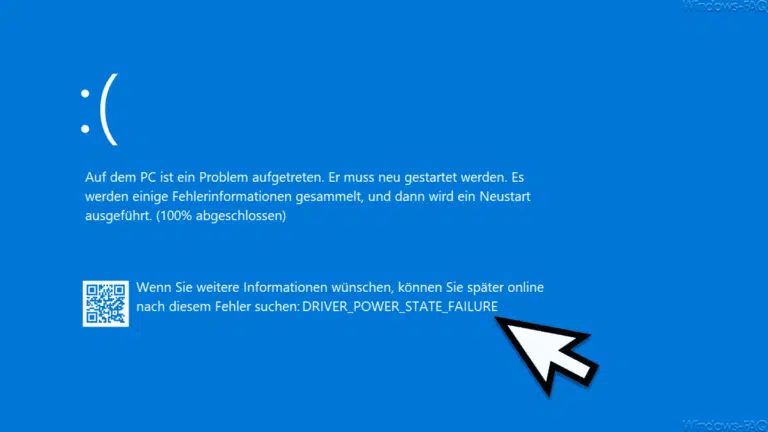
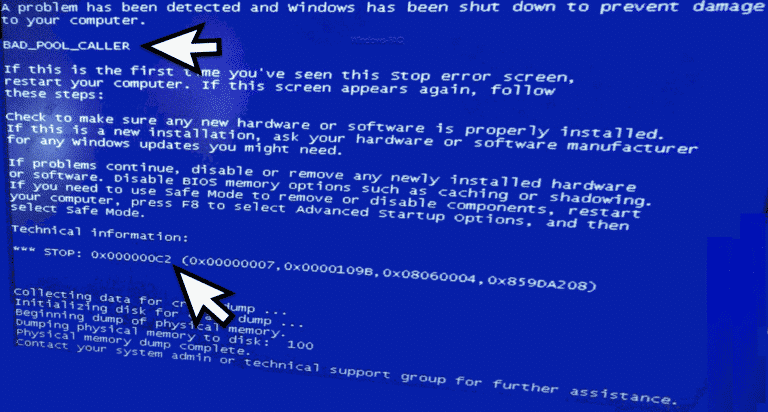
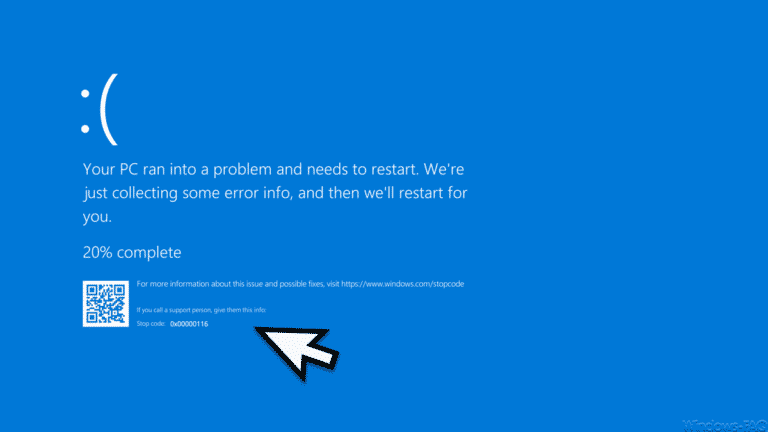

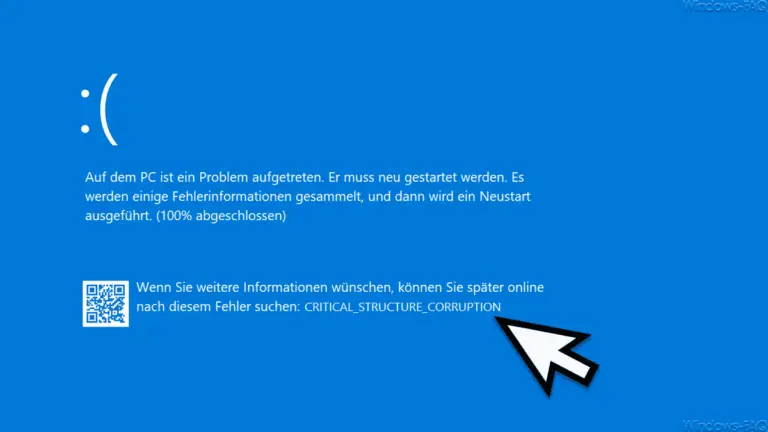
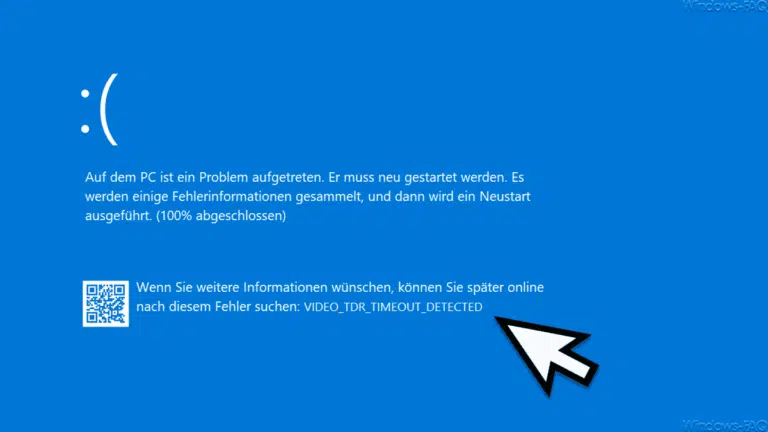

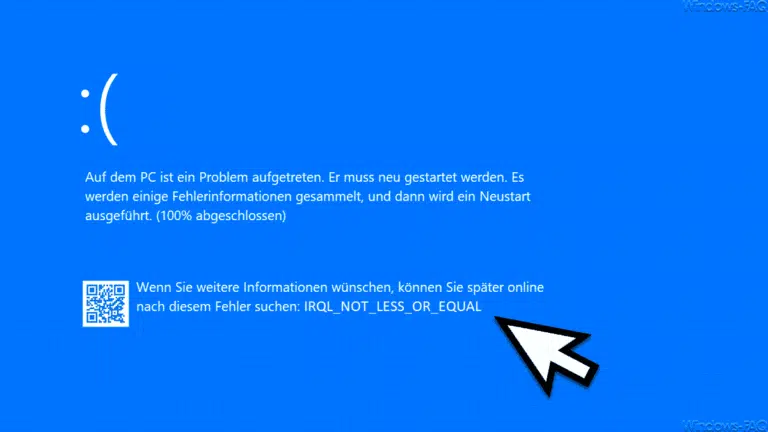
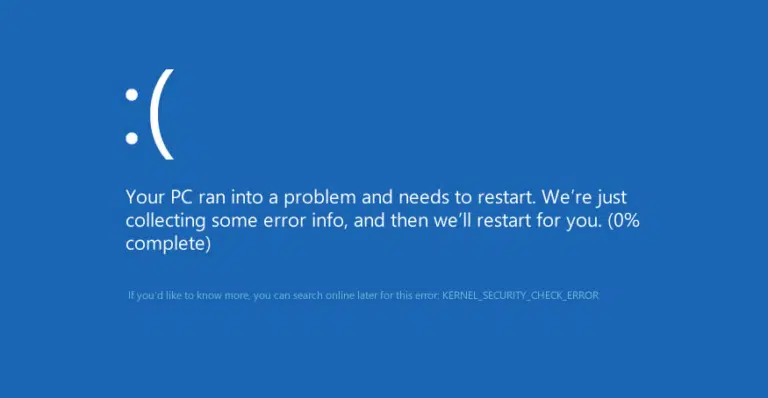
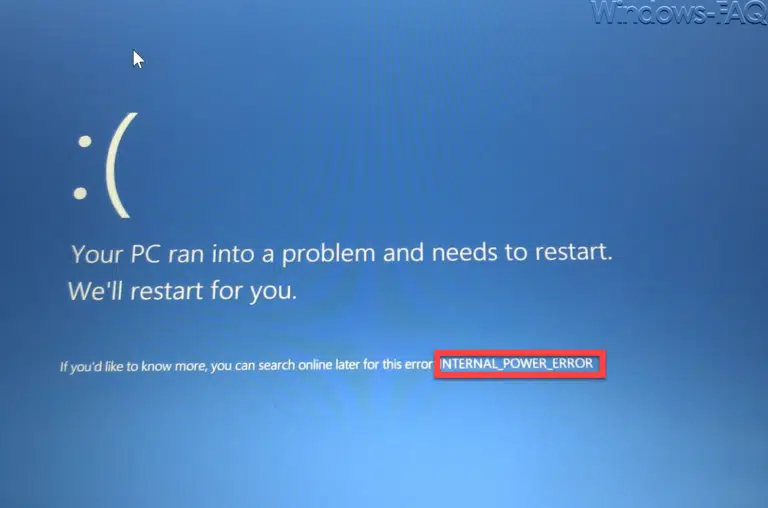
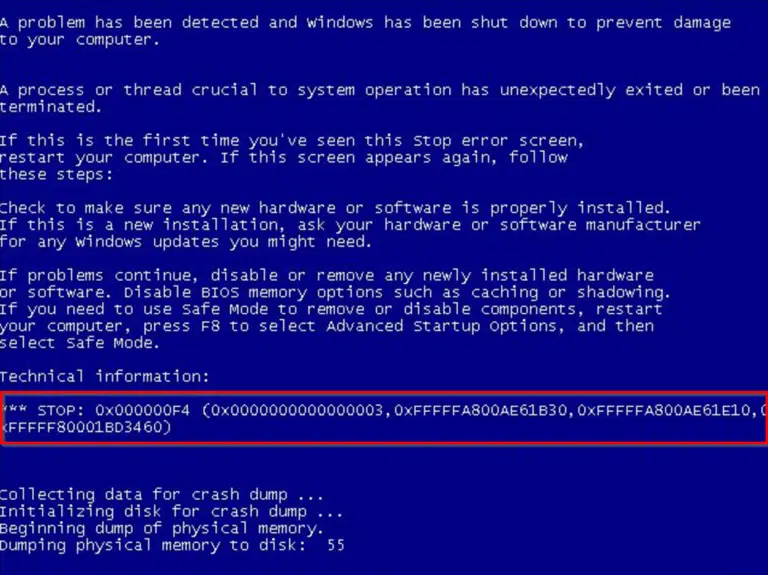

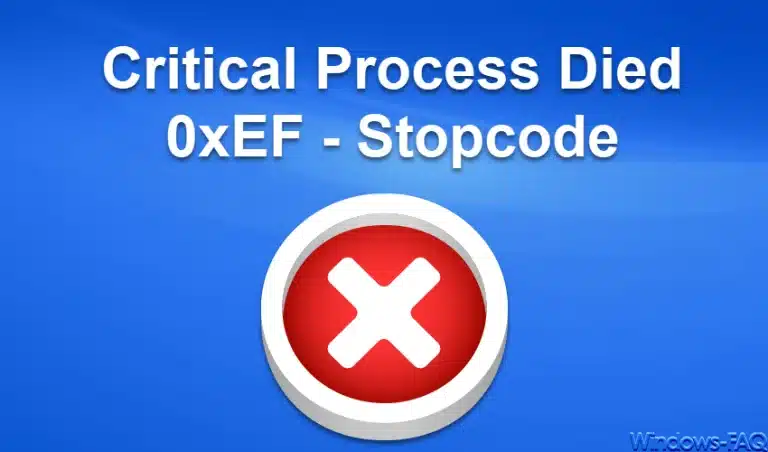


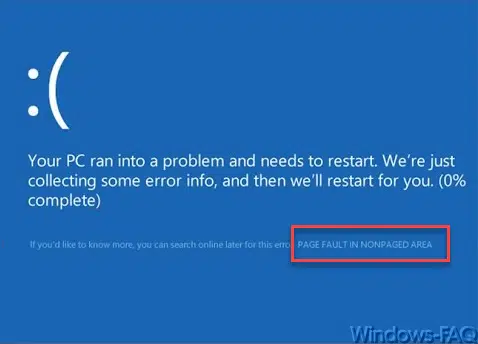

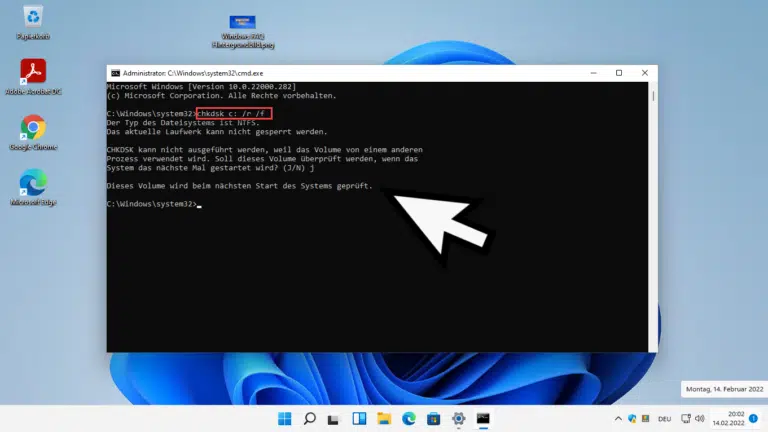



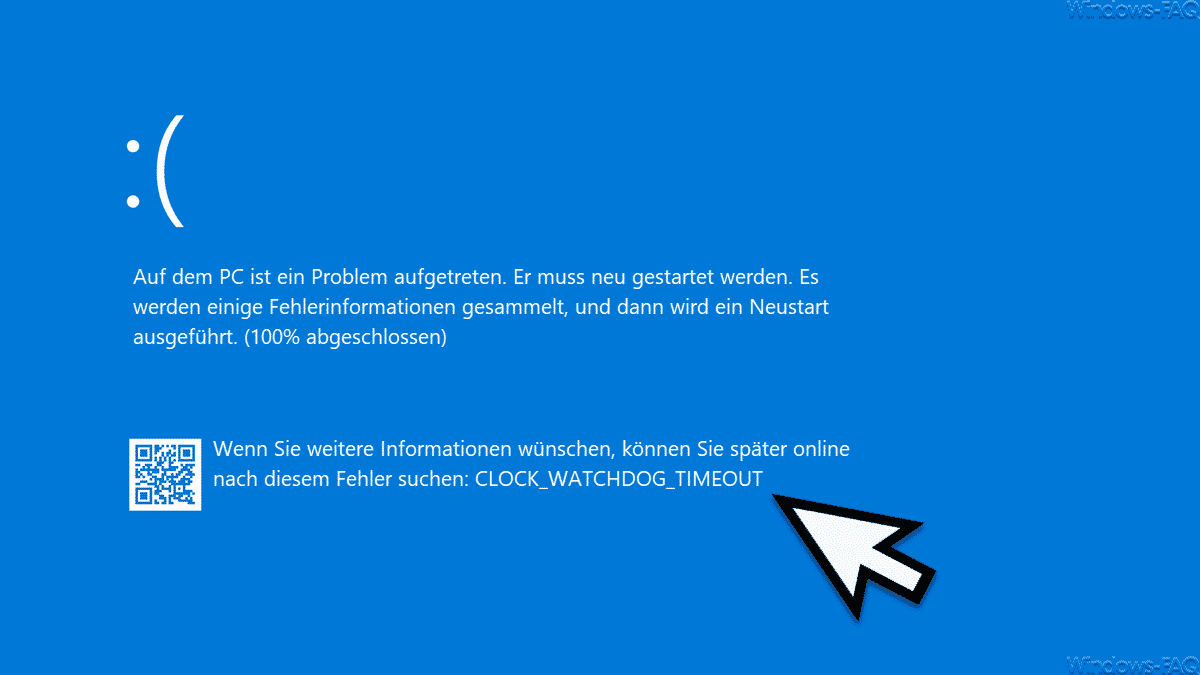




Neueste Kommentare