Der BlueScreen Fehlercode CRITICAL_STRUCTURE_CORRUPTION 0x00000109 tritt relativ häufig und unvorbereitet auf. Warum es immer wieder zu diesem BSOD Code und zum kompletten Windows Systemabsturz kommen kann und wie Ihr Euch dafür schützen könnt, erfahrt Ihr in diesem Beitrag.
Hier nachfolgend zunächst einmal ein Beispiel für den CRITICAL_STRUCTURE_CORRUPTION BlueScreen, der auch die Bezeichnung 0x00000109 oder 0x109 trägt.

Folgende Ursachen können maßgebend sein für diesen BlueScreen Fehlercode.
Windows Gerätetreiber überprüfen
In den meisten Fällen sind fehlerhafte Windows Treiber ausschlaggebend für den BSOD Code 0x00000109. Aus diesem Grund solltet Ihr im Windows Gerätemanager (Aufruf über compmgmt.msc) überprüfen, ob Ihr für die gesamten Hardwarekomponenten die neuesten, aktuellsten und auch zertifizierten Treiber installiert habt.
Wie Ihr Euren PC auf unsignierte Windows Treiber überprüfen könnt, erfahrt Ihr in unserem Beitrag „Unsignierte Treiber unter Windows finden„. Solltet Ihr in den letzten Tagen evtl. Windows Treiber upgedatet haben, so kann auch dieses eine Ursache für den Bluescreen sein. In diesem Fall solltet Ihr über Treiber Rollback auf den letzten installierten Treiber zurückgehen und prüfen, ob der Bluescreen weiterhin auftritt.
Die Probleme können auch aus dem Bereich der Grafikkarte stammen. Mit dem Tool „DxDiag“ könnt Ihr prüfen, ob Eure Treiber digital signiert sind und danach ggf. auf aktuellere Treiberversionen zurückgreifen.
RAM Probleme rufen BSOD 0x00000109 hervor
Oftmals sind auch die verbauten RAM Module schuld an dem BlueScreen Fehlercode 0x00000109. Auch hierfür bietet Windows standardmäßig mit dem MDSCHED Tool ein passendes Hilfsmittel, um fehlerhafte RAM-Module zu finden und dann ggf. zu ersetzen.
Festplatten auf Fehler überprüfen
Ein weitere Grund für den CRITICAL_STRUCTURE_CORRUPTION BlueScreen kann eine defekte Festplatte sein. In diesem Fall solltet Ihr die Festplatte per
chkdsk /f
überprüfen lassen oder Ihr nutzt das Windows Tool „stordiag“. Dieses Tool ist ein Windows Diagnosetool für Festplatten, Dateien, Storage und dem Windows Filesystem.
Abschließend noch weitere Hilfen zu anderen BlueScreen Fehlercodes:
– CLOCK_WATCHDOG_TIMEOUT Bluescreen Stopcode
– BlueScreen Fehlercode 0x00000116 – BSOD 116
– BlueScreen Stopcode BAD_POOL_CALLER 0x000000C2
– SYSTEM SERVICE EXCEPTION Bluescreen Fehlermeldung
– BlueScreen Error – Internal Power Error
– Critical Process Died – BlueScreen (BSOD) Fehlercode beseitigen
– 0x00000D1 BlueScreen Fehlercode
– BlueScreen KERNEL DATA INPAGE ERROR
– Bluescreen Fehlercode STOP: 0x000000F4
– DPC Watchdog Violation – Windows Bluescreen
– BlueScreen unter Windows 10
– Bei Systemfehlern die Bluescreen Anzeige bei Vista und Windows 7 aktivieren
– Bluescreen-Bildschirmschoner für Vista
– 0x000000139 Stop Code – KERNEL_SECURITY_CHECK_FAILURE Windows Fehler
– 0xC000035 Fehler Circular Kernel Context Logger
– Special Pool Detected Memory Corruption BSOD

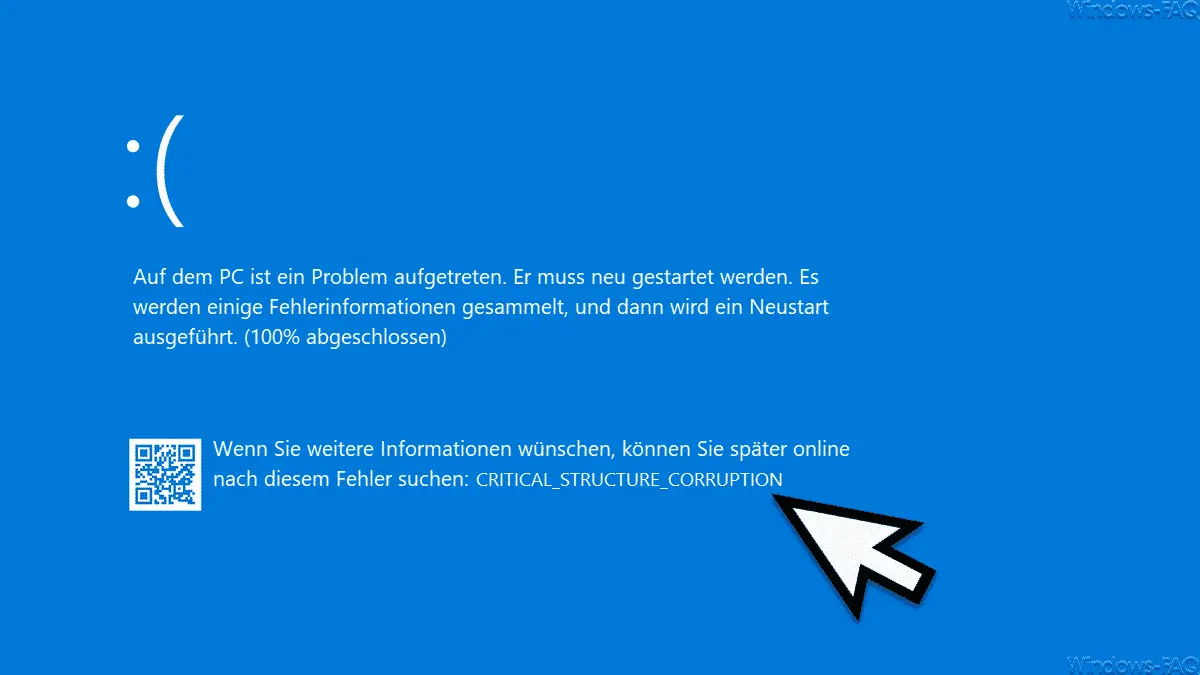

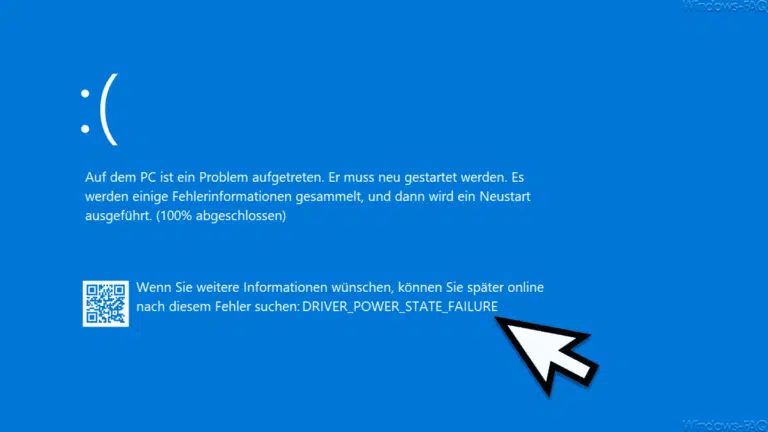

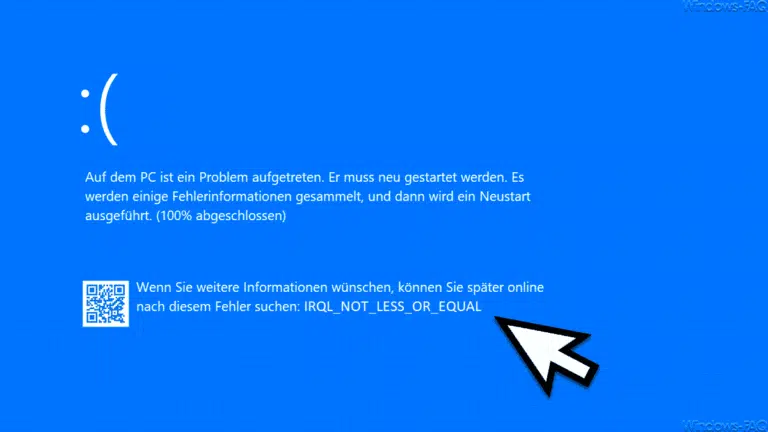

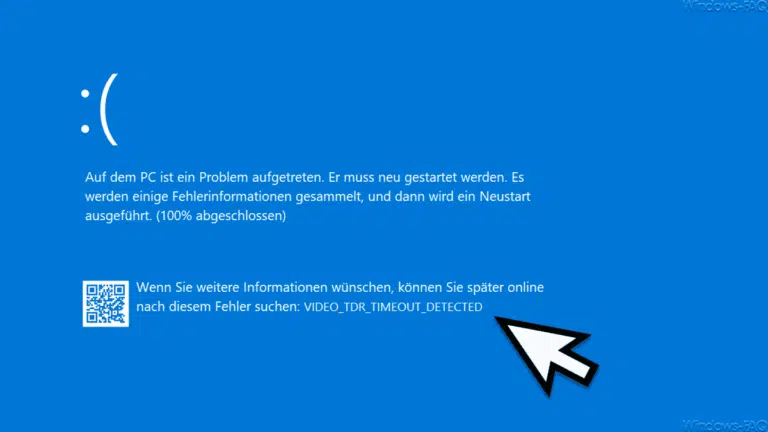
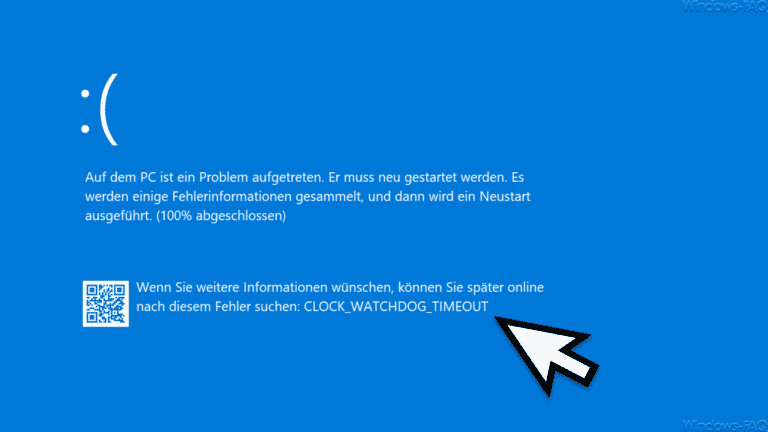
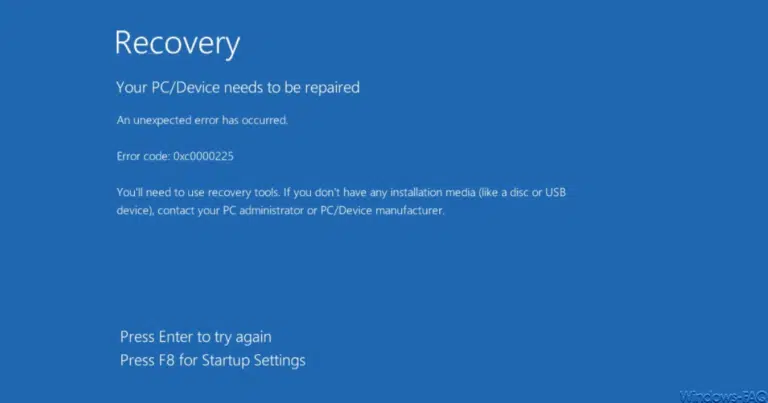
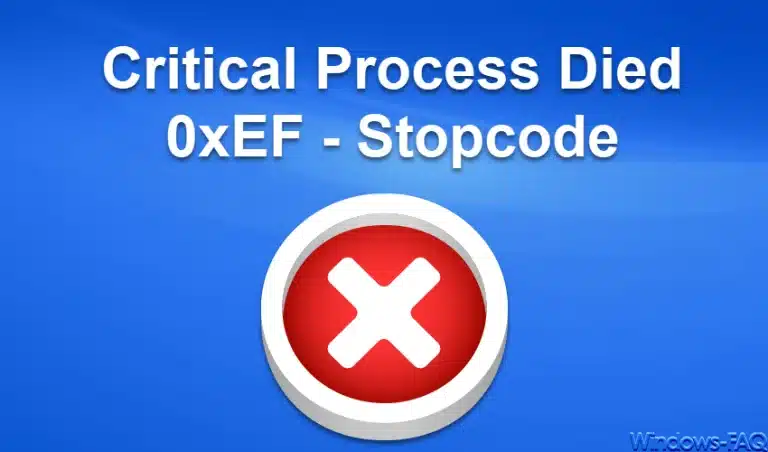
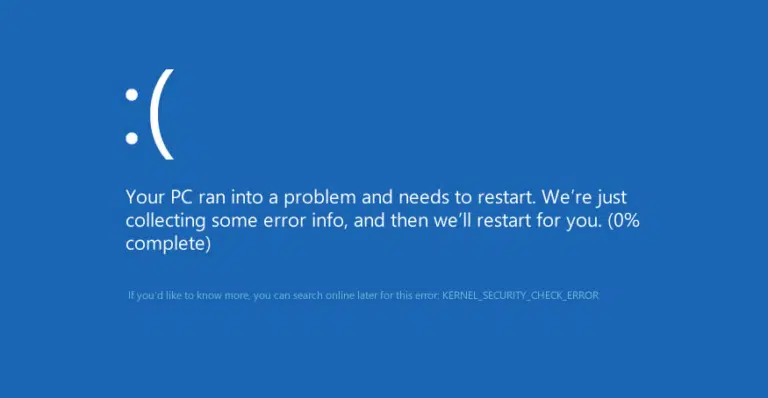
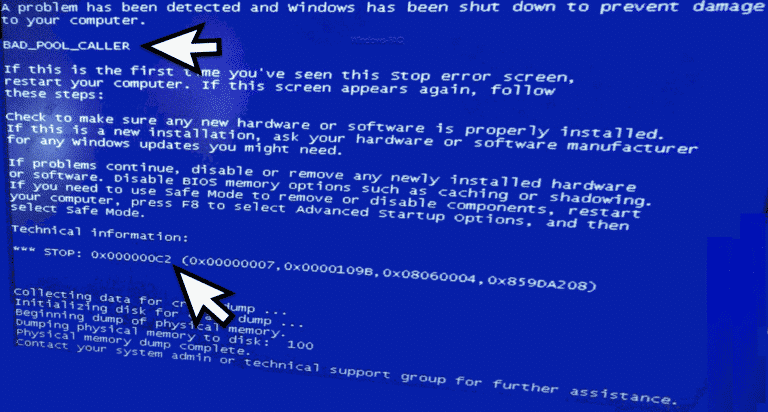
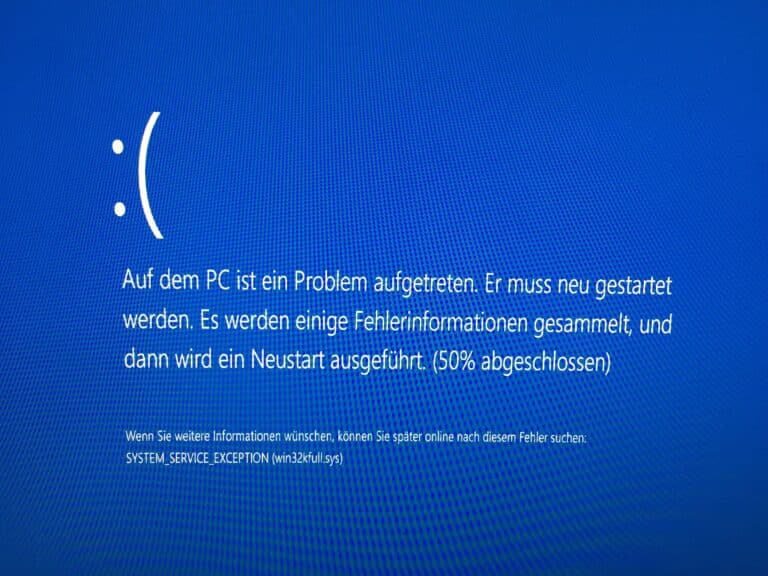

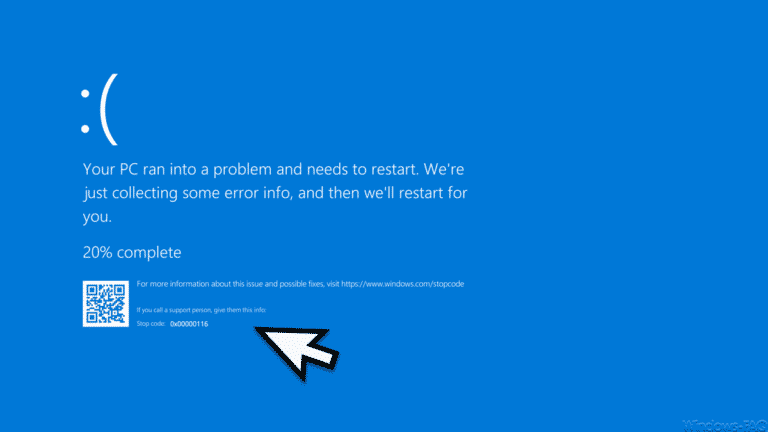
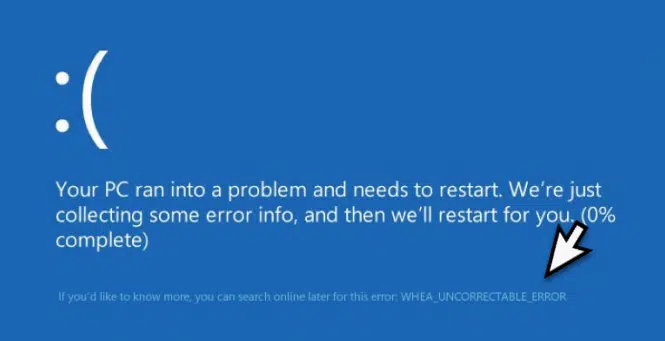
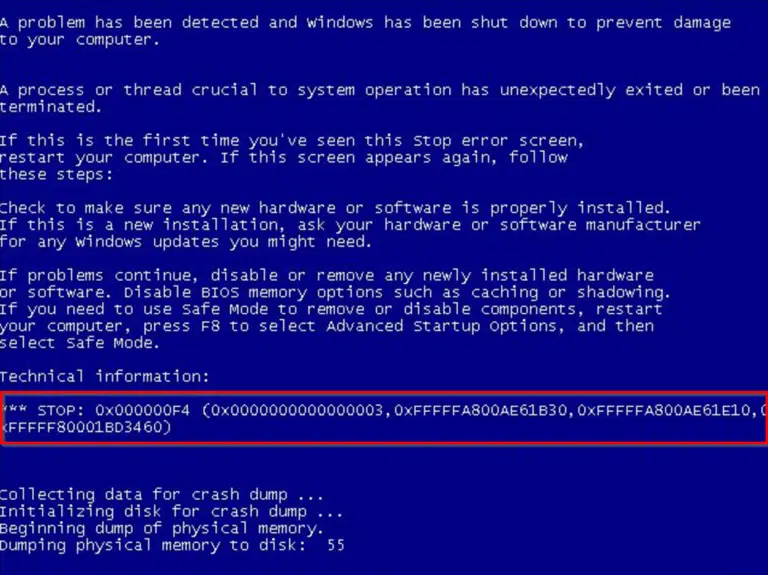


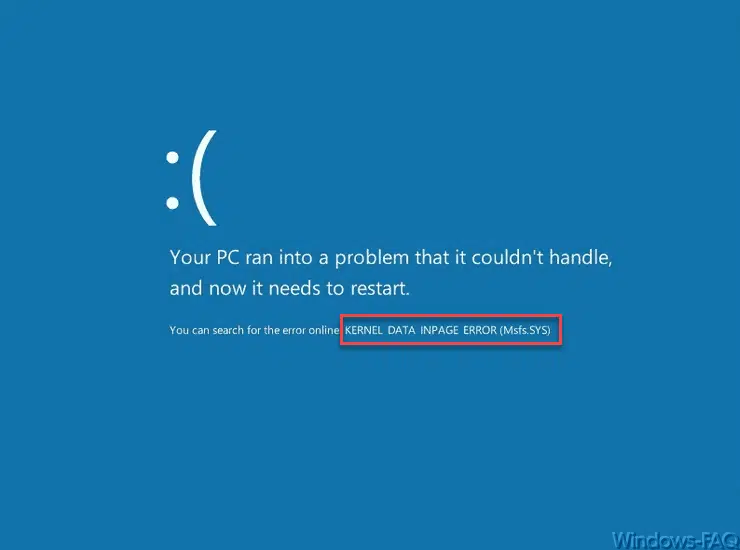


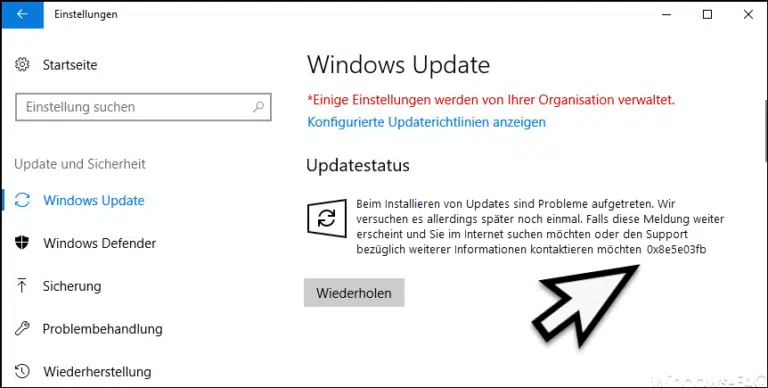

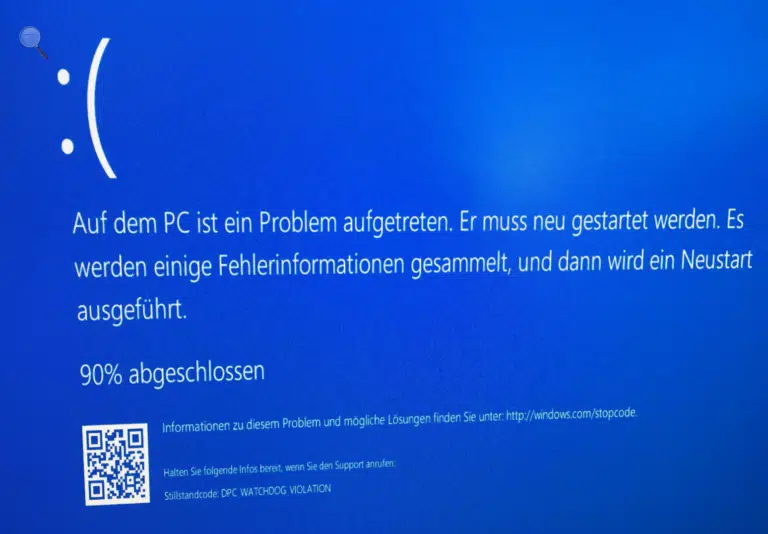
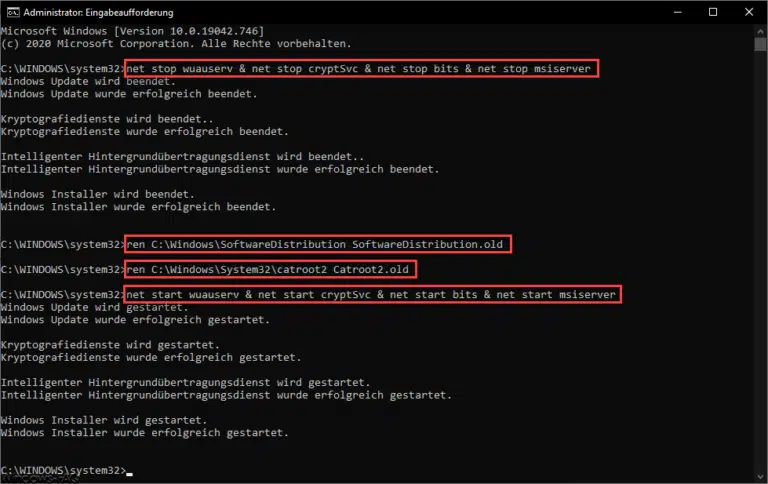
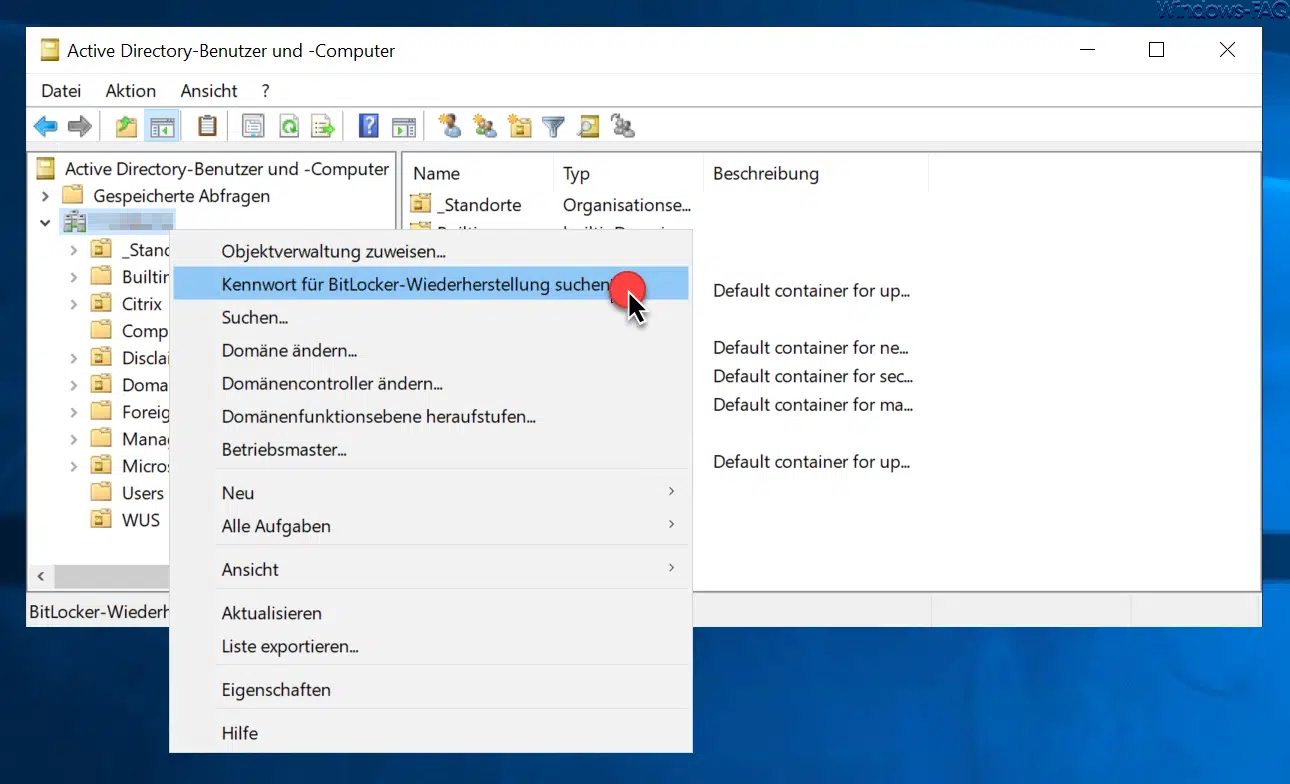
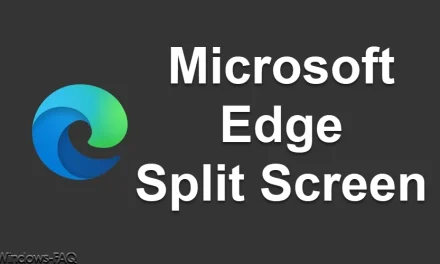
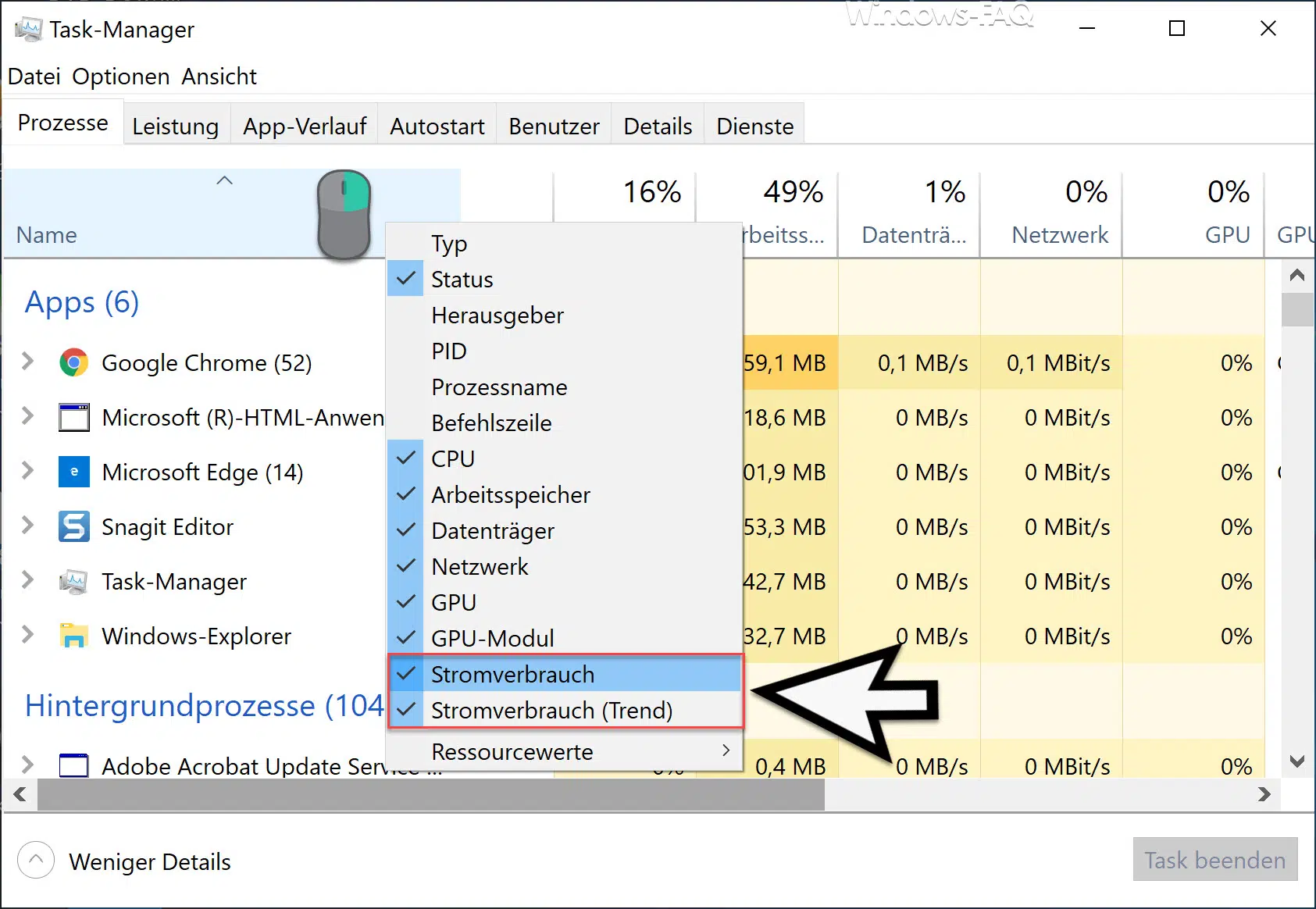
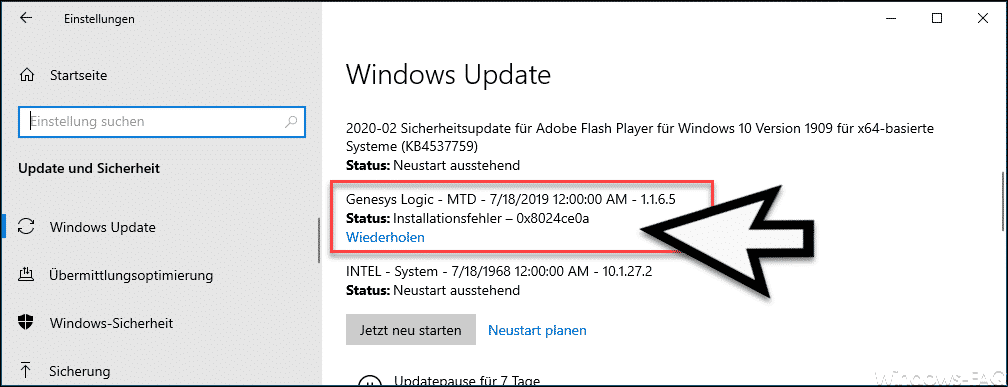




Neueste Kommentare