Die Suche nach bestimmten Textpassagen in Dateien wird relativ häufig benötigt. Leider ist die Suchfunktion im Windows Explorer erstens nicht besonders komfortabel, oftmals funktioniert es einfach auch nicht korrekt.
Aus diesem Grund möchten wir Euch heute den Windows Befehl
FINDSTR
vorstellen, mit dem Ihr auf Eingabeaufforderungs-Ebene Dateien sehr schnell und einfach durchsuchen könnt. Der „Findstr“ Befehl hat eine Vielzahl an Parametern, die wir Euch hier nachfolgend auch alle kurz erläutern möchten. Abschließend findet Ihr einige Findstr-Beispiele und wie es in der Anwendung genau funktioniert.
Findstr Parameter
Folgende Parameter stehen bei der FIndstr Suche nach Dateiinhalten unter Windows zur Verfügung.
| FINDSTR Parameter | Erklärung der FINDSTR Parameter |
|---|---|
| /B | Sucht am Zeilenanfang. |
| /E | Sucht am Zeilenende. |
| /L | Sucht nach dem Text buchstabengetreu. |
| /R | Sucht nach der Zeichenfolge als regulärem Ausdruck. |
| /S | Sucht nach entsprechenden Dateien im aktuellen Verzeichnis und in allen Unterverzeichnissen. |
| /I | Ignoriert die Groß-/Kleinschreibung. |
| /X | Gibt nur die Zeilen aus, die vollkommen übereinstimmen. |
| /V | Gibt Zeilen aus, die die gesuchte Zeichenfolge nicht enthalten. |
| /N | Gibt die Zeilennummer vor jeder Trefferzeile an. |
| /M | Gibt nur die Namen der Dateien aus, die die Zeichenfolge enthalten. |
| /O | Gibt den Offset des Zeichens vor jeder gefundenen Zeile aus. |
| /P | Übersprint Dateien mit Zeichen, die nicht gedruckt werden können. |
| [OFF[LINE] | Überspringt keine Offlinedateien. |
| /A:Attrib | Gibt die Farbattribute als zwei hexadezimale Ziffern an. |
| /F:Datei | List eine Dateiliste aus der angegebenen Datei ein. |
| /C:Zeichenfolge | Sucht nach der Zeichenfolge buchstabengetreu. |
| /G:Datei | Liest die Suchzeichenfolge aus der angegebenen Datei ein. |
| /D:Verzeichnis | Durchsucht eine mit Semikolon getrennte Verzeichnisliste. |
| Zeichenfolge | Text nach dem gesucht werden soll. |
| Laufwerk:\Pfad | Angabe der zu durchsuchenden Dateien (Platzhalter möglich). |
Die Hilfe zum Findstr Befehl könnt Ihr jederzeit über „findstr /?“ abrufen.
Findstr Beispiele
Damit Ihr Euch den Einsatz vom „FindStr“ Befehl in einer Eingabeaufforderung besser vorstellen könnt, hier einige Beispiele zum Durchsuchen von Dateiinhalten nach einer bestimmten Zeichenfolge oder einem Wort.
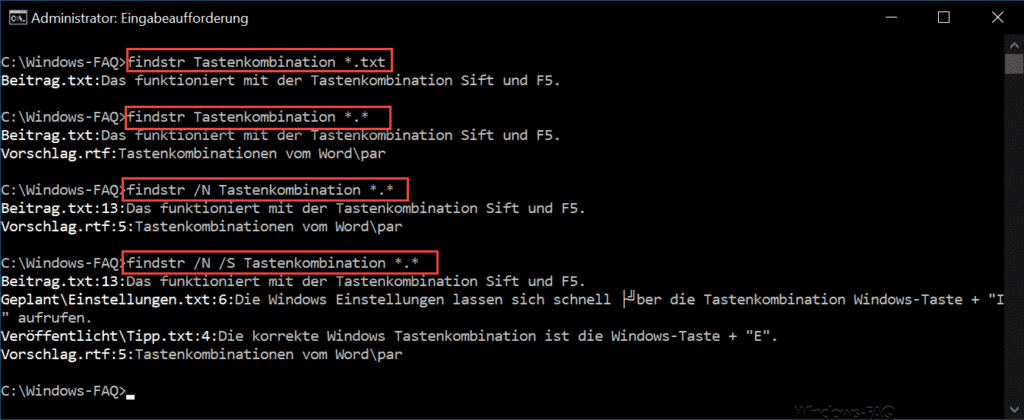
Wenn Ihr z.B. Textdateien (TXT) nach einem Wort (in diesem Beispiel das Wort „Tastenkombination“) durchsuchen möchtet, dann könnt Ihr das mit dem folgenden Befehl durchführen.
findstr WORT *.txt
Wenn Ihr alle Dateien des aktuellen Verzeichnisses nach einem Wort durchsuchen möchtet, so funktioniert dies wie folgt.
findstr WORT *.*
Wenn Ihr Euch die Zeilennummer mit ausgeben lassen wollt, an der der gefundene Text steht, dann funktioniert dies mit.
findstr /N WORT *.*
Und wenn Ihr auch die Unterverzeichnisse mit durchsuchen lassen möchtet, so müsst Ihr den Befehl wie folgt anwenden.
findstr /N /S WORT *.*
Wichtig ist, dass Ihr die Parameter immer vor das „Suchwort“ setzt. Wenn Ihr Suchwörter mit einem Leerzeichen suchen möchtet, so ist das Suchwort in “ zu setzen.
Abschließend noch ein paar weitere Beiträge zu anderen nützlichen Windows Befehlen.
– CLIP Befehl leitet Ausgaben in die Windows Zwischenablage um
– User Konto zur Gruppe der Remotedesktopbenutzer hinzufügen per NET-Befehl oder PowerShell Befehl
– Software Inventarisierung per PowerShell Befehl
– UsoClient.exe ersetzt WUAUCLT Befehl bei Windows 10
– Per WMIC Befehl Informationen zur CPU auslesen
– Windows Drucker freigeben per PowerShell Befehl
– Gruppenrichtlinien per Befehl auf einem Windows Client aktualisieren
– Netstat – Aufgabe, Funktion und Parameter
– Windows Path Variable
– Net Use Delete – Trennen von Netzwerkverbindungen
– Tracert Befehl – Aufgabe, Funktion und Parameter

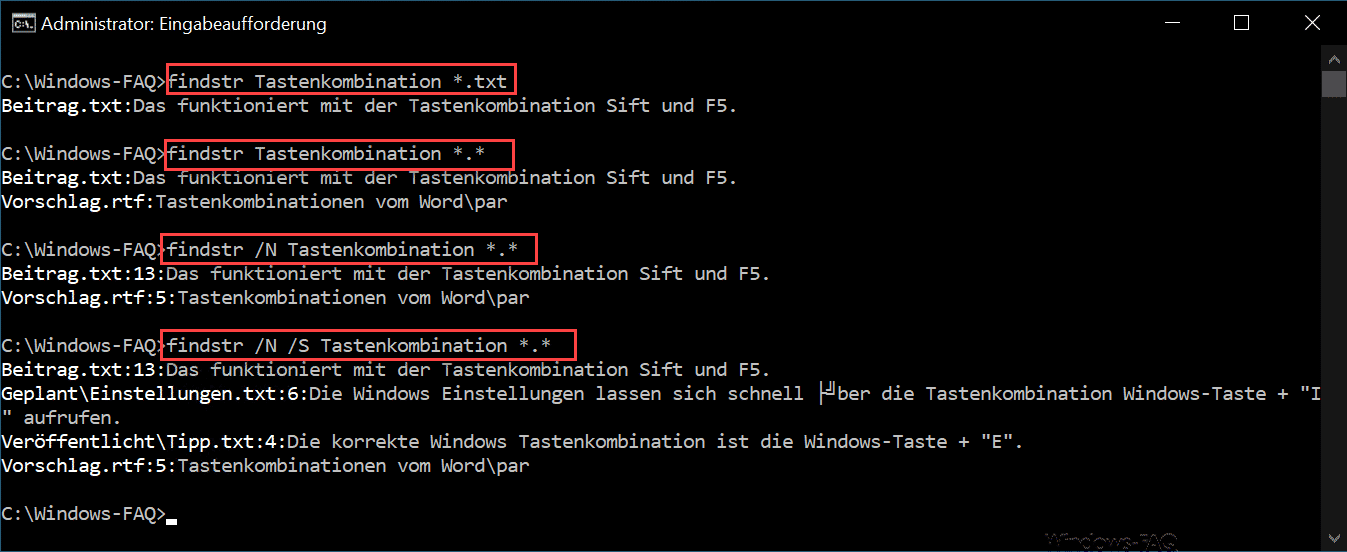



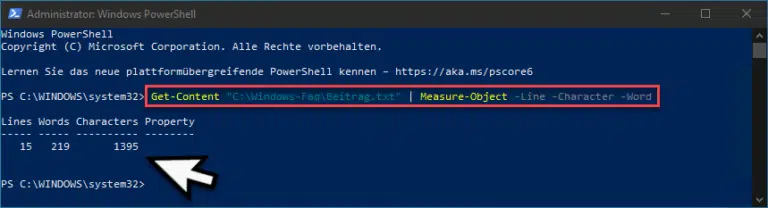
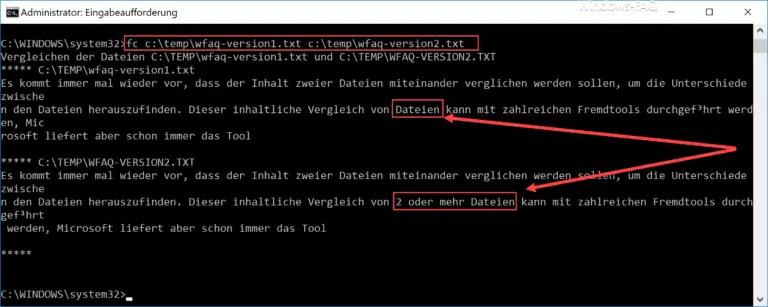
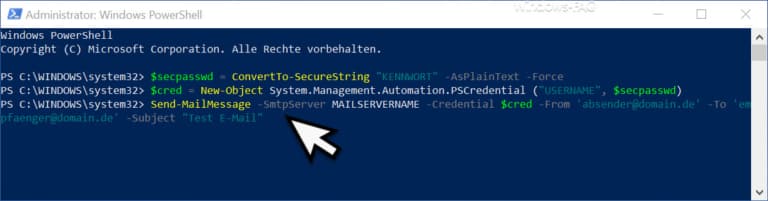

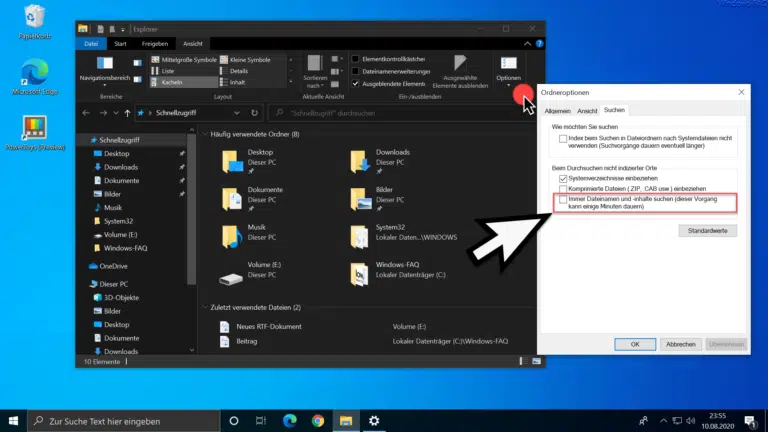

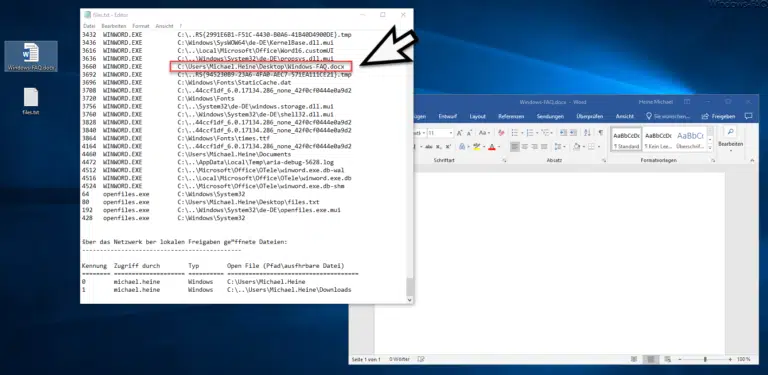
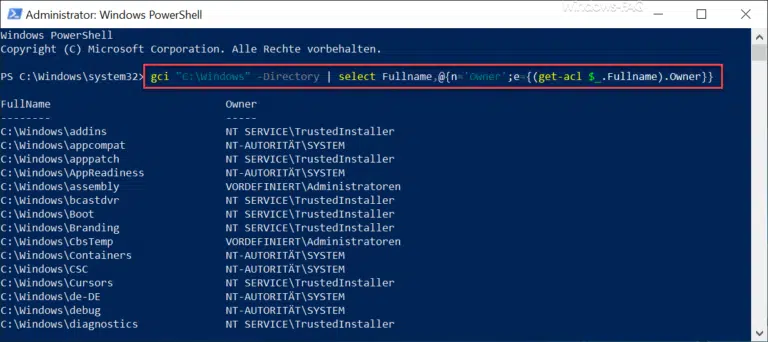
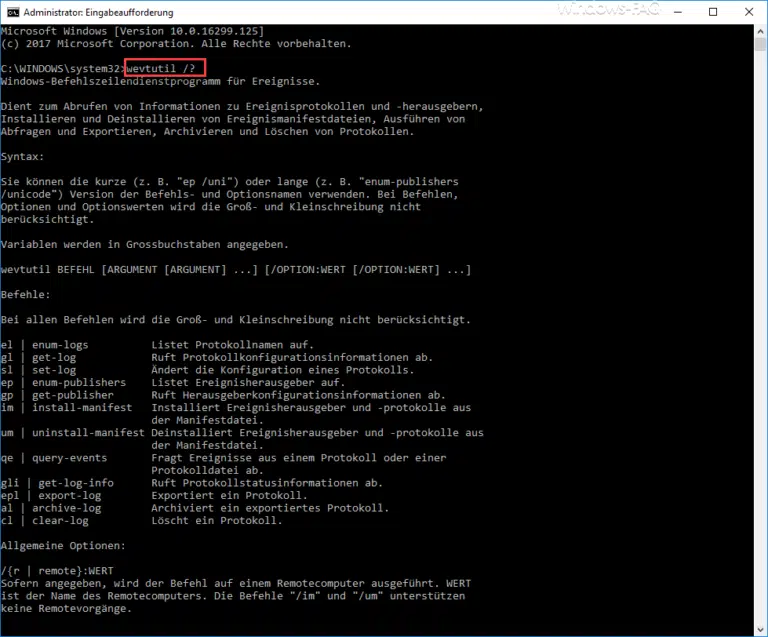

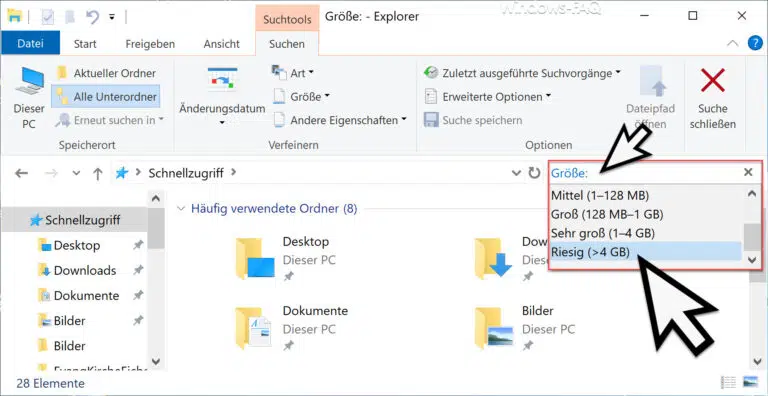






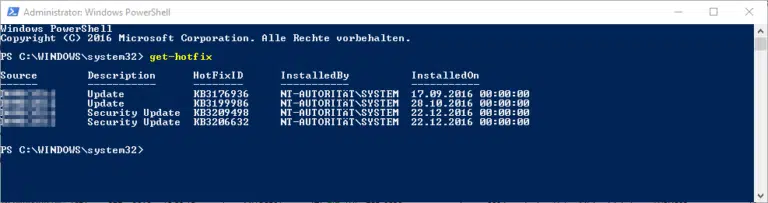



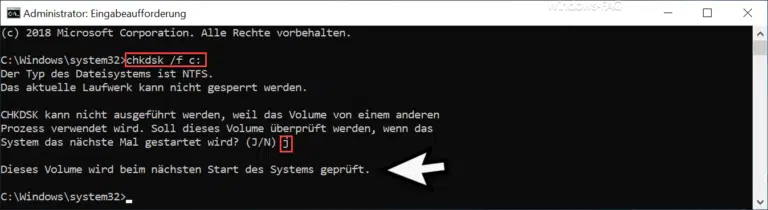
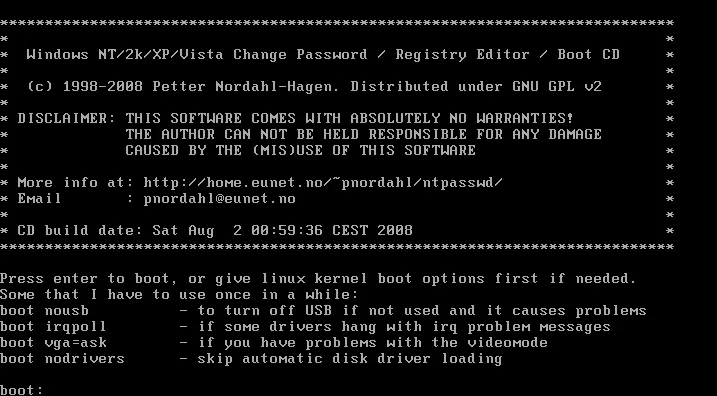
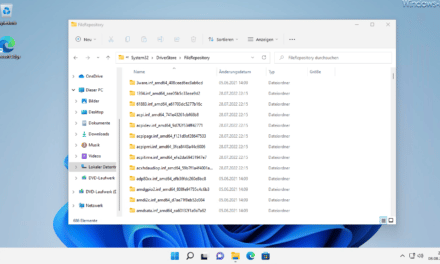
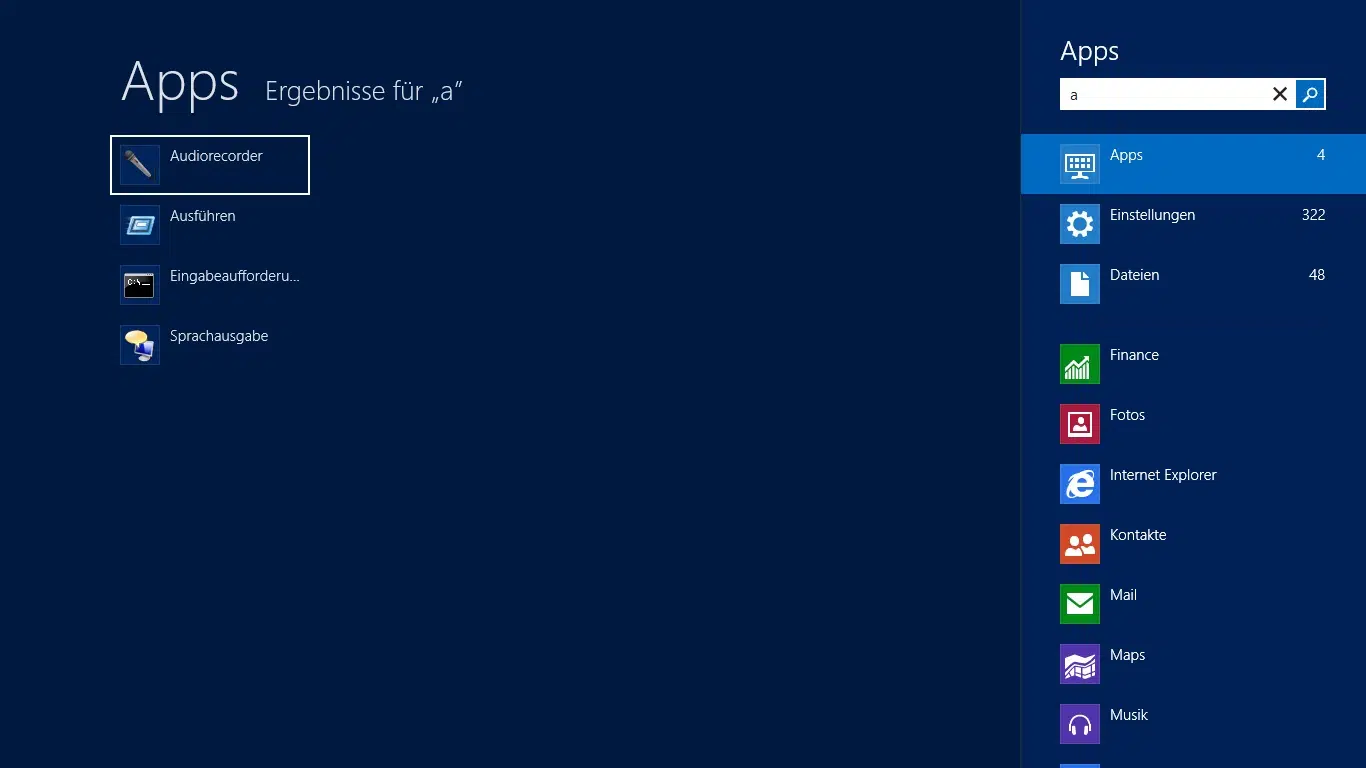
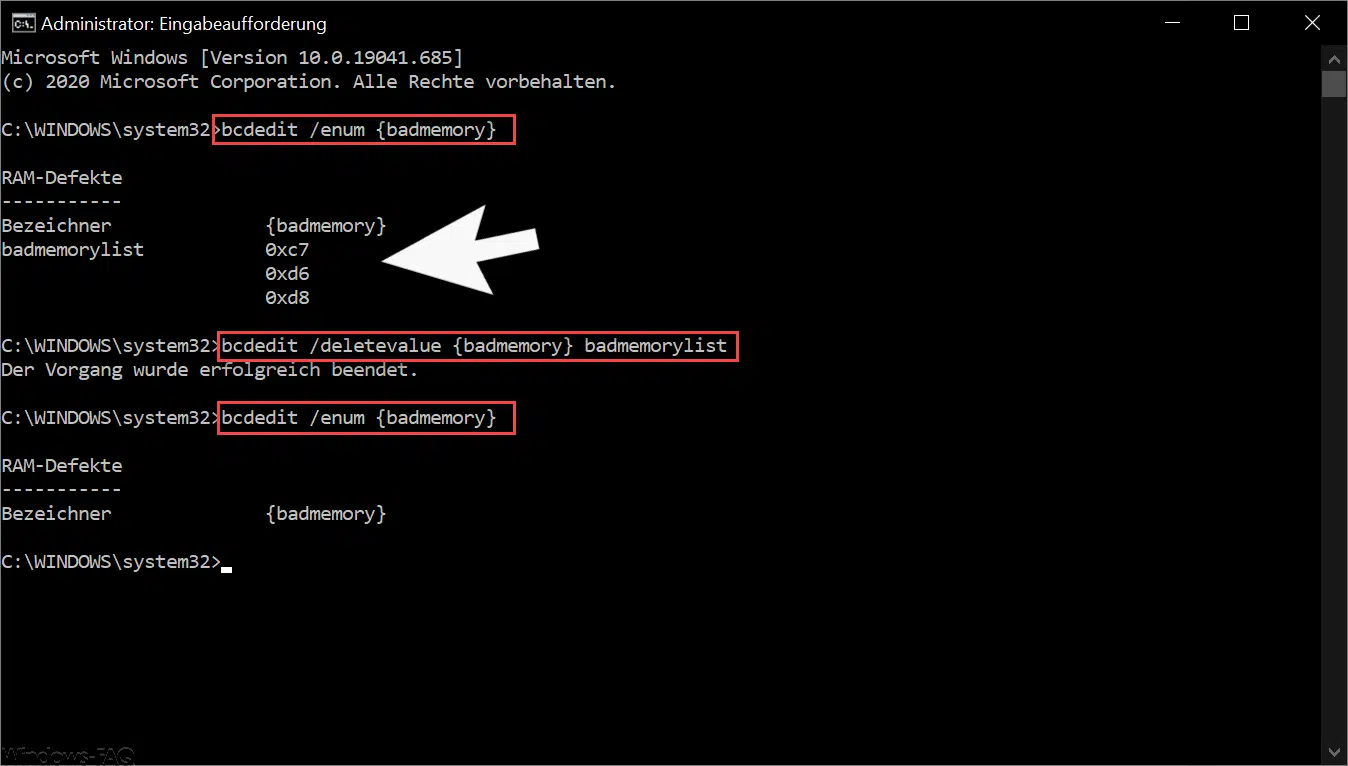




Neueste Kommentare