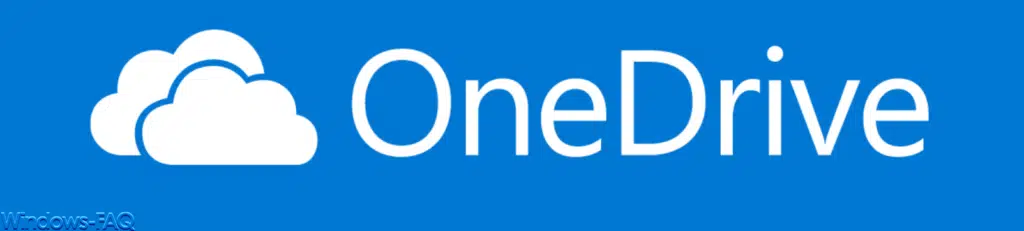
Microsoft OneDrive eignet sich hervorragend zur Ablage von Dateien in der Cloud und zur automatischen Datensicherung der abgelegten Daten.
OneDrive ist nämlich in der Lage, automatisch Änderungen an den lokalen Daten zu erkennen und diese mit den OneDrive Clouddaten abzugleichen. Somit müsst Ihr Euch um eine manuelle Datensicherung nicht mehr kümmern, sondern die OneDrive Sicherung läuft automatisiert im Hintergrund.
Des einzige, was Ihr natürlich beachten müsst, dass Euer OneDrive Account über ausreichend OneDrive Speicher verfügt. Im kostenlosen OneDrive Account hat Microsoft den Anwendern 5 GB freien Speicher spendiert. Wenn Ihr mehr benötigt, so stehen verschiedenen OneDrive Pläne zur Verfügung. Maximal könnt Ihr aktuell im Privatbereich für Eure Familie maximal einen OneDrive Speicher von 6 TB buchen. Ausführliche Informationen dazu findet Ihr direkt bei Microsofts
Bei der Nutzung von OneDrive in Verbindung mit Office Dateien kann es aber auch zu Problemen kommen, wie Wir Euch hier nachfolgend zeigen möchten.
Wenn Ihr z.B. auf ein Word Dokument auf Eurem lokalen Datenträger zugreifen möchtet, der automatisch in den OneDrive Cloudspeicher repliziert wird, kann es zu folgender Meldung kommt.
ANMELDUNG ERFORDERLICH – Ihre Änderungen können nicht hochgeladen werden oder heruntergeladen werden, weil Ihre zwischengespeicherten Anmeldeinformationen abgelaufen sind. -> Anmelden
Die OneDrive Meldung sieht im Word dann z.B. wie folgt aus.
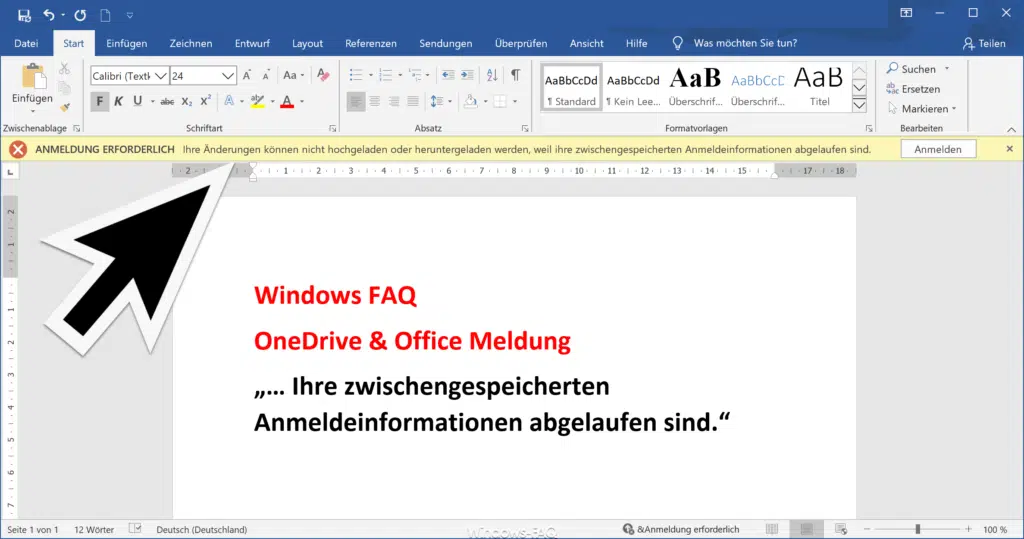
Nun ist es zwar möglich, die OneDrive Anmeldung durchzuführen. Nur leider ist dies bei jeder Öffnung des gleichen oder anderer Office Dokumente ebenfalls notwendig.
Diese OneDrive Meldung ist sehr störend, kann aber deaktiviert werden. Dazu öffnet über die rechte Maustaste auf das OneDrive Symbol in der Taskbar die
OneDrive Einstellungen
Dort wechselt Ihr dann direkt zum Reiter
Office
Anschließend seht Ihr folgende OneDrive Einstellungsmöglichkeiten.
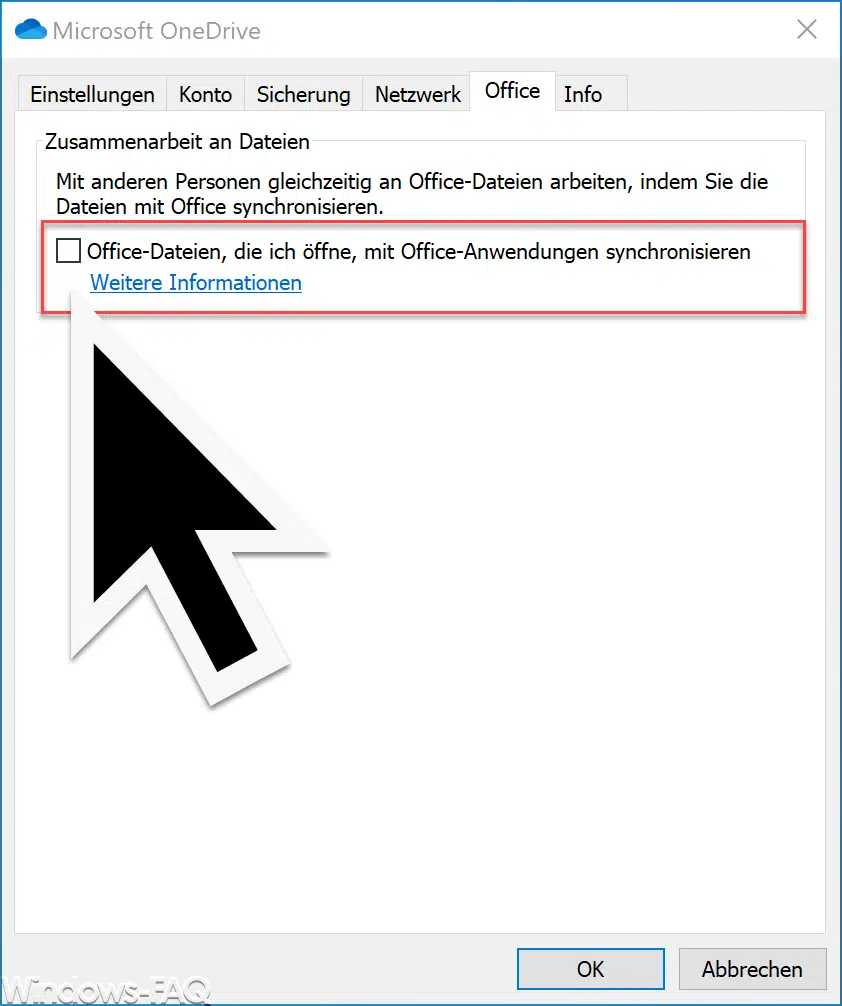
Standardmäßig ist die Option
Office-Dateien, die ich öffne, mit Office-Anwendungen synchronieren
Diese OneDrive Option ist standardmäßig aktiviert. Damit diese obige Option deaktiviert und die Einstellungen mit „OK“ bestätigt, so erscheint die Meldung beim nächsten Öffnen von OneDrive synchronisierten Dateien nicht mehr.
Solltet Ihr an mehr Informationen zu Microsofts OneDrive interessiert sein, so schaut Euch doch noch die folgenden Beiträge hier auf Windows-FAQ.de an.
– OneDrive Speicherort ausschalten im Microsoft Word
– Bei den OneDrive-Servern ist leider ein Problem aufgetreten. Fehlercode 0x8004def5
– Fehler beim Hersteller einer Verbindung mit OneDrive – Fehlercode 0x8004ded2
– Eine neuere Version von OneDrive ist installiert…
– Edge und Onedrive Werbefenster und Hinweise bei Windows 10 abschalten
– OneDrive aus Windows 10 Explorer entfernen
– OneDrive – Da hat etwas nicht geklappt – 1200 – 0x8004dec5
– OneDrive 0x8007016A – Der Cloudanbieter wird nicht ausgeführt
– Windows schwarzer Bildschirm nach Anmeldung

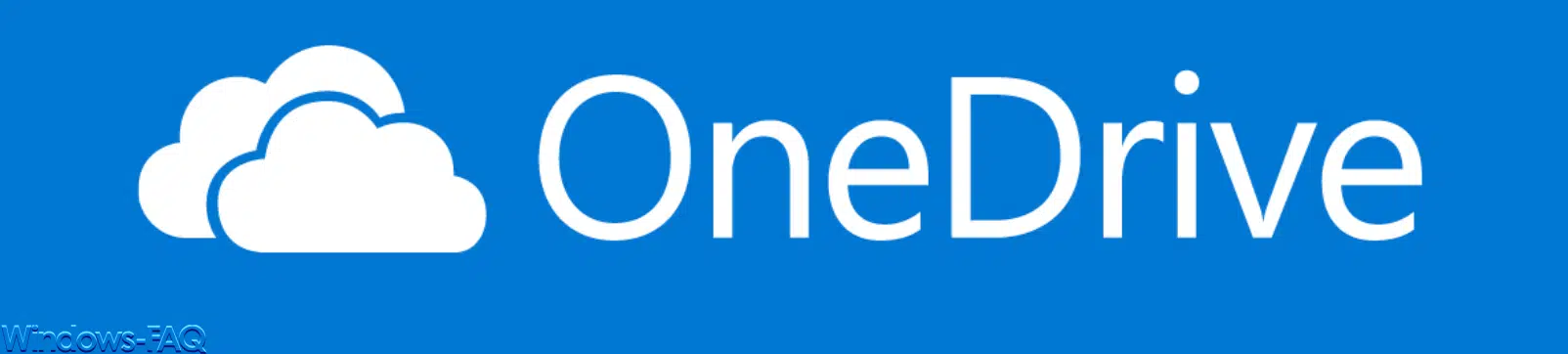

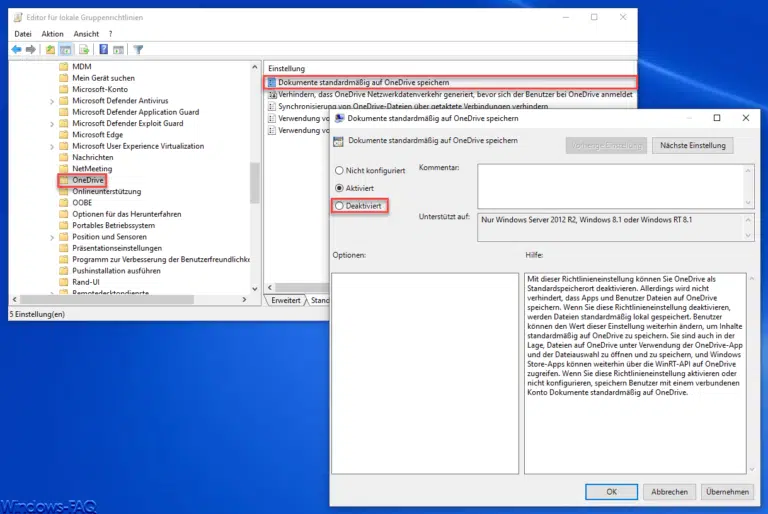

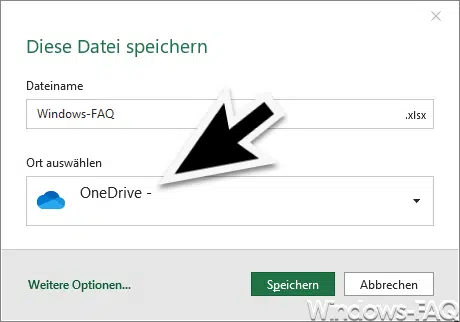

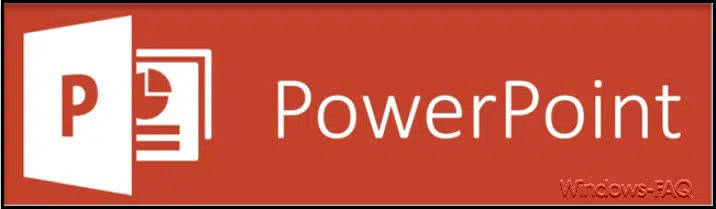
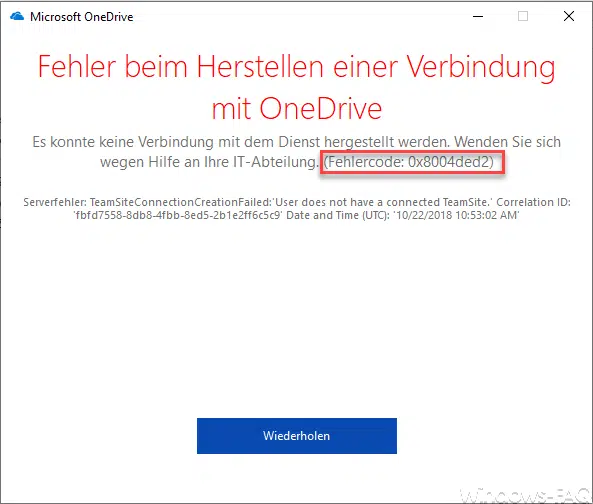

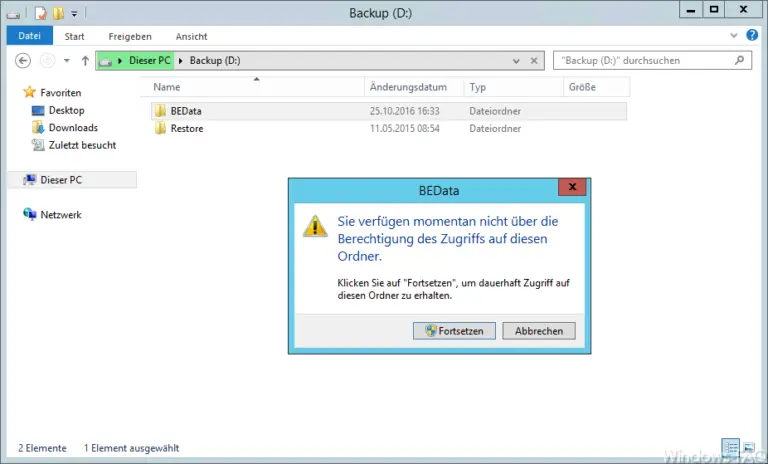
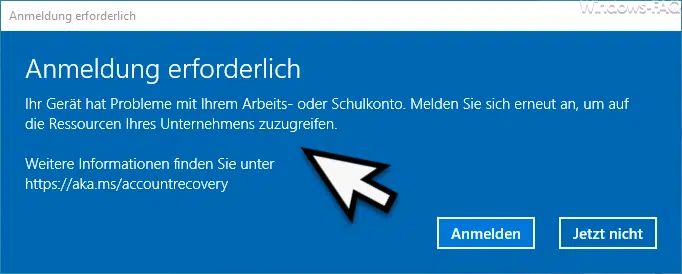


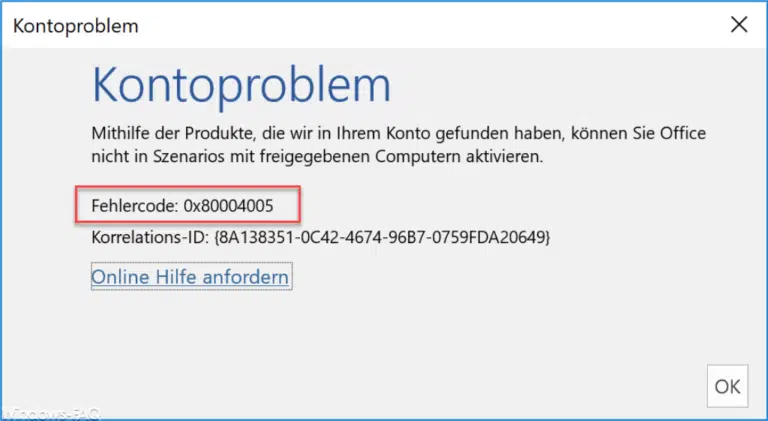
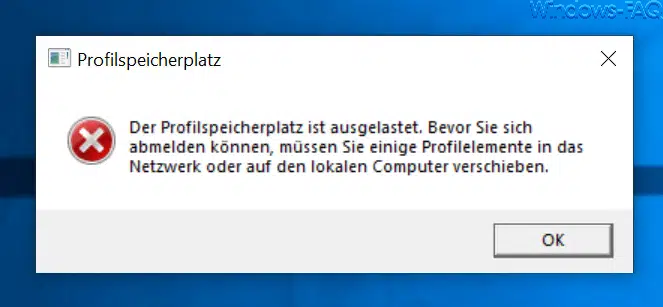
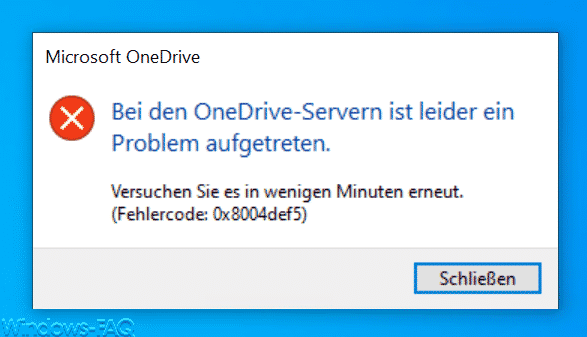
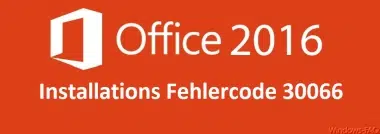
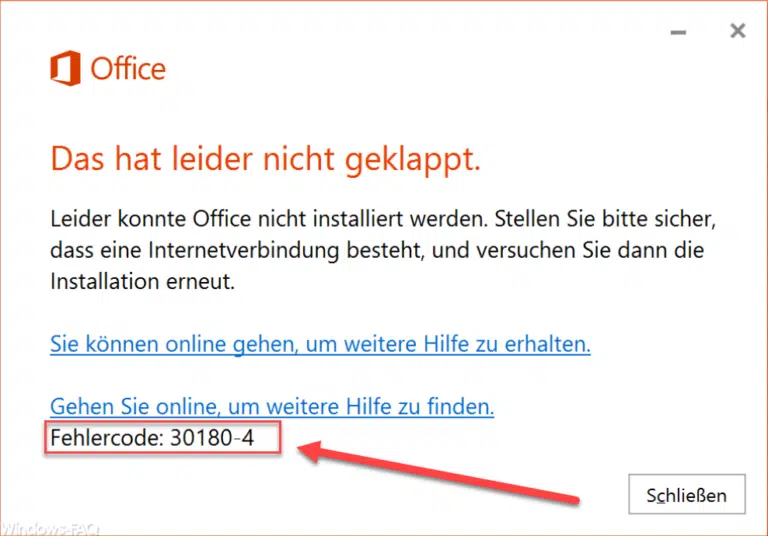
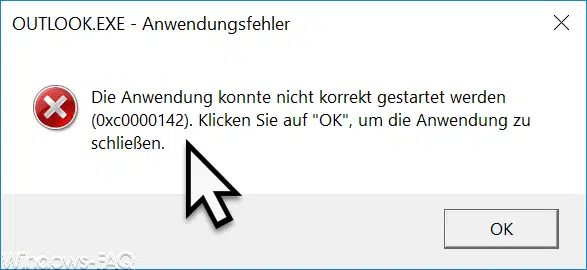
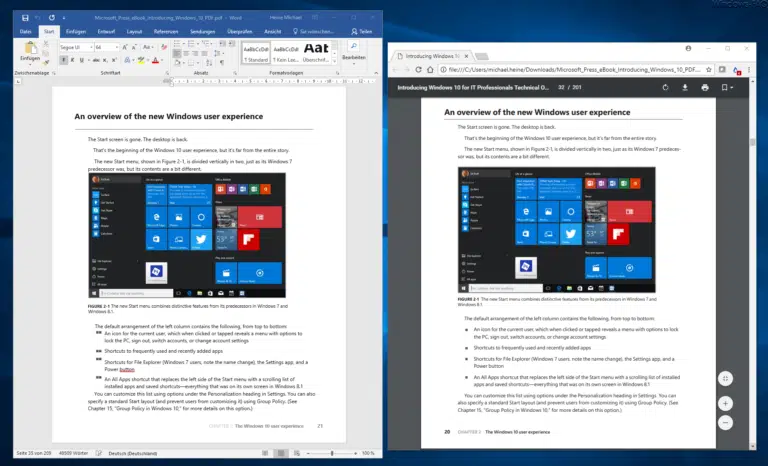
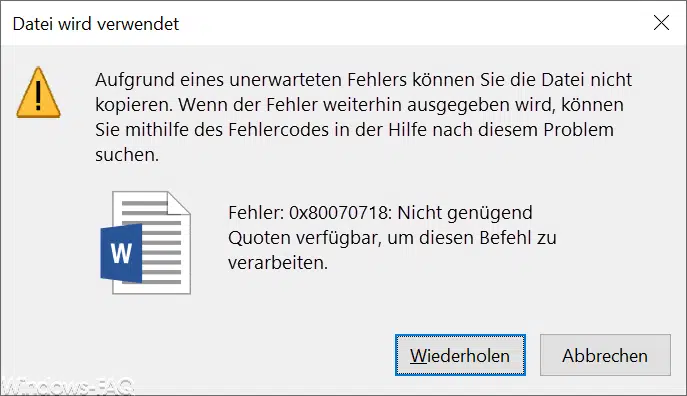

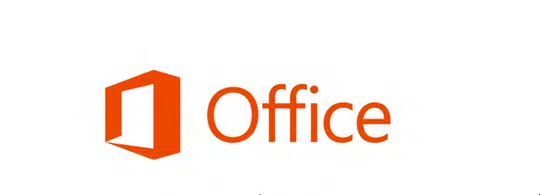

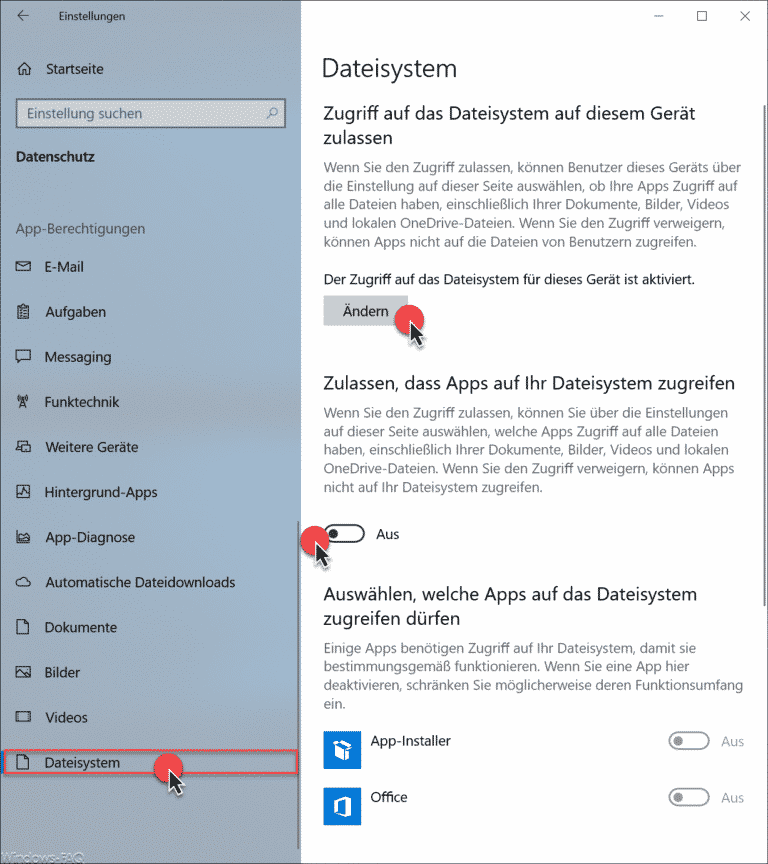

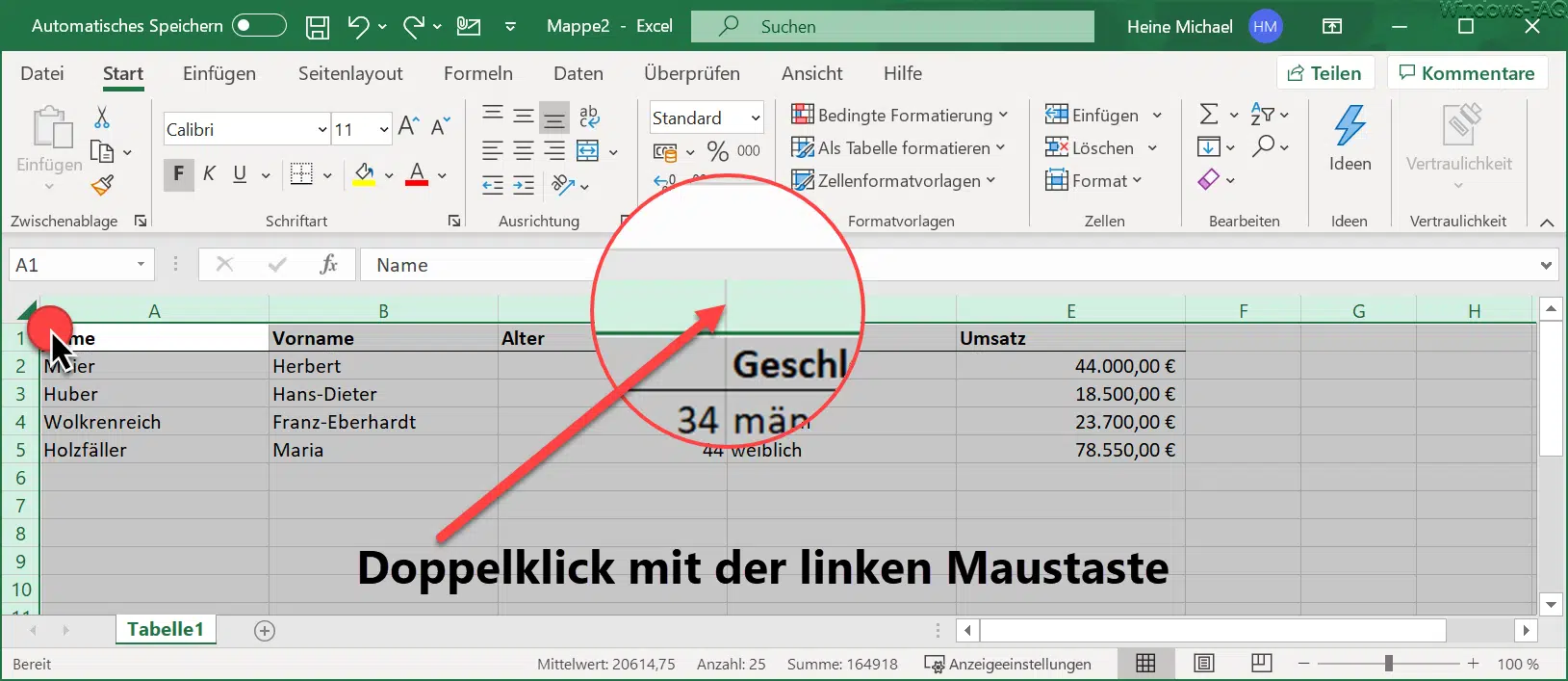
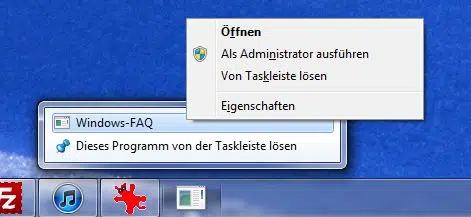





Damit ist das Problem nur umgangen. Sollte man vielleicht vermerken im Text. Das Problem wird hierdurch nicht gelöst.
Denn wenn man mit voller Absicht Onedrive nutzt um Excel Dateien mit mehreren Kollegen zu teilen und zu bearbeiten ist diese Funktion notwendig. Ansonsten werden „kopien“ der Datei erzeugt die dann mit dem Hostnamen versehen werden.