Wer viele bzw. wichtige E-Mails schreibt, der möchte unter bestimmten Umständen wissen, ob der Empfänger der E-Mail diese auch wirklich gelesen hat. Dafür bietet sich die sogenannte
Lesebestätigung
an, die auch im Microsoft Outlook konfiguriert werden kann. Mit dieser Outlook Lesebestätigung könnt Ihr beim Empfänger eine Bestätigung über das Öffnen der E-Mail anfordern. Allerdings kann der Empfänger diese Lesebestätigung unterdrücken und somit keine Lesebestätigung zurücksenden.
Somit ist die Lesebestätigung zwar keine 100%ige Möglichkeit festzustellen, ob der Empfänger die E-Mail gelesen hat, aber oftmals sind die E-Mailsysteme so konfiguriert, dass sie die Lesebestätigungen ohne Rückfrage an den Absender versenden.
Lesebestätigung im Outlook einrichten
Um eine Lesebestätigung für einzelne E-Mails anzufordern bzw. einzurichten, reicht es in der Regel, wenn Ihr im E-Mail Fenster vom Outlook auf den Reiter
Optionen
wechselt. Hier findet Ihr dann relativ in der Mitte des Ribbon Menüs die Outlook Option
Lesebestätigung anfordern
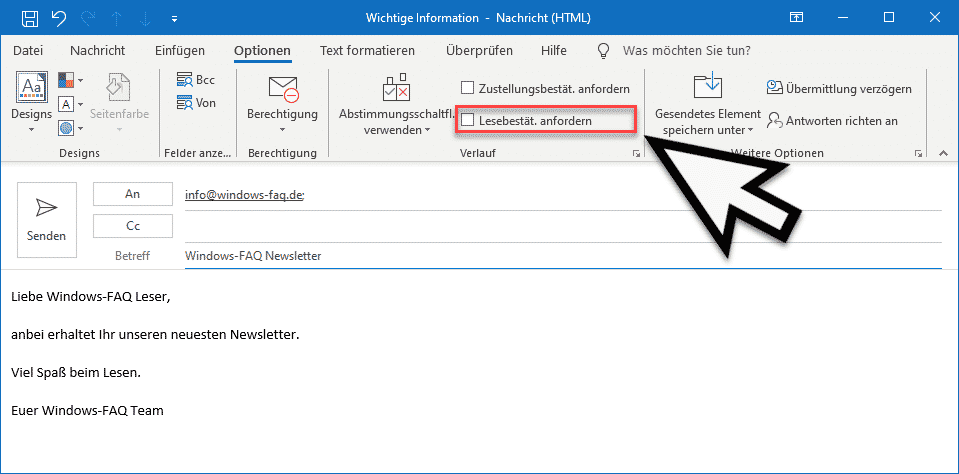
Wenn Ihr den Haken bei „Lesebestätigung anfordern“ setzt und die E-Mail verschickt, wird genau für diese eine E-Mail beim Empfänger eine Leseberechtigung angefordert.
Der Empfänger der E-Mail erhält dann folgende Nachricht, wenn er ebenfalls Outlook einsetzt. Bei anderen E-Mail Clients kann dies natürlich anders aussehen.
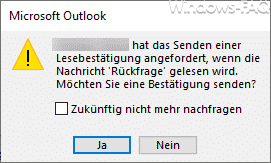
Wir diese Frage nun mit „Ja“ beantwortet, so wird eine Lesebestätigung als E-Mail an den ursprünglichen Absender zurückgeschickt. Dieser kann dann in der E-Mail Lesebestätigung genau sehen, wann diese E-Mail geöffnet bzw. gelesen wurde.
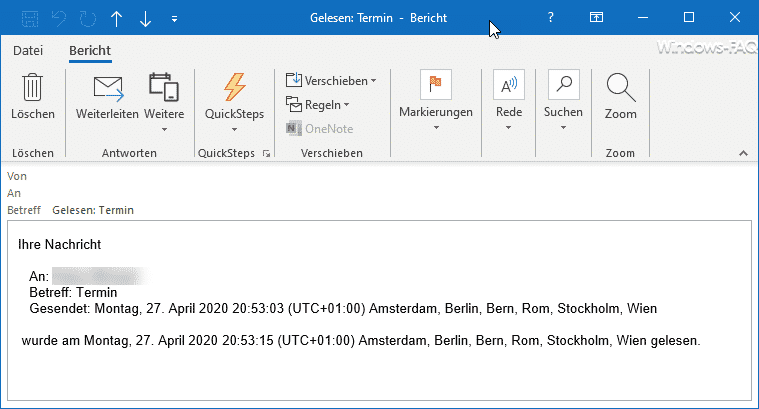
Lesebestätigung permanent aktivieren
Natürlich ist es umständlich, für jede einzelne E-Mail eine Lesebestätigung zu aktivieren bzw. anzufordern. Aus diesem Grund hat Microsoft im Outlook eine Möglichkeit geschaffen, dass für alle versendeten E-Mails Lesebestätigungen angefordert werden.
Dazu ruft Ihr zunächst
Datei
und anschließend
Optionen
auf. In den darauf erscheinenden Kategorien ist
E-Mails
auszuwählen. Die notwendigen Optionen findet Ihr dann im Bereich „Verlauf„.
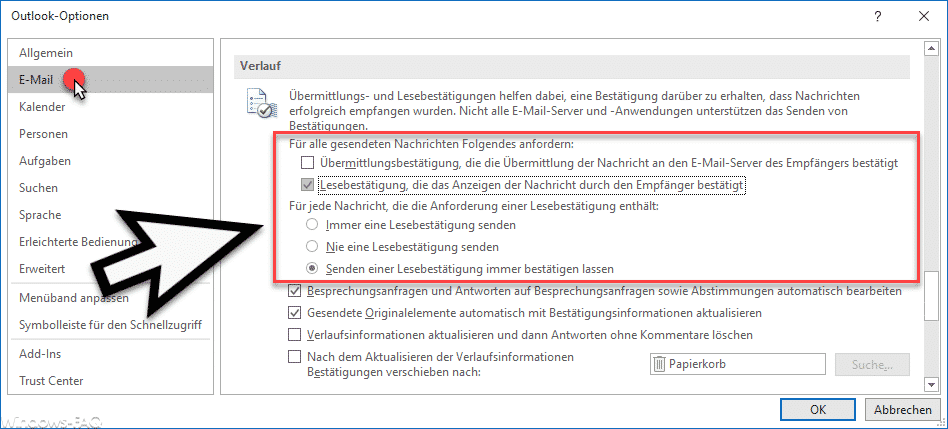
Hier könnt Ihr nun die Option
Lesebestätigung, die das Anzeigen der Nachricht durch den Empfänger bestätigt
aktivieren. Damit ist der Haken der ersten Abbildung automatisch bei jeder neuen E-Mail bzw. Antwort gesetzt und Ihr erhaltet von jeder verschickten E-Mail eine Lesebestätigung.
Andersherum findet Ihr hier auch die notwendigen Optionen, wie sich Euer Outlook verhalten soll. Dabei könnt Ihr zwischen den folgenden Lesebestätigungsoptionen wählen.
- Immer eine Lesebestätigung versenden (automatisch und ohne Rückfrage).
- Nie eine Lesebestätigung senden.
- Senden einer Lesebestätigung immer bestätigen lassen.
Abschließend findet Ihr hier noch weitere nützliche Outlook Tipps.
– Im Outlook den Text der ursprünglichen Nachricht beifügen, einrücken oder als Anlage anhängen
– Bcc und das „Von“ Feld im Outlook E-Mailfenster immer einblenden
– Nachrichtenvorschau im Outlook einrichten
– Outlook Erinnerungen – Optionen und Einrichtung
– AutoArchivierung im Outlook aktivieren
– E-Mail Empfänger im Outlook auch mit Komma trennen
– Outlook Datendatei .PST mit Kennwort schützen
– Bilder verkleinern beim Versenden von E-Mails im Outlook
– Outlook Lesebereich deaktivieren bzw. rechts oder unten im Outlook anzeigen lassen
– Ton (Sound) wiedergeben beim Eingang neuer E-Mails im Outlook
– E-Mail Signatur im Outlook anlegen
– Outlook Profil löschen
– E-Mail Adressvorschläge im Outlook und AutoVervollständigen deaktivieren
– Beim Beenden von Outlook immer den Ordner „Gelöschte Elemente“ automatisch leeren
– Outlook E-Mails nicht aus Versehen verschicken nach Drücken von STRG+EINGABE
– Kontakt als Visitenkarte versenden im Outlook
– Integrierte Bilder in E-Mails werden im Outlook nicht angezeigt
– Outlook Abwesenheits-Nachrichten und automatische Antworten einrichten




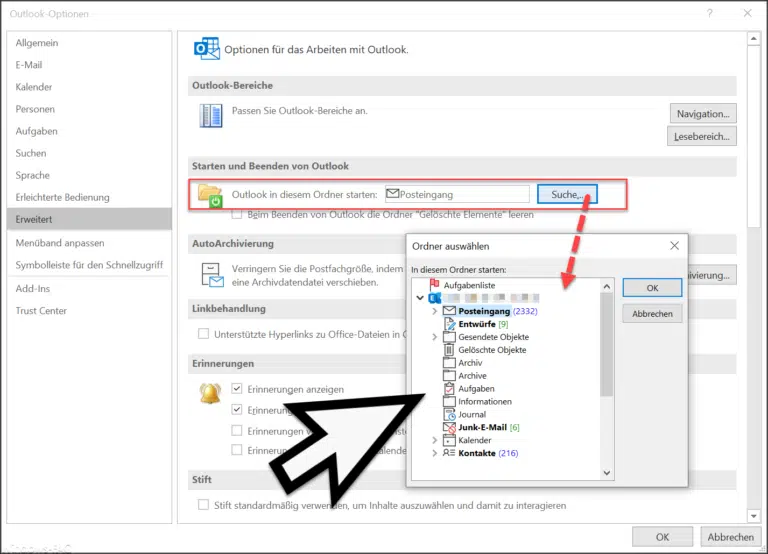





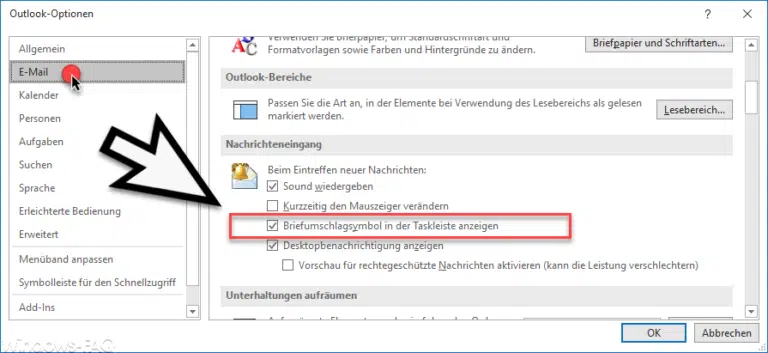



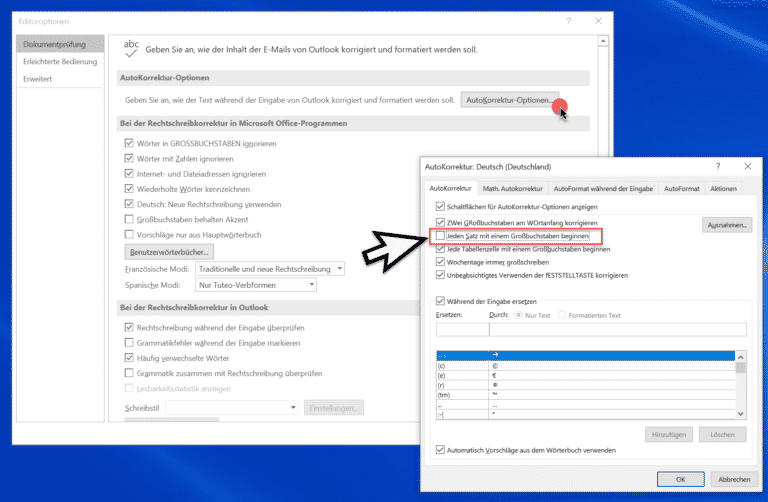



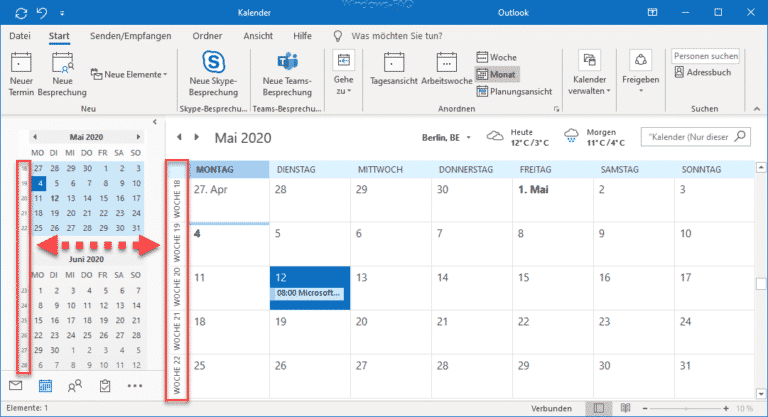

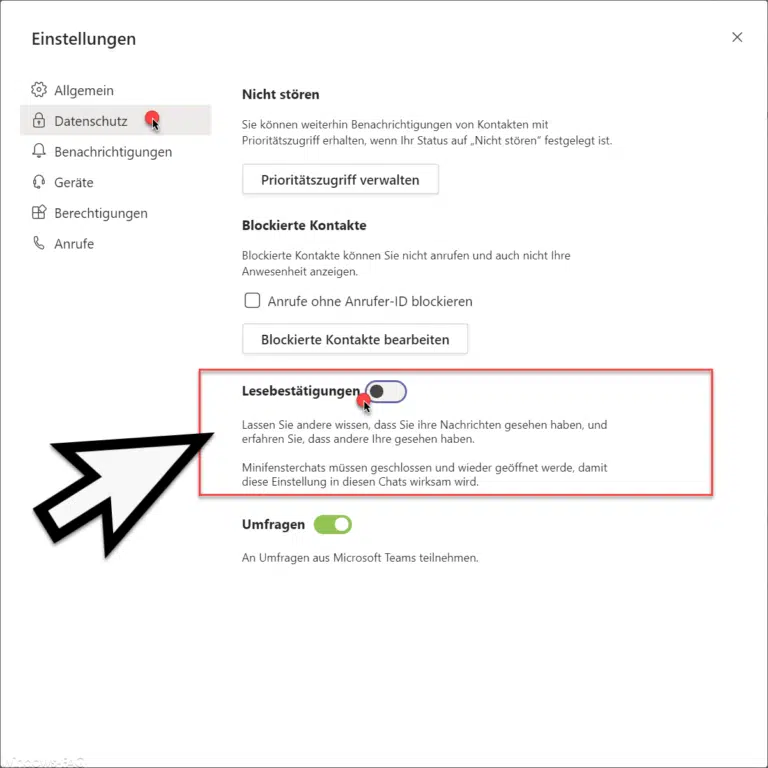

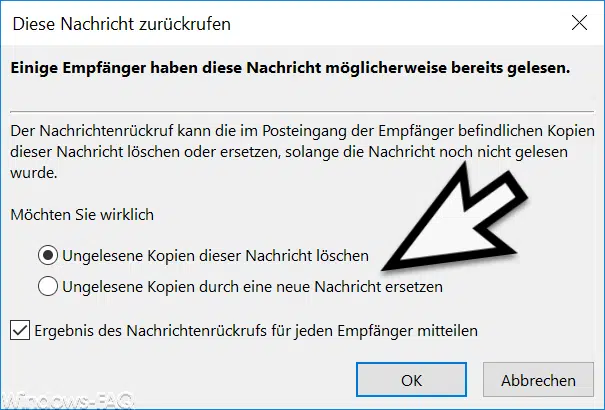



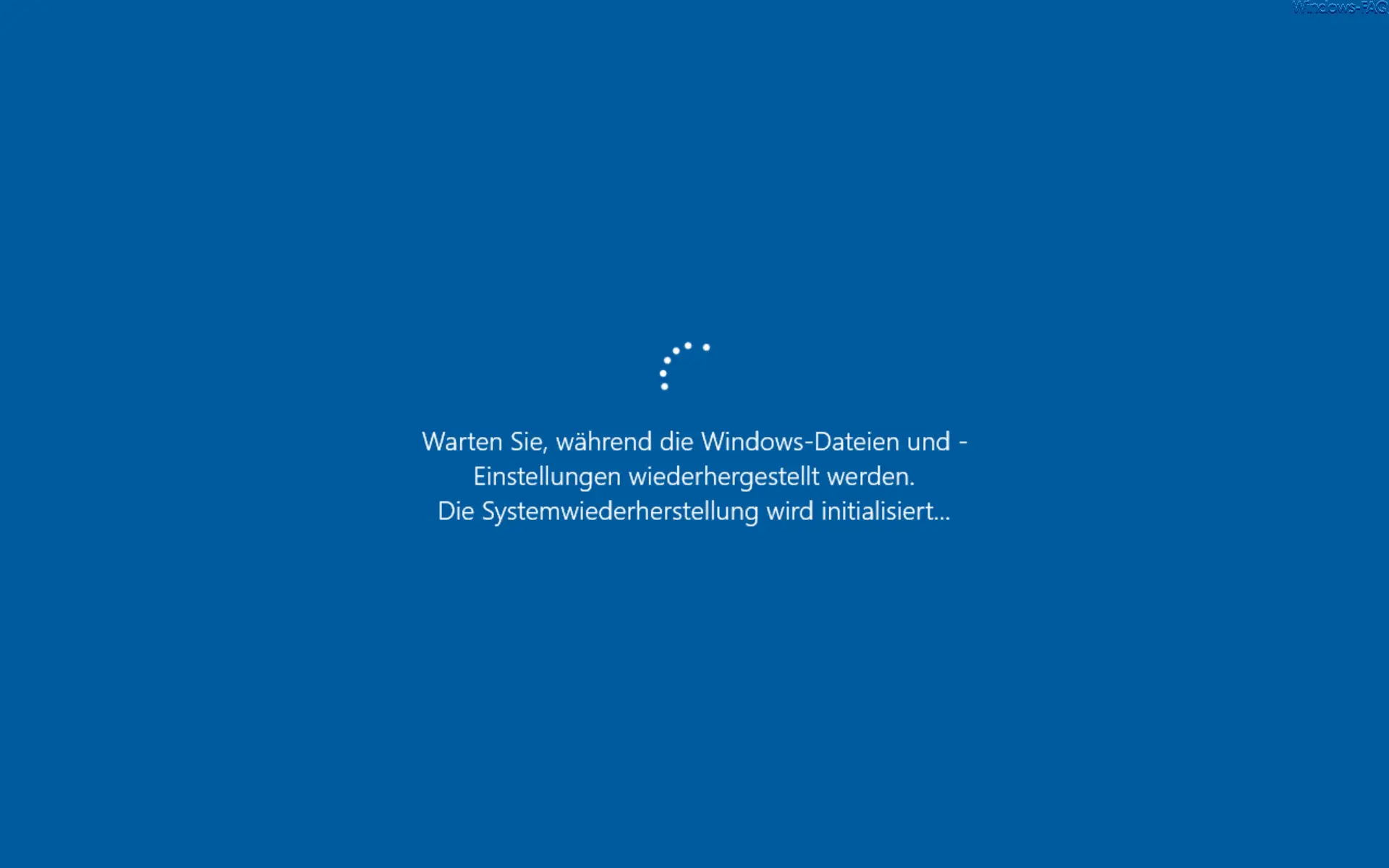

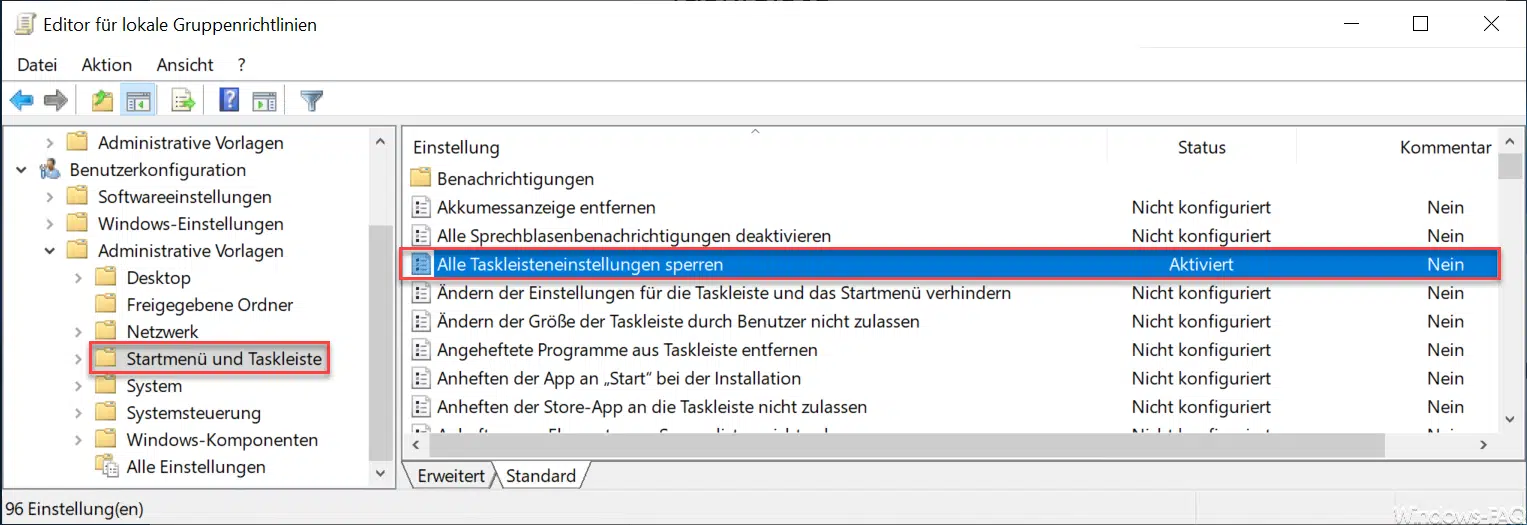
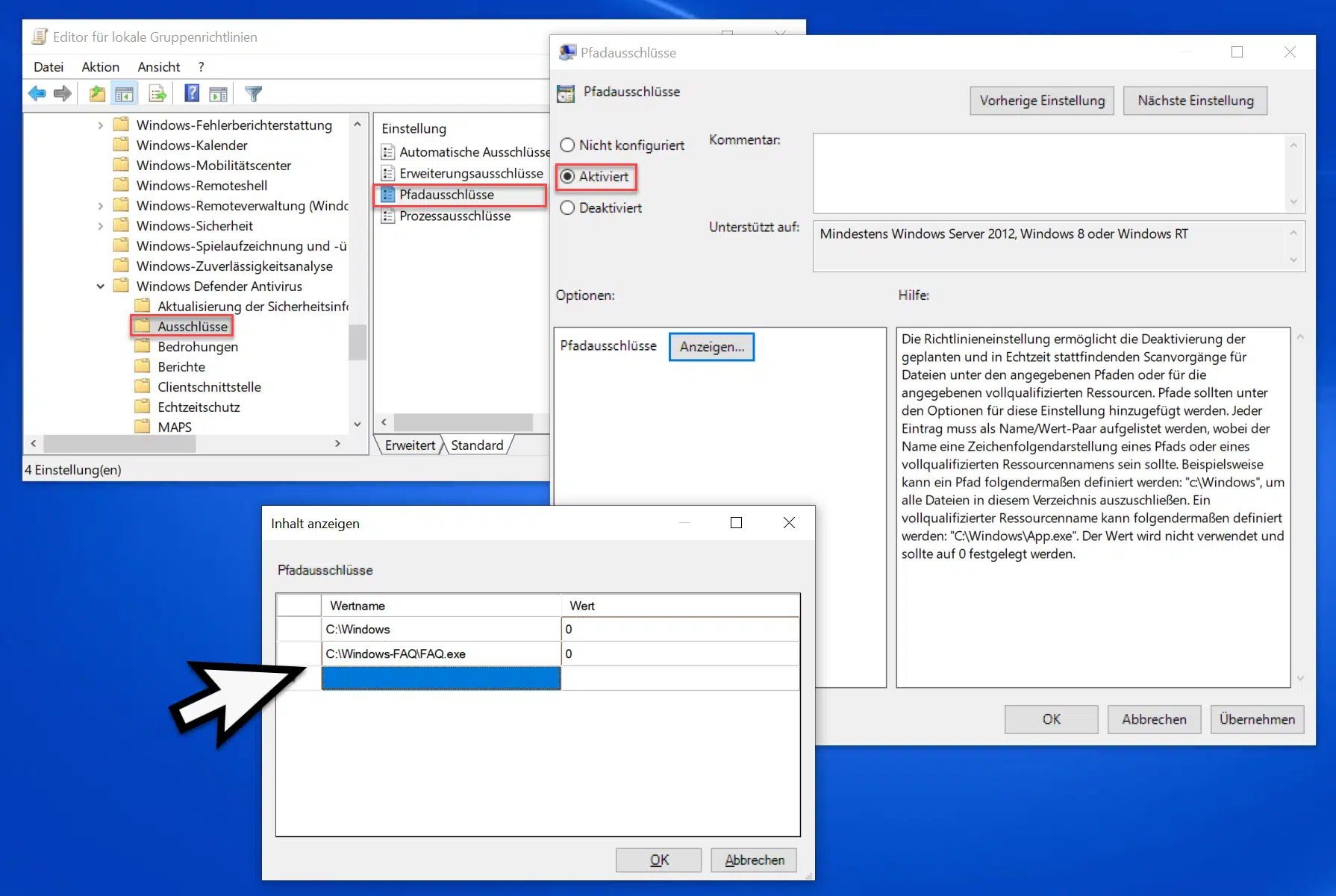




Neueste Kommentare