Probleme bei der Windows Anmeldung mit entsprechenden Performanceproblemen kennen sicherlich viele Administratoren. Da Microsoft während der Windows Anmeldung leider kaum brauchbare Informationen in das Ereignisprotokoll oder Anmelde-Logdateien schreibt, steht der Admin oftmals vor großen Problemen.
Doch es gibt ein sehr gutes Tool von VMWare, welches Euch bei der Suche von Logonproblemen helfen kann. Das Tool nennt sich
VMWare Logon Monitor
und Ihr könnt es Euch kostenlos unter dem folgenden Link (Download VMWare Logon Monitor) downloaden.
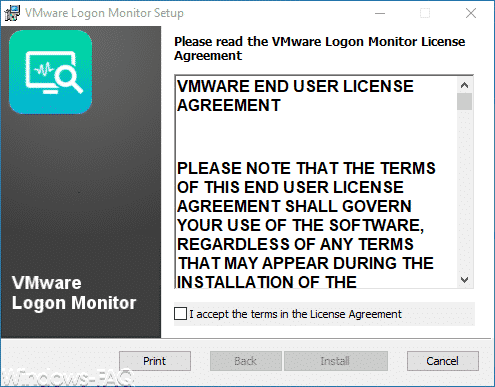
Die Installation verläuft völlig ohne Eingaben. Bei der Installation wird ein neuer Windows Dienst installiert, wie Ihr hier auf der nachfolgenden Abbildung sehen könnt.
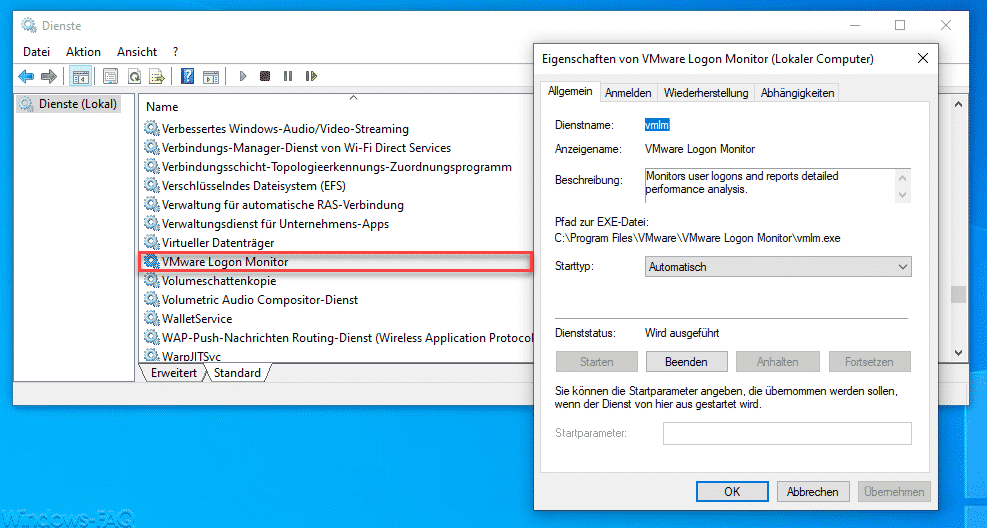
Der Dienst „VMLM“ läuft nach der Installation immer im Hintergrund und sammelt nun bei der Windows Anmeldung zahlreiche Informationen zum Anmeldeprozess und speichert diese Daten in einer Logdatei.
Diese Anmelde Logdatei findet Ihr standardmäßig immer im Verzeichnis
%ProgramData%\VMware\VMware Logon Monitor\Logs
und der Dateiname enthält den Computernamen, den Windows Anmeldenamen und das Datum und die Uhrzeit der Windows Anmeldung.
In der Logdatei findet Ihr nun alle notwendigen Informationen zum Windows Anmeldevorgang.
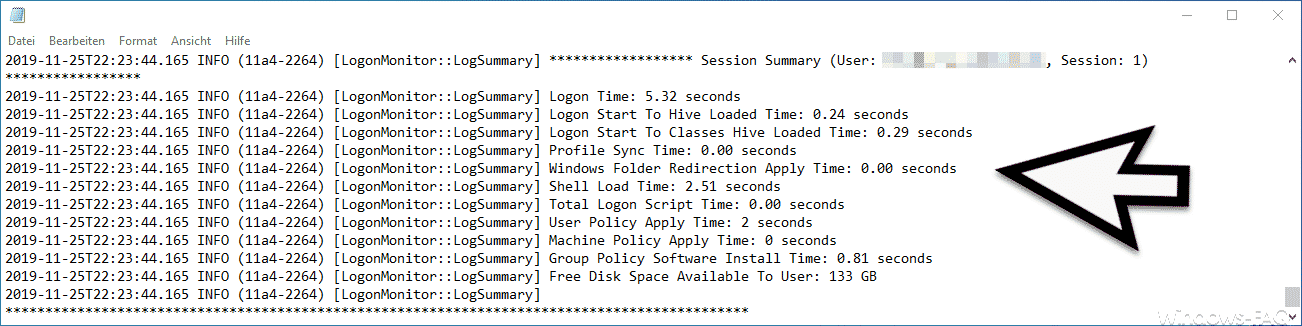
Auf der Abbildung wird nur ein kleiner Teil des Anmelde-Logfiles gezeigt. In unserem Beispiel seht Ihr, dass der gesamte Anmeldevorgang knapp über 5 Sekunden gedauert hat.
Mit all den Informationen zur Windows Anmeldung kann nun der Administrator genau untersuchen, warum die Windows Anmeldung Performanceprobleme hat und der Anwender ggf. unnötig lange auf die Fertigstellung der Anmeldung warten muss.
Eine GUI zu dieser Software gibt es nicht, allerdings können einige Optionen über die Registry gesetzt bzw. verändert werden. Über den Registry Key „RemoteLogPath“ habt Ihr z.B. die Möglichkeit, das Anmelde-Logfile zentral auf einem Netzwerkshare abzuspeichern und darüber dann ggf. Anmeldeprobleme von PCs schnell zu erkennen und diese ggf. wieder zu beseitigen.
Umfassende Informationen dazu findet Ihr auch im VMWare Dokument „Using the VMware Logon Monitor“ und „Logon Monitor Configuration Settings„.
Viele weitere nützliche Windows Tools findet Ihr auch hier.
– PowerToys Download für Windows 10
– RSAT Tools installieren bei Windows 10 Version 1809 per Windows Einstellungs-App
– Diagnosemöglichkeiten bei streikenden Windows PC´s oder Peripheriegeräten
– DHCP Reservierungen komfortabel und übersichtlich auflisten incl. Bemerkung
– Windows Fehler 0x80070001
– Windows Fehler 0x8024001d
– Sysinternal Tools über das Internet starten
– Windows Fehler 0x80070483
– Windows failed to start – Winload.exe – Status 0xc0000001


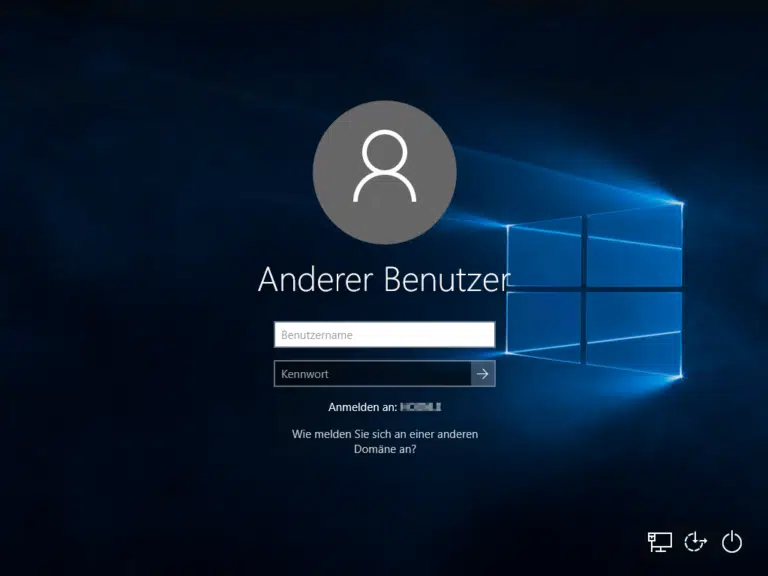


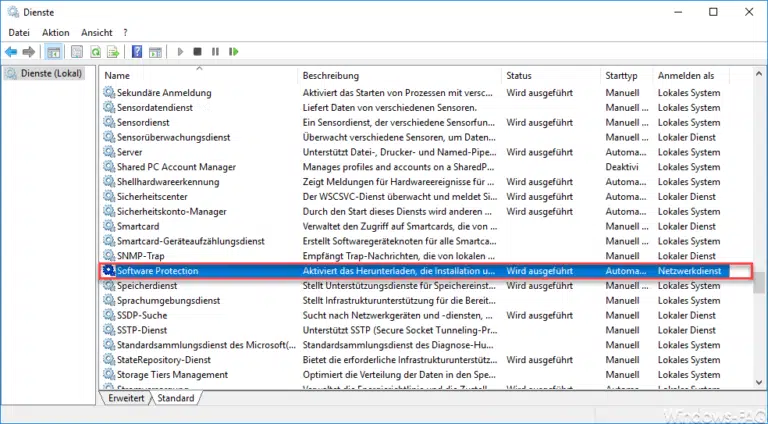
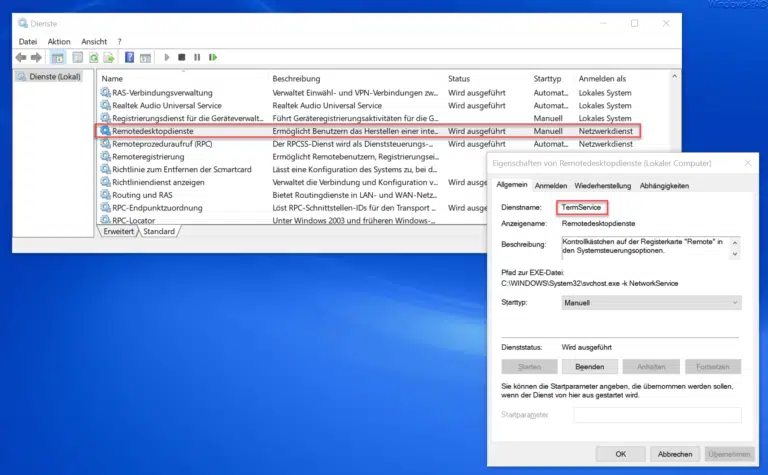

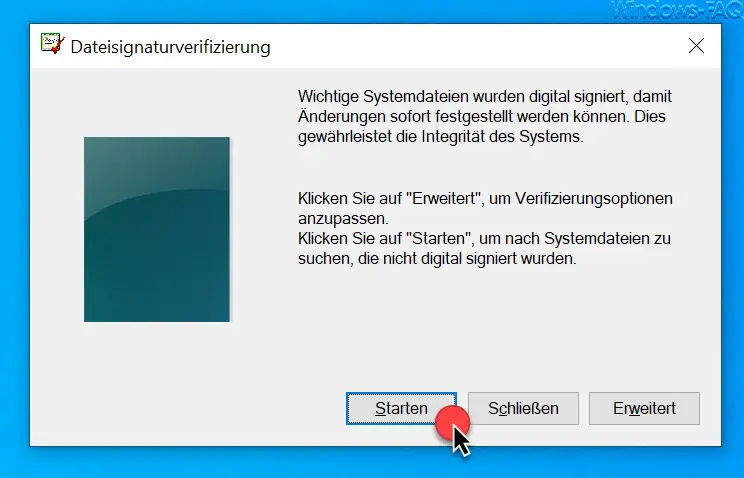
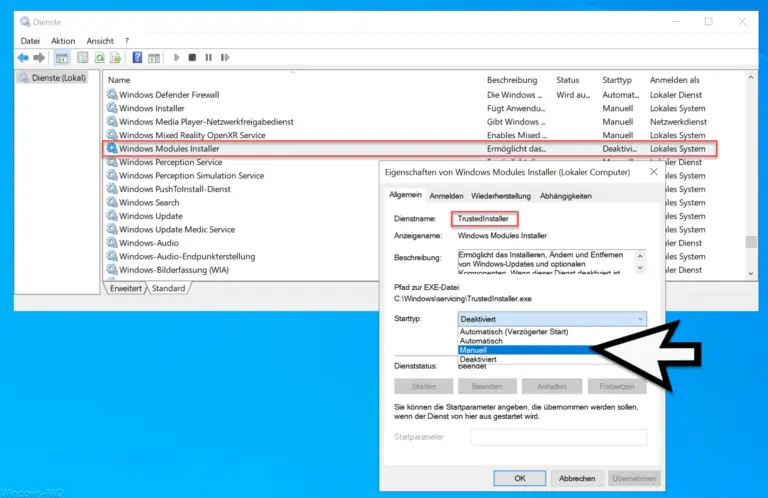


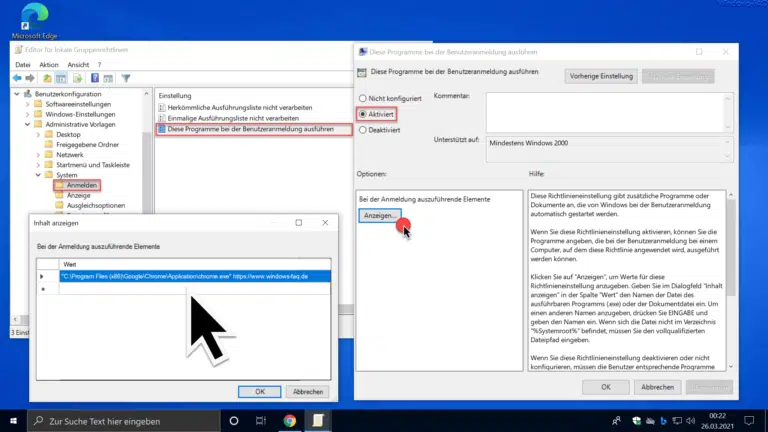
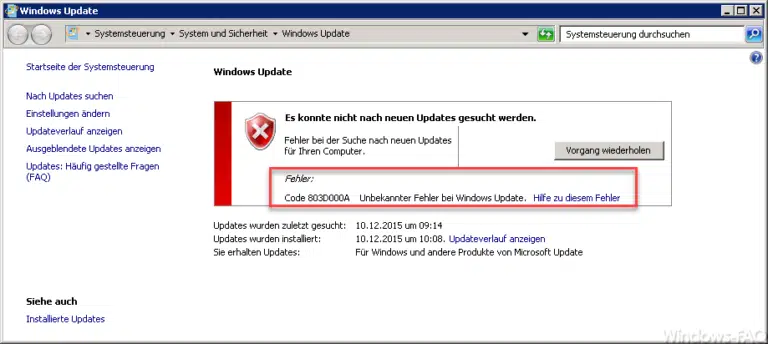
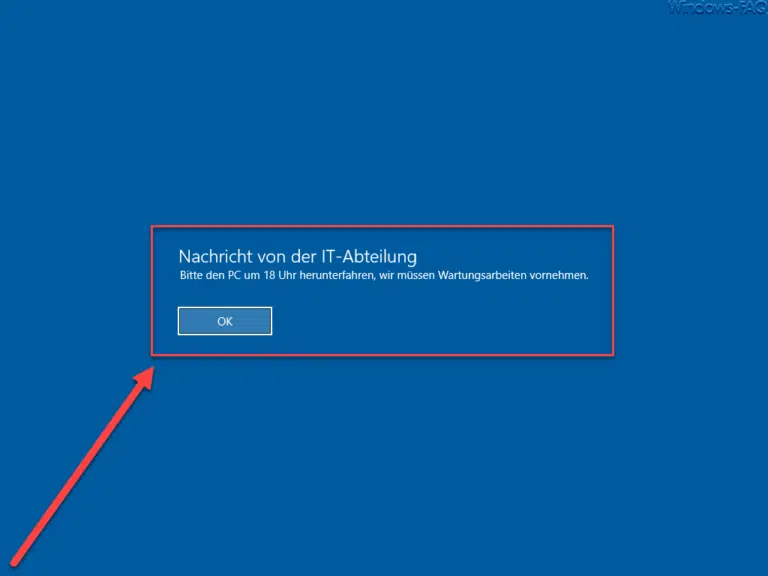

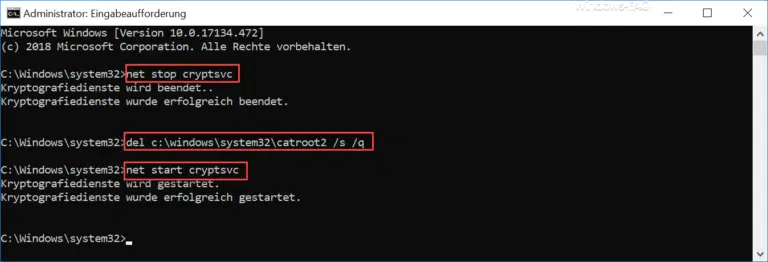
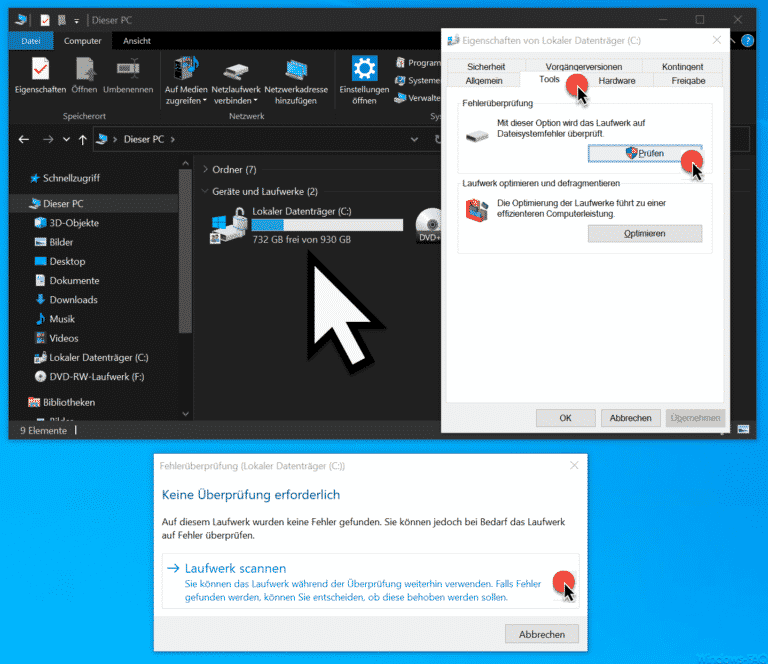
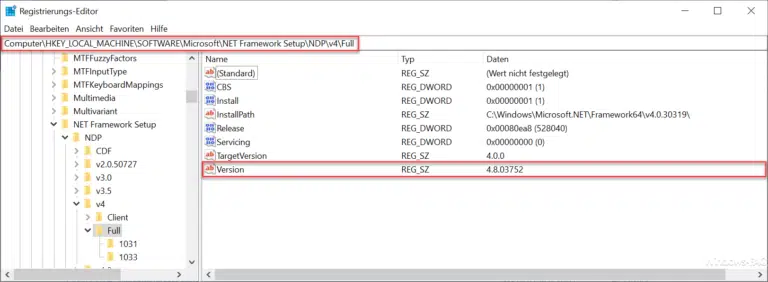

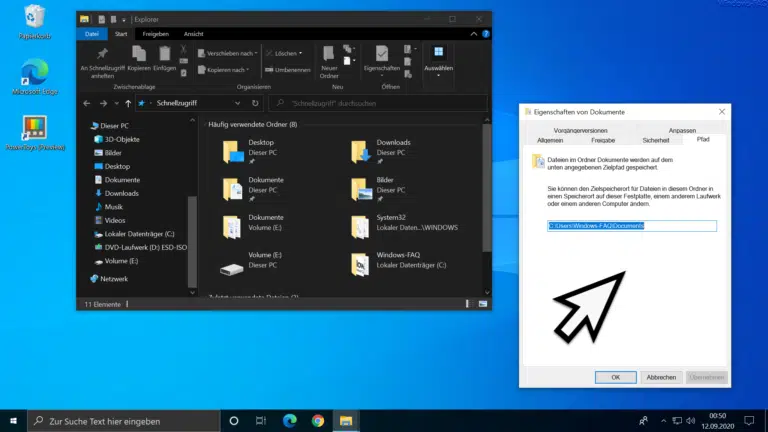
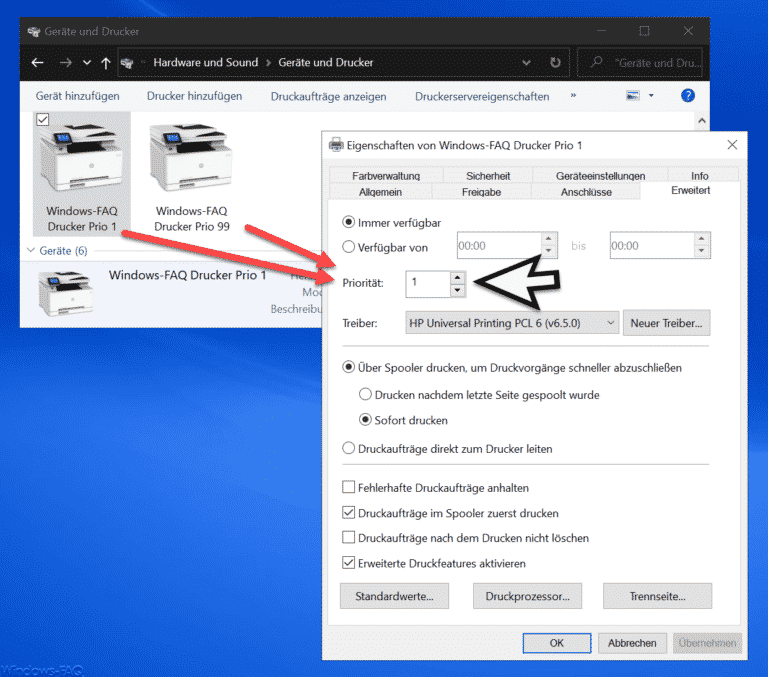

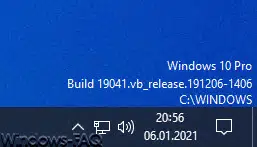

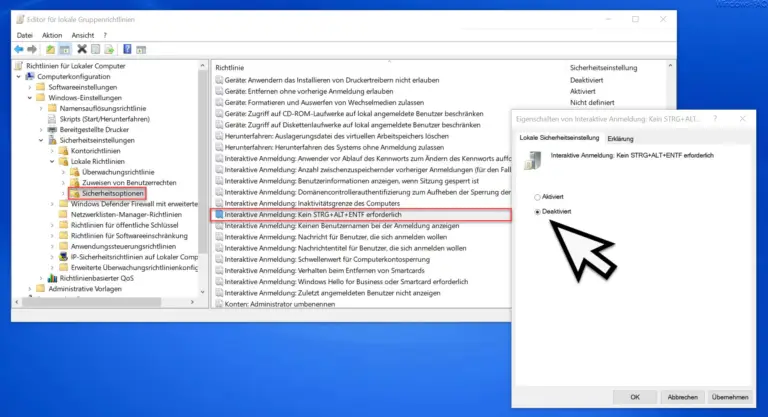








Neueste Kommentare