Die meisten Windows Anwender werden sich sicherlich schon einmal die Frage gestellt haben, wie sich der vorhandene Speicher (RAM = Random Access Memory) genau aufteilt. Diese RAM Informationen sind besonders dann interessant, wenn der vorhandene Hauptspeicher knapp wird bzw. nicht mehr ausreicht.
Jeder PC sollte im Idealfall über ausreichend physikalischen RAM verfügen, da fehlender RAM zwar von Windows über die Auslagerungsdatei zusätzlich bereitgestellt werden kann, dieses aber aufgrund der verlängerten Schreib- und Lesezeiten auf den Festplatten oder SSDs nur durch Performanceverlusten ausgeglichen werden kann. Außerdem ist es durchaus interessant, welchen Prozessen Windows physischen Speicher zuweist, wie viele Daten im RAM des PCs zwischengespeichert werden oder wie viel Hauptspeicher vom Kernel oder den Gerätetreibern verwendet wird?
Zwar sind RAM Module heutzutage nicht mehr so teuer wie früher, trotzdem sollte man sich vor einer RAM Aufrüstung über die genaue Speicherverteilung der Windows Installation informieren. Und wie schnell und einfach dies funktioniert, beschreiben wir hier nachfolgend.
Speichernutzung per RamMap Tool auswerten
Damit Ihr Euch einen genauen Überblick über die Hauptspeicheraufteilung erhaltet, solltet Ihr das kostenlose Microsoft Tool
RAMMap
nutzen. Dieses RAMMap Tool ist in der Microsoft Sysinternal Toolbox enthalten und kann auch als separates Tool heruntergeladen und installiert werden. Den passenden Downloadlink findet Ihr am Ende dieses Beitrages.
Nach dem Download könnt Ihr das Tool sofort starten, eine richtige Installation gibt es nicht. Danach präsentiert Euch das RAMMap Tool gleich folgende grafische RAM-Übersicht.
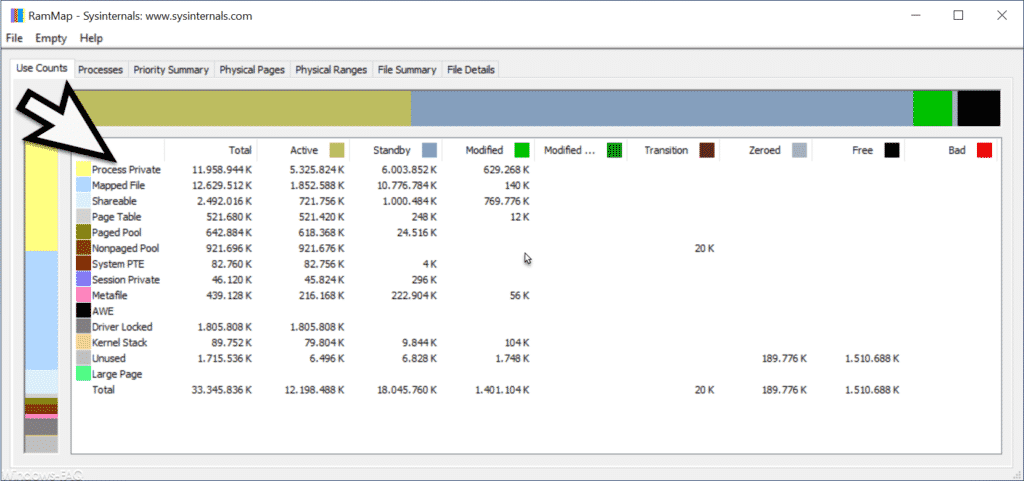
Folgende RAM Rubriken könnt Ihr Euch von dem RAM Tool anzeigen lassen.
- Use Counts: Nutzungsübersicht nach Typ und Paging-Liste
- Prozesse: Prozessarbeitssatzgrößen
- Prioritätszusammenfassung: Priorisierte Standby-Listengrößen
- Physische Seiten: Verwendung pro Seite für den gesamten physischen Speicher
- Physische Bereiche: Adressen des physischen Speichers
- Dateizusammenfassung: Dateidaten im RAM nach Datei
- Dateidetails: einzelne physische Seiten nach Datei
In der Abbildung oben sehnt Ihr die „Use Counts„, in der Ihr auf der linken Seite grafische die gesamte RAM-Nutzung bzw. den RAM Verbrauch in den unterschiedlichen Farben angezeigt bekommt. Diese sind dann nach Farben in der Tabelle mit den belegten Hauptspeicherdaten genau erläutert.
Allerdings sind die einzelnen RAM Beschreibungen nur in Englisch verfügbar. Da wir hier in dieser kurzen Tool-Beschreibung nur auf die wesentlichen, haben wir Euch hier nachfolgend noch die RAM-Informationen des Reiters „Prozesses“ abgebildet.
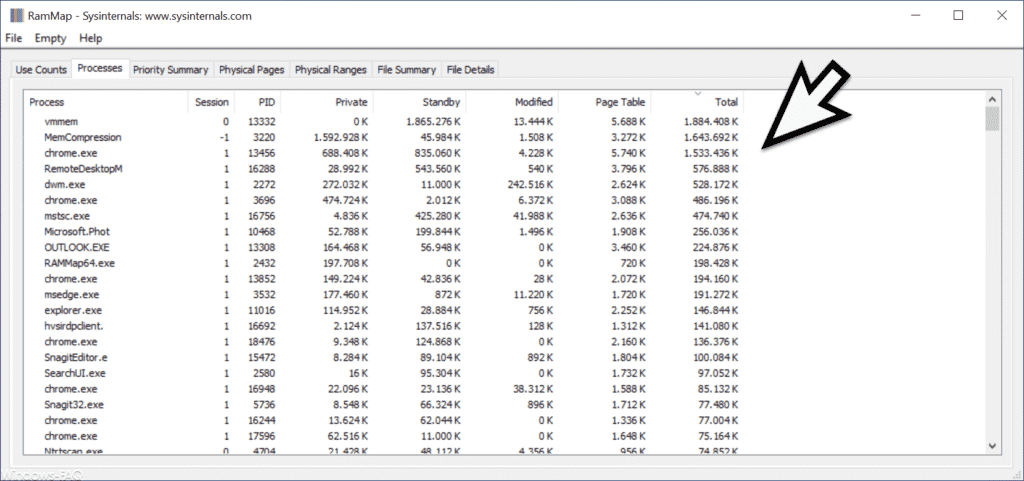
In dieser RAMMap Abbildung seht Ihr, wie viel Hauptspeicher die einzelnen Windows Prozesse verwenden. Wir haben dazu die „Total„-Werte absteigend nach dem höchsten Speicherverbrauch sortiert, sodass wir gleich erkennen können, dass alleine der VMMEM Prozess knapp 2 GB RAM verbraucht.
Bitte beachtet, dass diese RAM Auswertung beim Programmstart erzeugt wird und sich die RAM-Auslastung während der Nutzung des Tools nicht ändert. Wenn Ihr eine aktualisierte RAM Auslastung erhalten möchtet, so könnt Ihr jederzeit über die F5 Taste die RAM Werte aktualisieren lassen.
Downloaden könnt Ihr Euch das RAMMap Tool über den nachfolgenden Link
– Download Microsoft Sysinternal RAMMap Tool
Abschließend findet Ihr hier nachfolgend noch weitere Beiträge rund um das Thema „RAM“ bzw. „Hauptspeicher„.
– Virtuellen Arbeitsspeicher (pagefile.sys) auf mehrere Partitionen verteilen
– Alle RAM Informationen per PowerShell abfragen
– Diagnosemöglichkeiten bei streikenden Windows PC´s oder Peripheriegeräten
– Pagefile.sys (Windows Auslagerungsdatei) beim Herunterfahren von Windows löschen
– RAM Diagnose mit MDSCHED (Windows-Befehl)
– Windows Auslagerungsdatei deaktivieren
– Pagefile.sys – Was ist das für eine Datei?

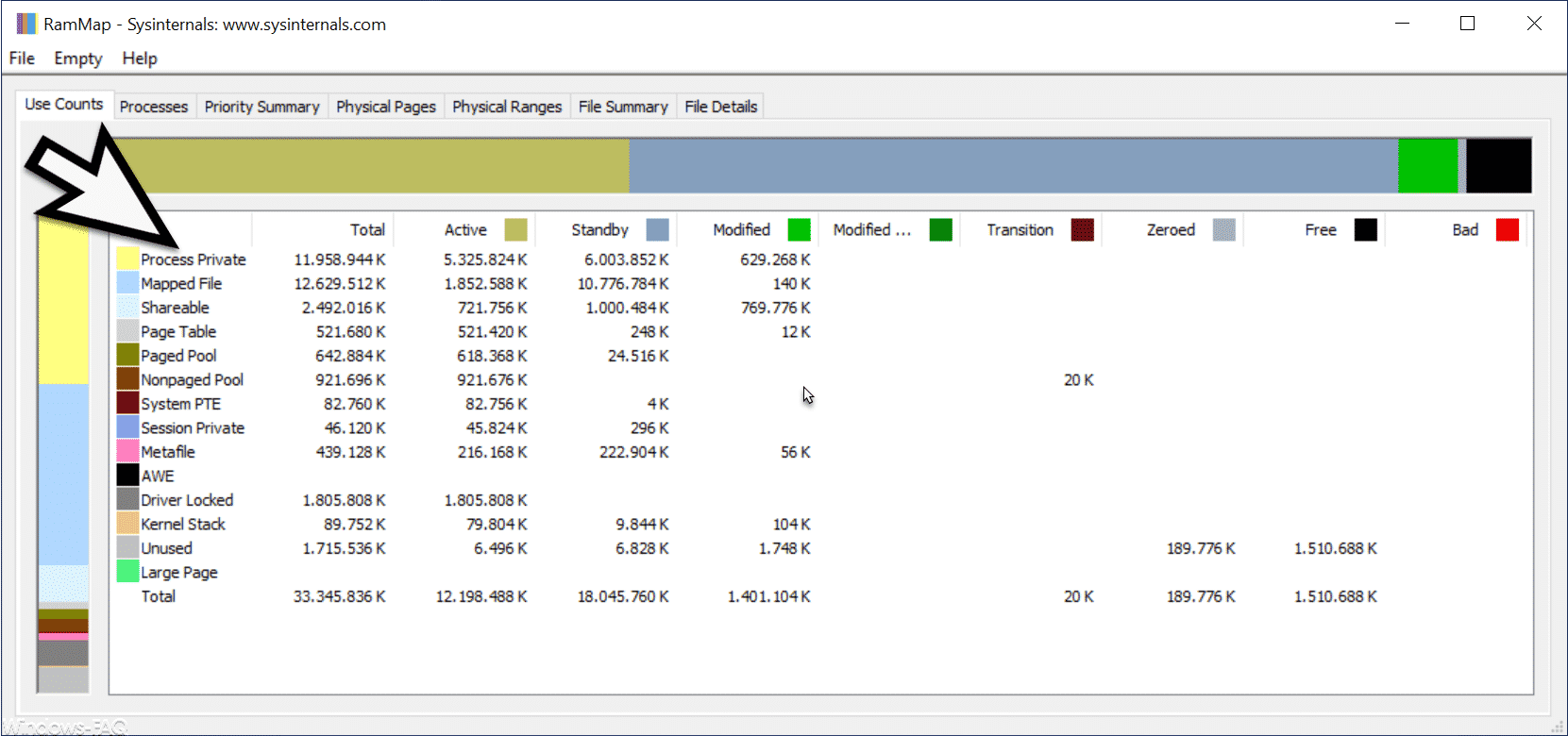


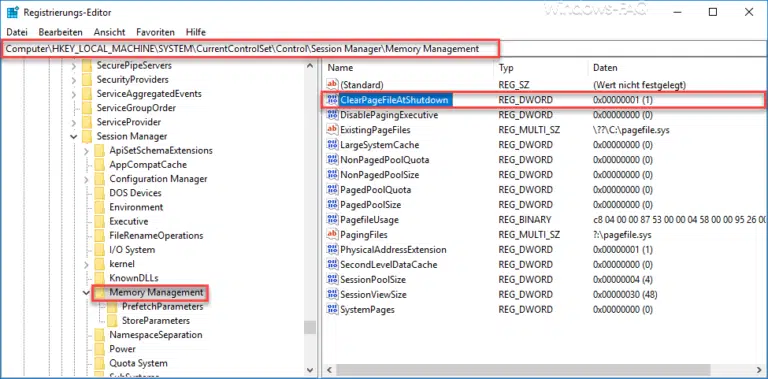
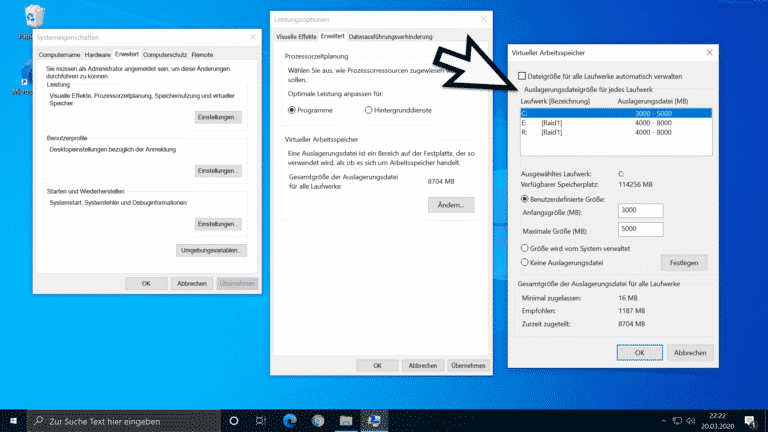


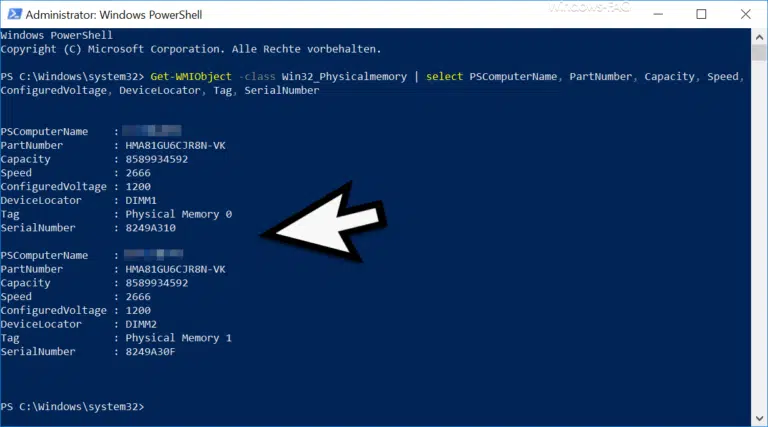
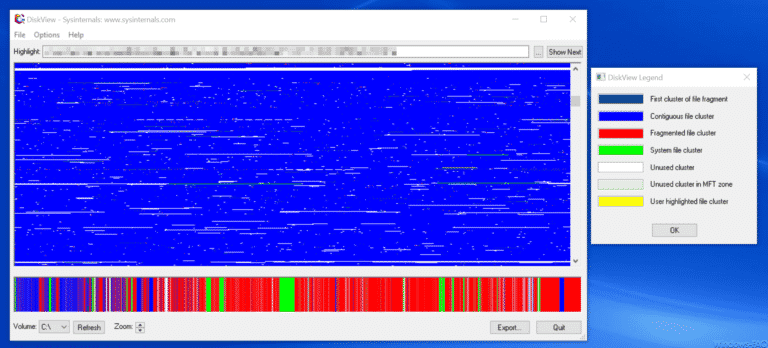

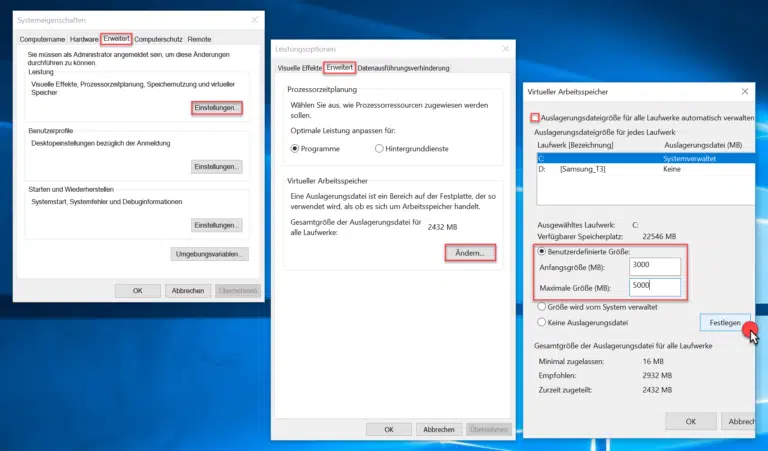
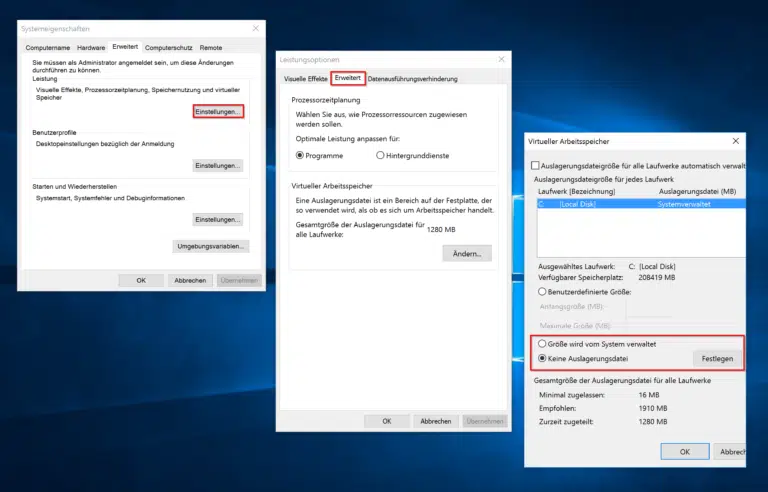
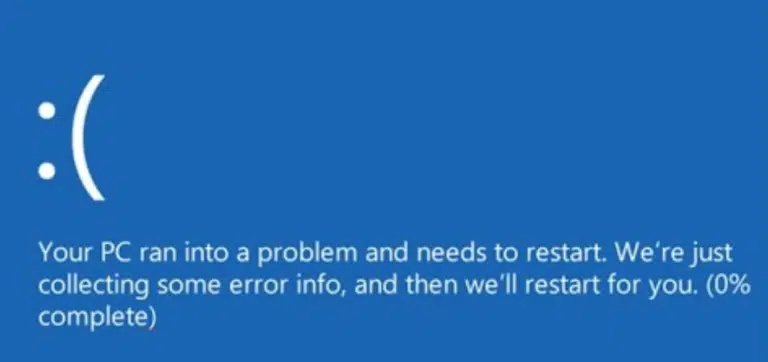
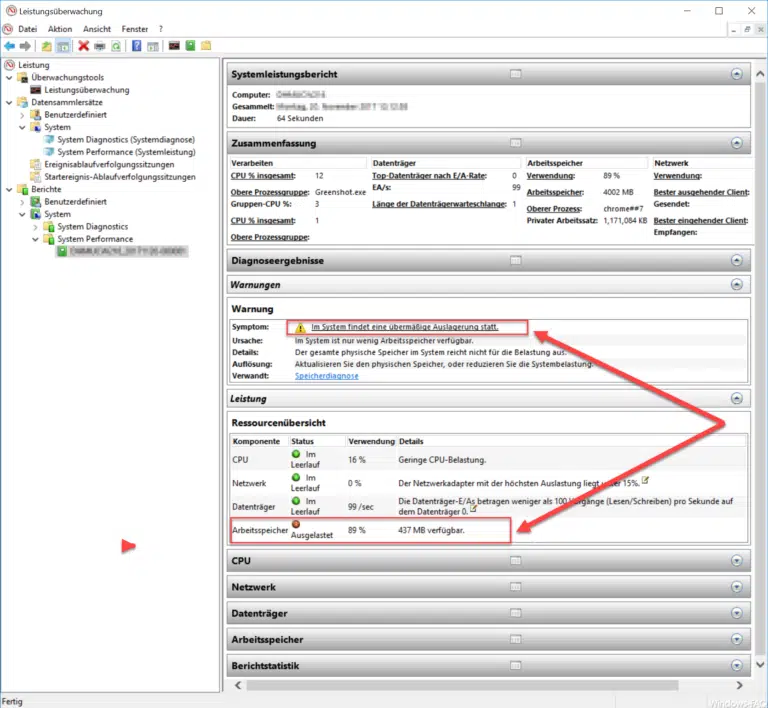
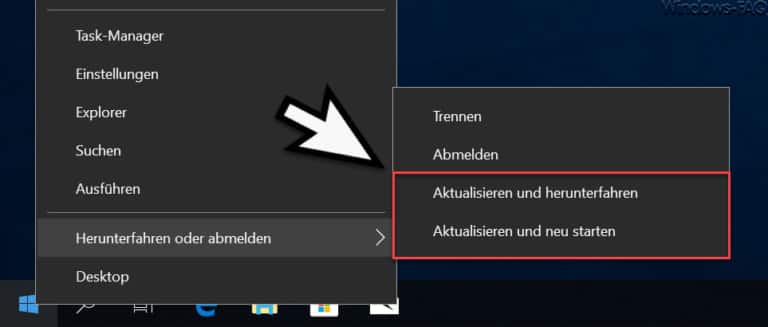

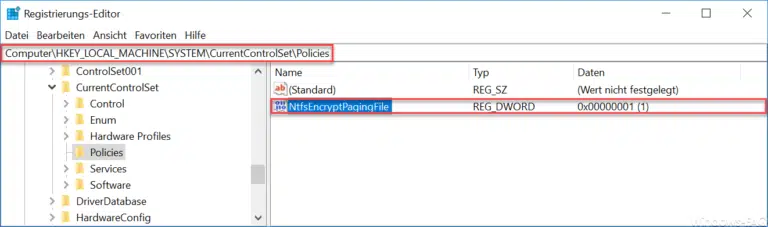
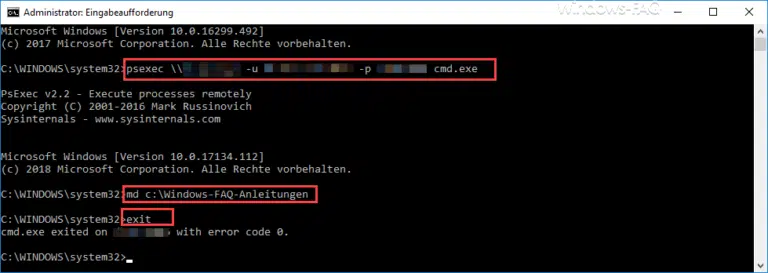
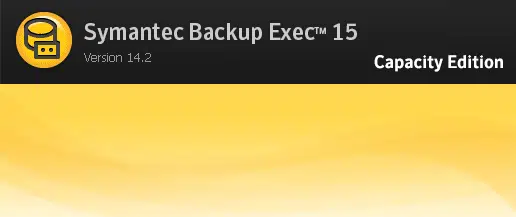


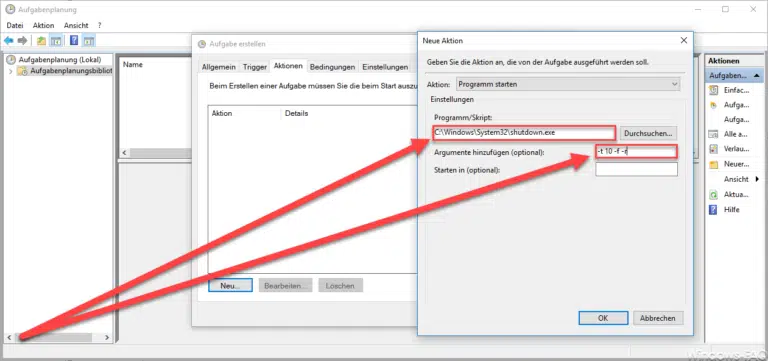
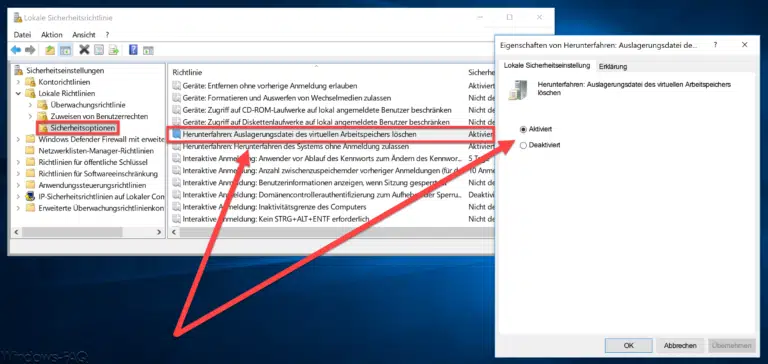

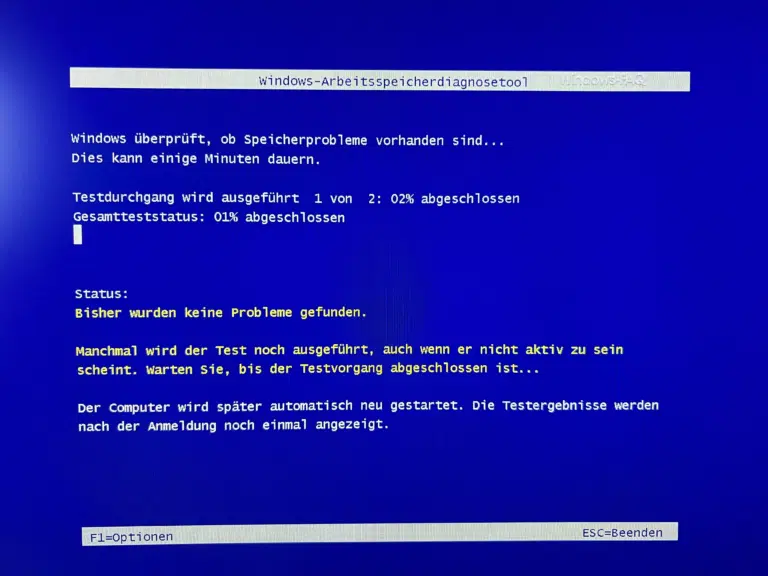








Neueste Kommentare