Vielleicht kennt Ihr ja das Problem. Ihr nutzt als Browser den Google Chrome Browser und möchtet von einer bestimmten Webseite die Login-Daten speichern, sodass Ihr die Anmeldedaten das nächste Mal beim Besuchen der Webseite nicht ausfüllen müsst. Dazu bietet Euch der Google Chrome folgenden Passwort-Dialog an.

Wenn Ihr nun auf
Speichern
klickt, ist alles ok. Wenn Ihr allerdings hier den Punkt
Nie
auswählt, werden Eure Website.Anmeldedaten nicht gespeichert und Ihr müsst jedesmal die kompletten Zugangsdaten erneut eingeben. Der Dialog zum Speichern des Kennwortes wird auf dieser Webseite auch nie wieder angeboten, da Ihr ja „Nie“ ausgewählt habt.
Wie aber könnt Ihr nun die Webseiten Anmeldedaten wie Nutzername und Passwort doch im Chrome hinterlegen. Wie dies genau funktioniert erfahrt Ihr in diesem kurzen Chrome Tutorial. Allerdings solltet Ihr immer überlegen, von welchen Webseiten Ihr die Anmeldedaten im Chrome speichert, denn dies kann durchaus zu einem Sicherheits-Risiko werden.
Ihr klickt rechts oben auf die 3 senkrechten dargestellten Punkte im Chrome und wählt anschließend
Einstellungen
Anschließend seht Ihr folgende Chrome Einstellungsmöglichkeiten.
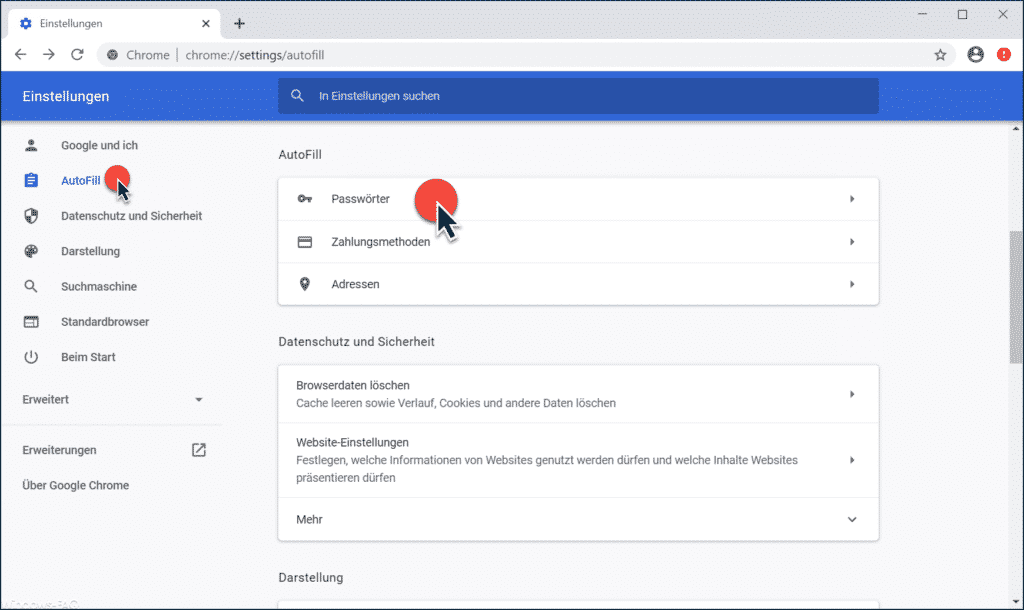
Hier wählt Ihr nun auf der linken Seite den Punkt
AutoFill
Es geht auch schneller, indem Ihr einfach gleich in die URL-Zeile vom Chrome die folgende URL eingebt:
chrome://settings/autofill
Anschließend seht Ihr gleich ganz oben die AutoFill Funktion
Passwörter
welches dann folgende Anzeige öffnet.
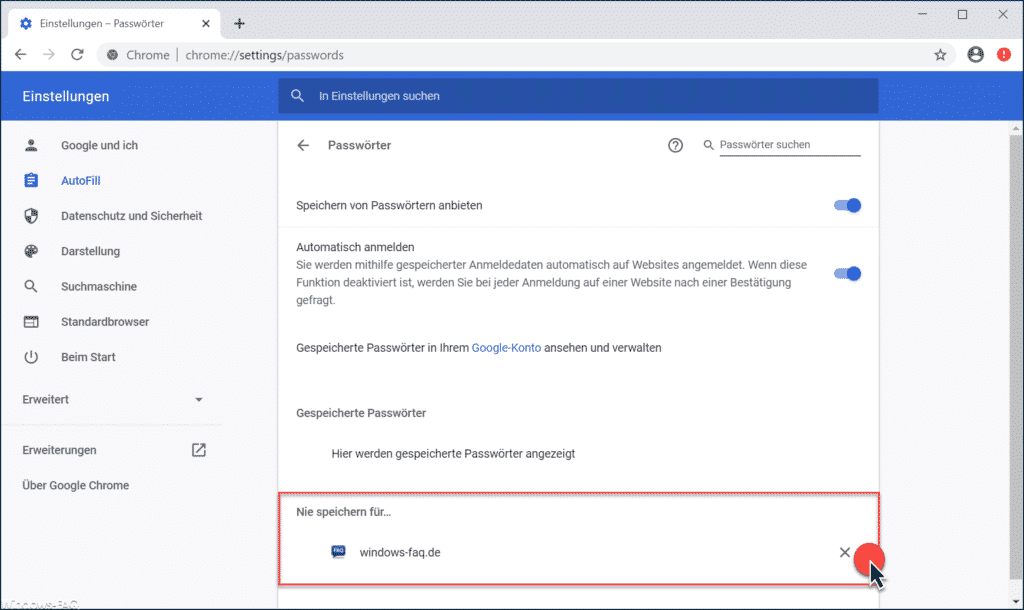
Nun befindet Ihr Euch im Bereich „Speichern von Passwörtern„. Ganz unten in dieser Ansicht findet Ihr dann die Option
Nie speichern für…
Dadrunter werden nun alle Webseiten aufgelistet, bei denen Ihr festgelegt habt, dass keine Anmeldedaten und Passwörter im Chrome hinterlegt werden sollen. Durch Betätigen des „X“ in der Zeile löscht Ihr die entsprechende Webseite aus der Liste.
Somit fragt nun Chrome beim nächsten Besuch der gewählten Webseite und nach der Eingabe der Anmeldedaten, ob die Anmeldeinformationen aus Benutzerkennung und Kennwort gespeichert werden sollen.
Viele weitere Chrome Tipps findet Ihr auch hier.
– Gastmodus beim Chrome Browser aktivieren
– Google Chrome Update auf die neueste Version
– Software_Reporter_Tool.exe verursacht hohe CPU-Auslastung
– Aufruf Statistiken der aufgerufenen Webseiten in den Chromium Browsern (Chrome, Edge & Opera)
– Download und Installation Microsoft Edge Browser Chromium Beta
– Hardwarebeschleunigung im Chrome deaktivieren
– Tab Hover Cards (Vorschauinformation) im Chrome deaktivieren
– Cookies deaktivieren im Chrome
– Application Guard Erweiterung für Google Chrome installieren
– Google Chrome Passwörter exportieren in CSV Datei
– Google Chrome nach schädlicher Software suchen lassen
– Bei Google Chrome alle Einstellungen löschen und auf die Standardwerte zurückstellen
– Google Chrome Favoriten und Lesezeichen importieren aus Firefox, Edge oder dem IE
– Download Ordner im Chrome ändern
– Desktopverknüpfung zu einer Webseite im Chrome Browser erstellen




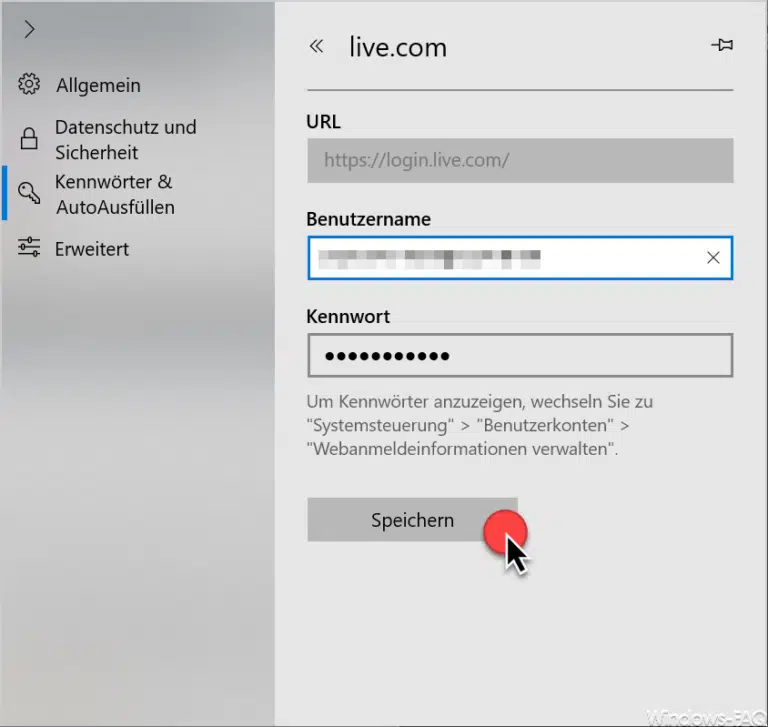


















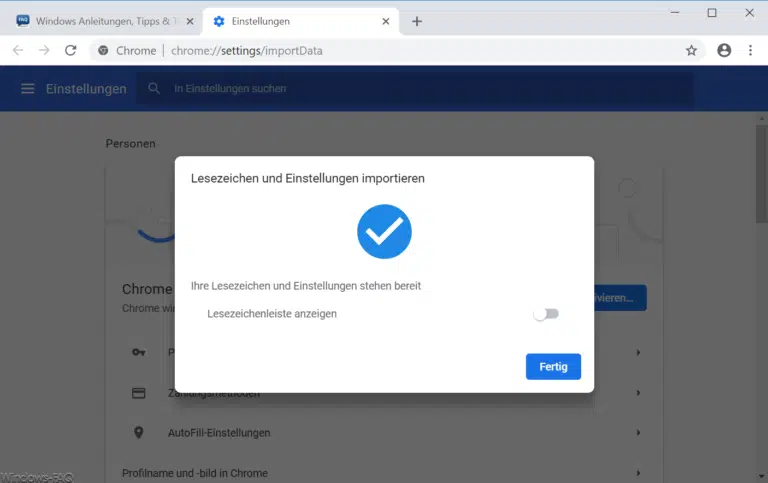


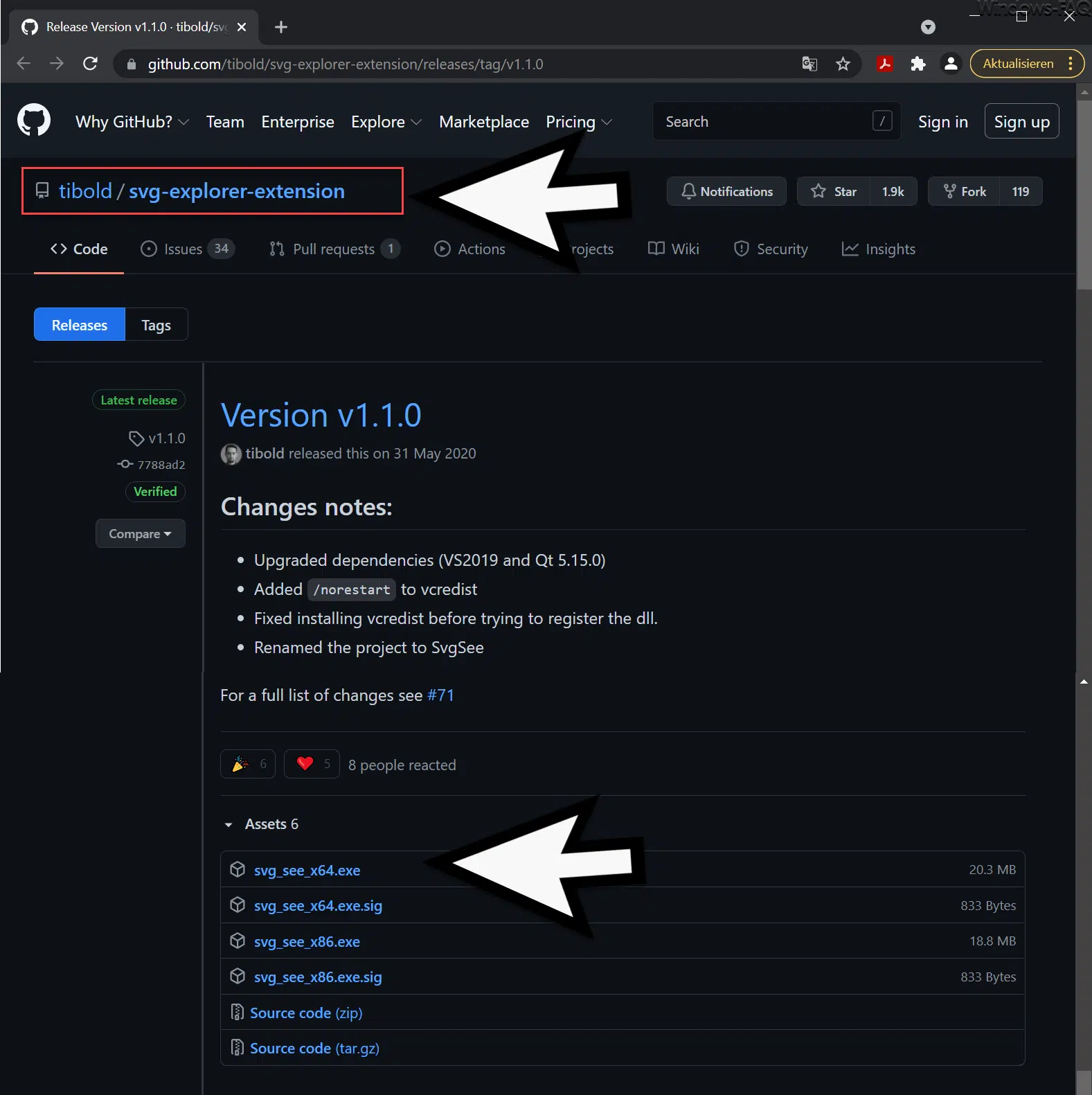







Neueste Kommentare