Die Darstellung der E-Mails im Posteingang oder in anderen Outlook Ordnern gestaltet sich jeder Outlook Anwender genau so, wie er am besten damit arbeiten kann.
Dabei gehen die Meinungen stark auseinander, ob es sinnvoll ist, E-Mails in der Ordnerdarstellung mit 1, 2 oder 3 Zeilen Inhalt darstellen zu lassen oder ob es besser ist, sich lediglich die Betreffzeile der E-Mails anzeigen zu lassen.
Aus Security Sicht ist es sicherlich ratsam, die Nachrichtenvorschau auszuschalten, sodass gar kein Inhalt der E-Mail angezeigt wird. In der Regel kann der Anwender schon über die Absender E-Mail-Adresse entscheiden, ob es Spam ist und diese sofort zu löschen, ohne die E-Mail öffnen zu müssen.
Allerdings kann die Voransicht der ersten Zeilen der E-Mail durchaus auch nützlich sein und wir wollen Euch hier in diesem kurzen Outlook Tutorial zeigen, wie Ihr die Outlook Nachrichtenvorschau aktiveren und konfigurieren könnt.
Angenommen, Euer Outlook sieht wie folgt aus und stellt die E-Mails lediglich einzeilig mit der Absenderadresse, dem Betreff, der Größe und Datum und Uhrzeit dar.
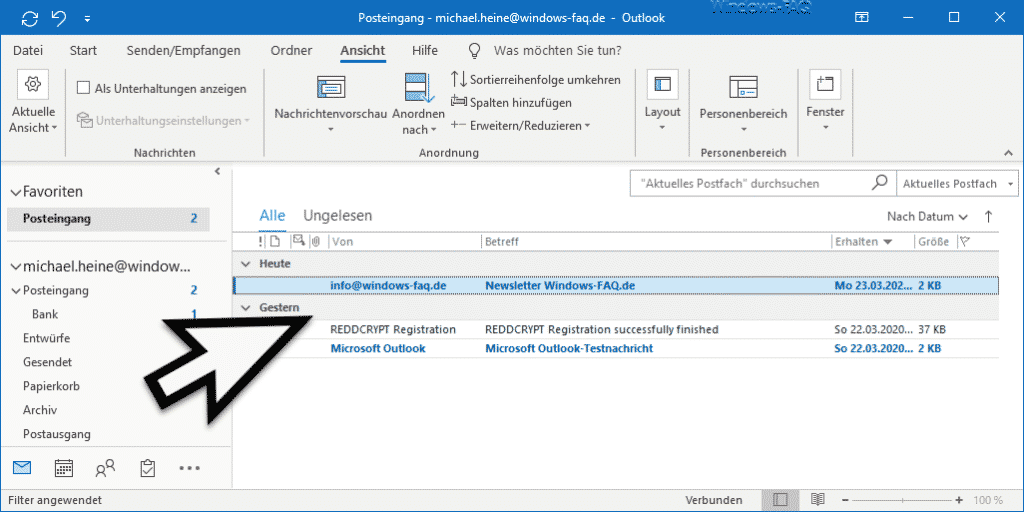
Wenn Ihr nun aber in dieser Outlook Ansicht bereits den Anfang des E-Mail Textes sehen wollt, so könnt Ihr dies über die Funktion
Nachrichtenvorschau
im Outlook konfigurieren. In der nachfolgenden Abbildung seht Ihr, welche Möglichkeiten Euch hier zur Verfügung stehen.
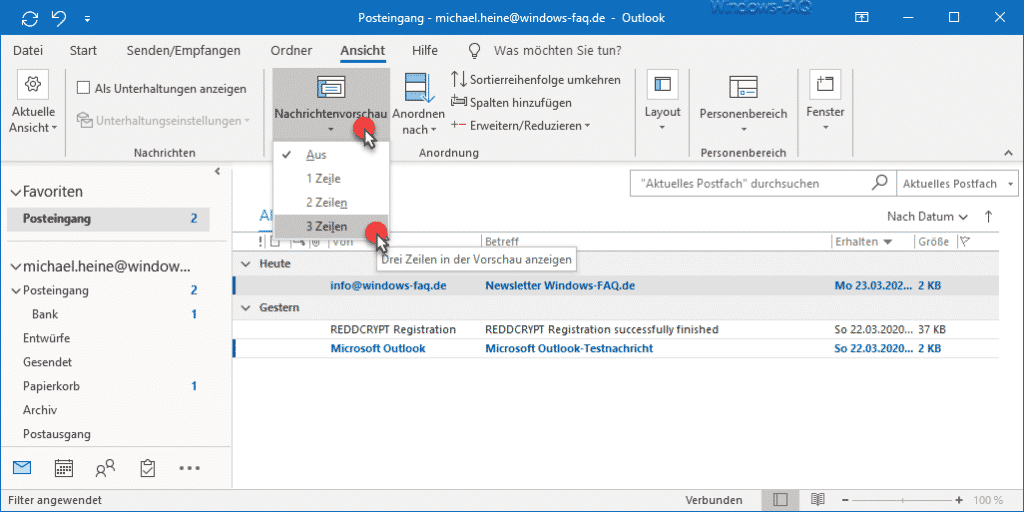
Hier habt Ihr nun die folgende Auswahl für die Nachrichtendarstellung im Outlook.
- Aus (Keine Vorschau)
- 1 Zeile Vorschau
- 2 Zeilen Vorschau
- 3 Zeilen Vorschau
Wir haben Euch hier exemplarisch einmal die erst Outlook Abbildung nochmals mit 3 Zeilen Nachrichtenvorschau abgebildet, damit Ihr den Unterschied sehen könnt.
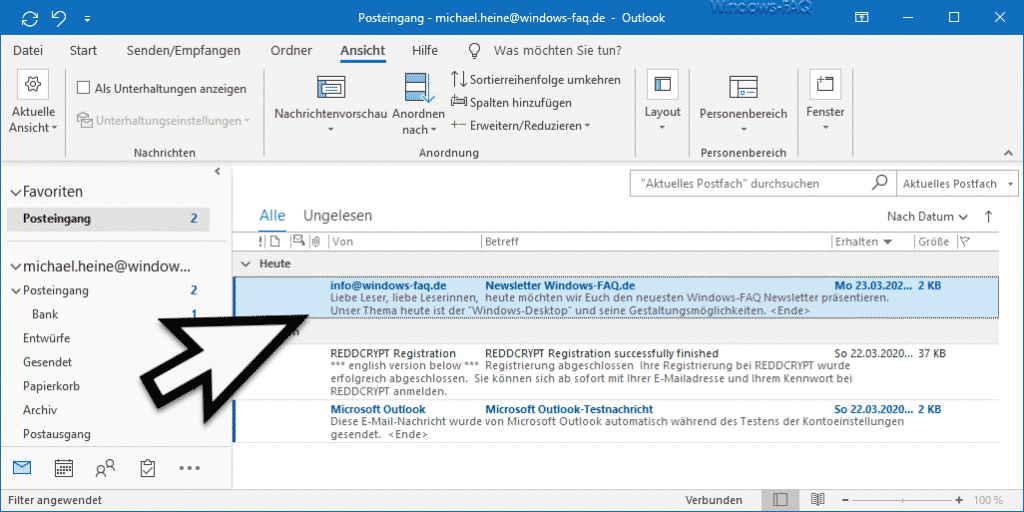
Der Vorteil der Nachrichtenvorschau ist natürlich, dass Ihr gleich einen Teil des Inhaltes sehen könnt. Allerdings leidet dafür die Übersicht und es können natürlich auch nur weniger E-Mails in der Outlook Anzeige dargestellt werden.
Aber mit dieser Funktion kann sich jeder Outlook Anwender die Darstellung der E-Mails so konfigurieren, wie es für ihn am besten ist.
Solltet Ihr an weiteren nützlichen Outlook Einstellungen interessiert sein, so empfehlen wir Euch noch die folgenden Outlook-Beiträge hier auf Windows-FAQ.de.
– Outlook Erinnerungen – Optionen und Einrichtung
– AutoArchivierung im Outlook aktivieren
– E-Mail Empfänger im Outlook auch mit Komma trennen
– Outlook Datendatei .PST mit Kennwort schützen
– Bilder verkleinern beim Versenden von E-Mails im Outlook
– Outlook Lesebereich deaktivieren bzw. rechts oder unten im Outlook anzeigen lassen
– Ton (Sound) wiedergeben beim Eingang neuer E-Mails im Outlook
– E-Mail Signatur im Outlook anlegen
– Outlook Profil löschen
– E-Mail Adressvorschläge im Outlook und AutoVervollständigen deaktivieren
– Beim Beenden von Outlook immer den Ordner „Gelöschte Elemente“ automatisch leeren
– Outlook E-Mails nicht aus Versehen verschicken nach Drücken von STRG+EINGABE
– Kontakt als Visitenkarte versenden im Outlook
– Integrierte Bilder in E-Mails werden im Outlook nicht angezeigt
– Outlook Abwesenheits-Nachrichten und automatische Antworten einrichten
– Originalnachricht automatisch schließen beim Antworten im Outlook
– Outlook, Word, Excel und PowerPoint in Dunklen Design (Dark Mode) darstellen
– Aufräumen und Platz schaffen im Outlook – Postfachbereinigung
– Konvertierung von Outlook OST-Dateien
– Im Outlook den E-Mail Versand verzögern
– Outlook aufräumen

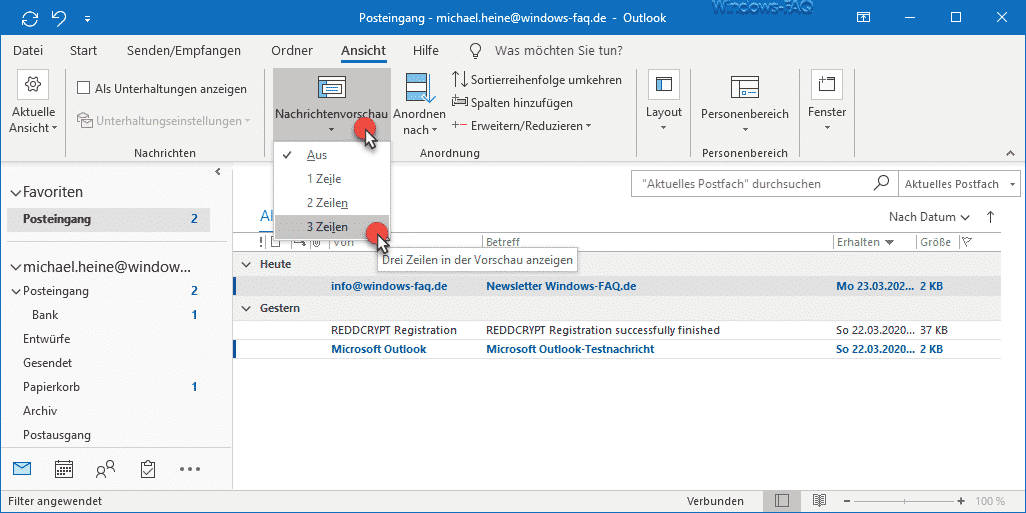





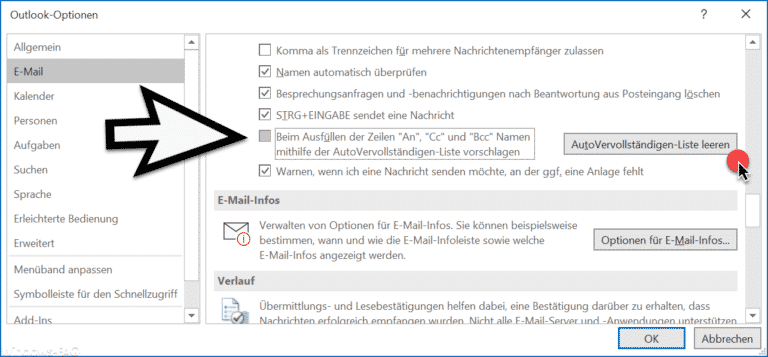

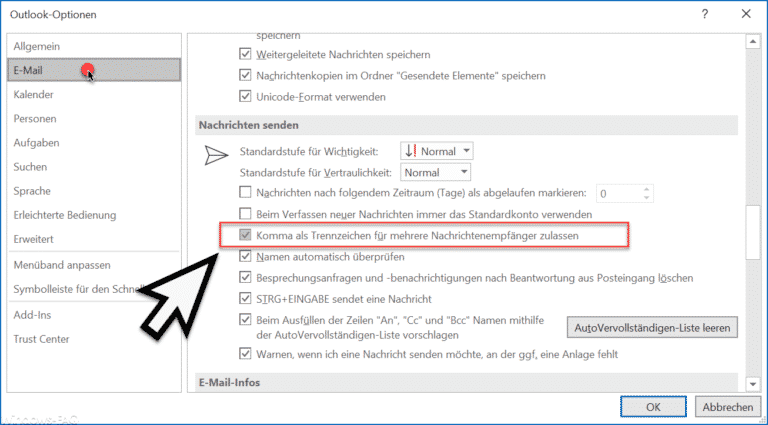





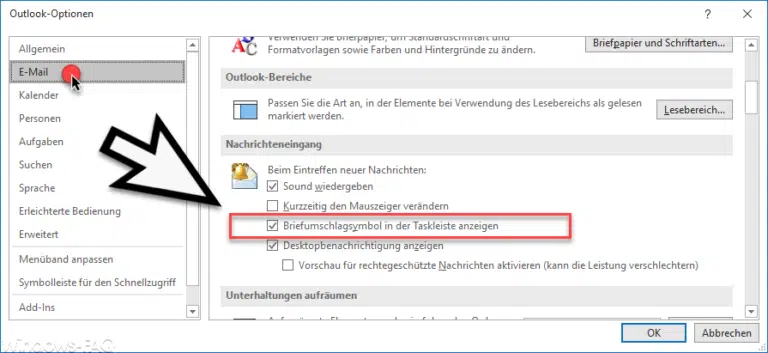




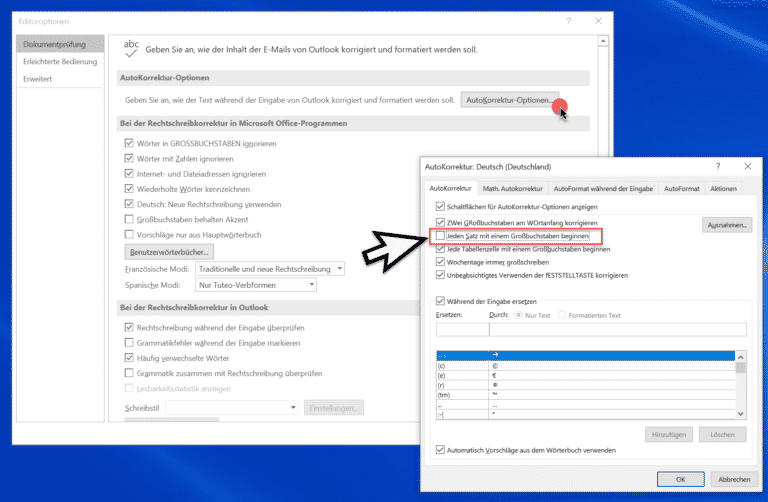


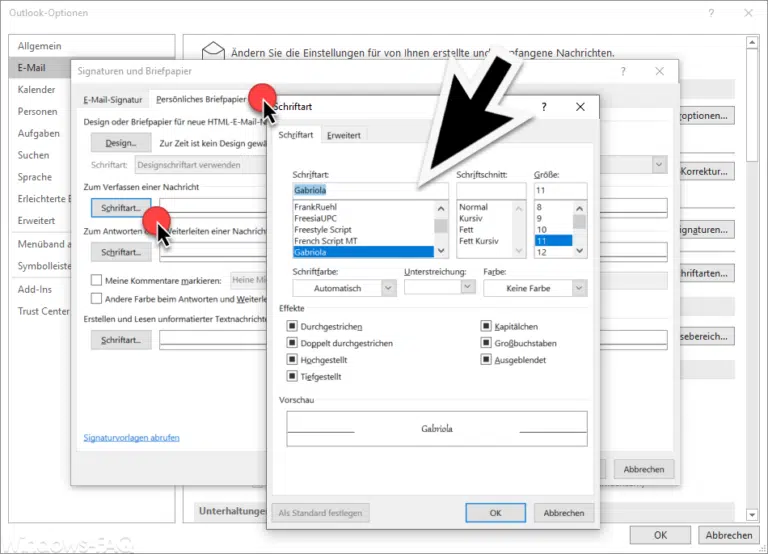



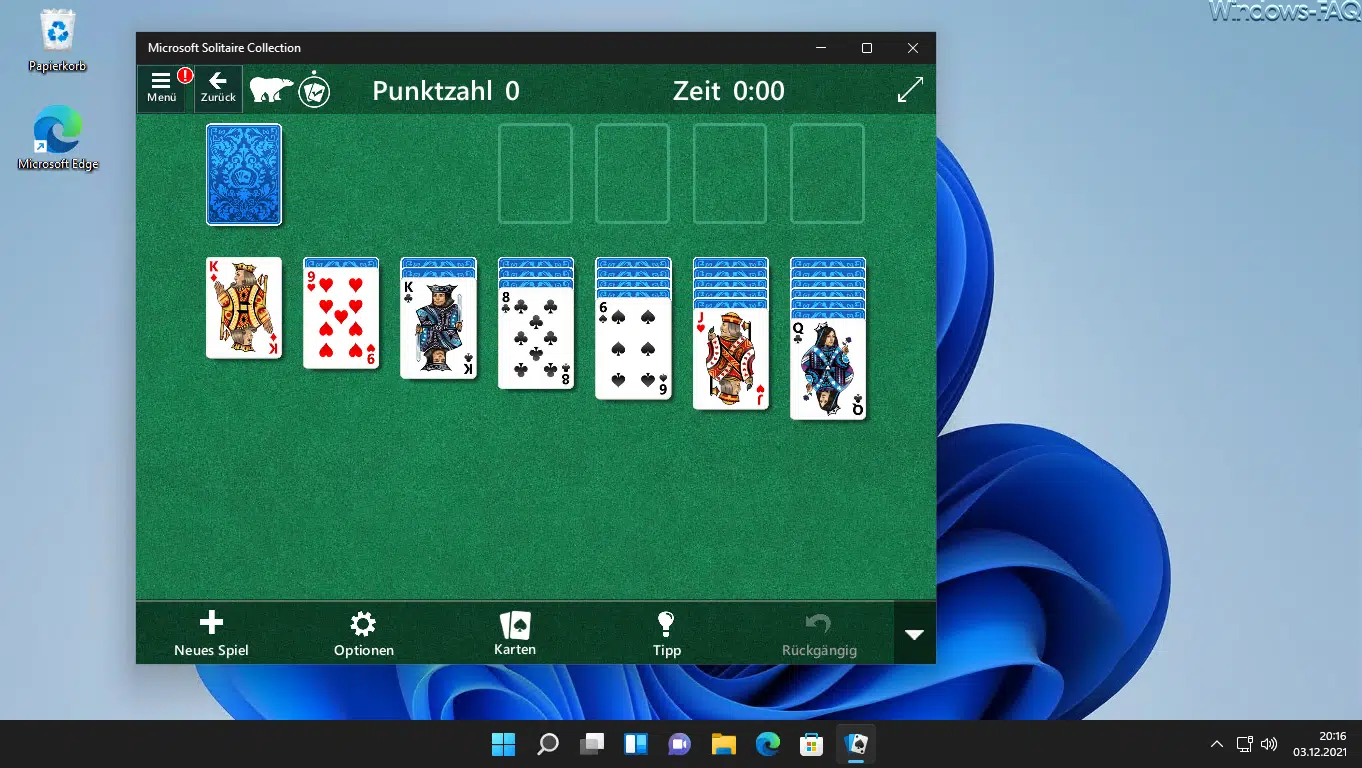

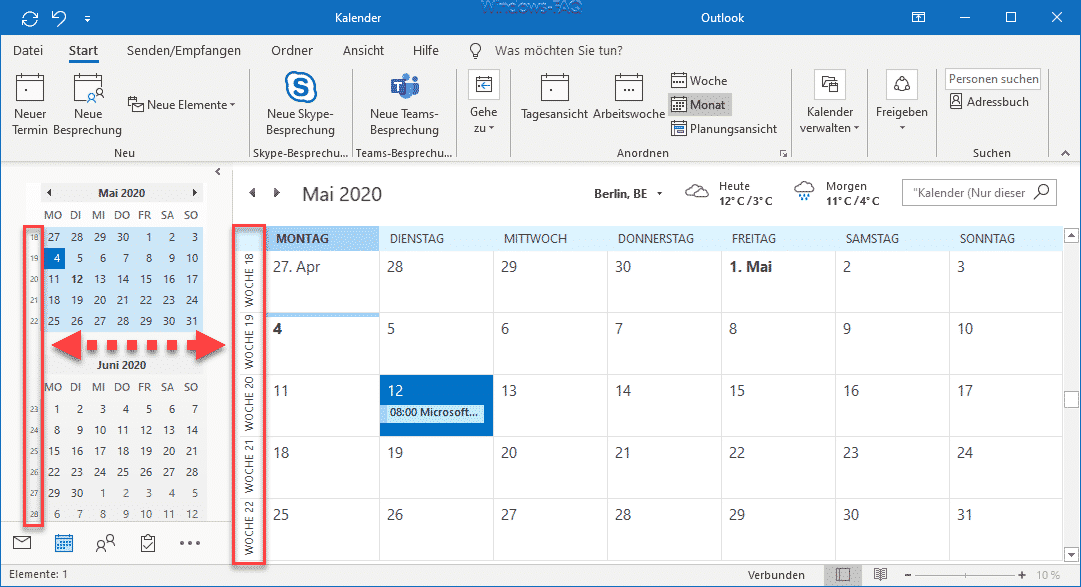





Hallo
Wenn ich rechts die Nachrictenvorschau habe, möchte ich dort die Schriftgrösse Konstant auf 120% einstellen!
Wo und WIe kann ich das einstellen?
Geht das überhaupt?
Danke und Gruss