Eine der neuen Funktionen von Windows 10 (ab Version 1903) ist die Möglichkeit, nach „ähnlichen Fotos“ oder ähnlichen Bildern zu suchen. Angenommen Ihr habt selber ein Bild oder ein Fotos gemacht oder gesehen und möchtet nun im Internet nach ähnlichen Bildern oder ähnlichen Fotos suchen.
So könnt Ihr dieses nun über eine Windows 10 Suchfunktion nach ähnlichen Bildern durchführen. Wie diese Suche nach ähnlichen Bildern funktioniert, beschreibt dieser Artikel.
Per Windows Suche nach ähnlichen Bildern suchen
Diese Bilder Ähnlichkeits-Suche funktioniert relativ einfach über die Windows Suche. Dazu müsst Ihr nur das Windows 10 Suchfenster aufrufen und schon seht Ihr rechts unten die relativ gut versteckte Funktion
Mit einem Screenshot suchen
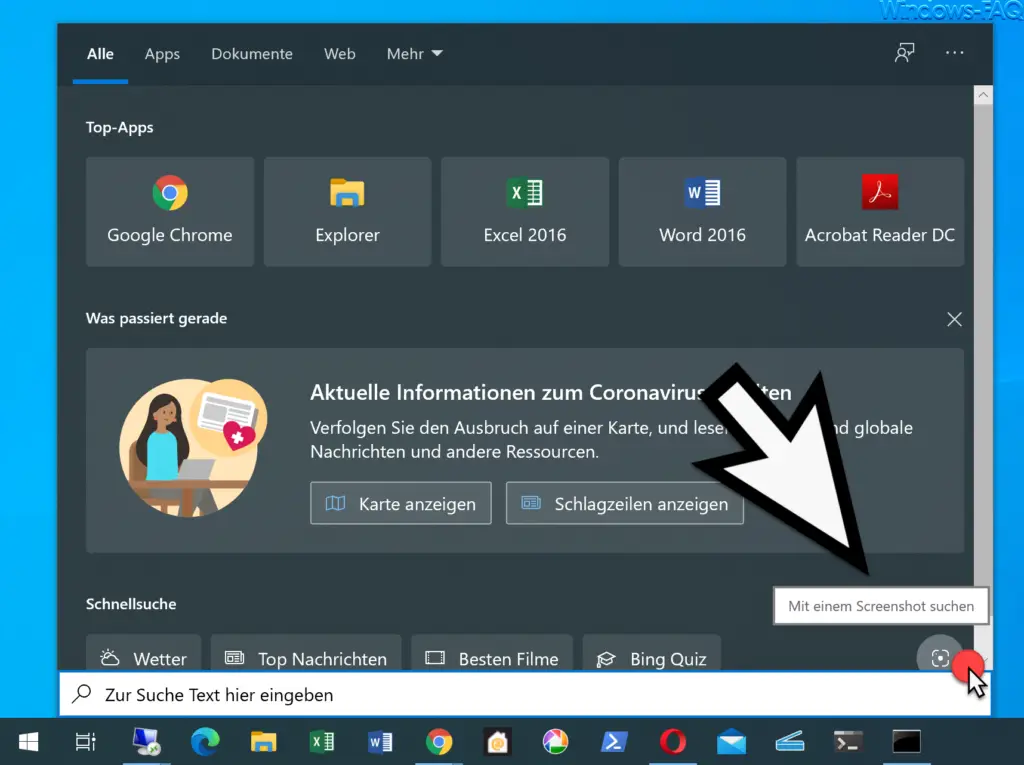
Diese Suchfunktion funktioniert so, dass Windows 10 das Programm „Screenclip“ aufruft und Ihr dann anschließend ein Screenshot bzw. eine Hardcopy von dem Bild machen könnt, nach welchem Ihr im Internet nach Ähnlichkeiten suchen wollt.
Vorher erscheint noch folgende Anzeige.
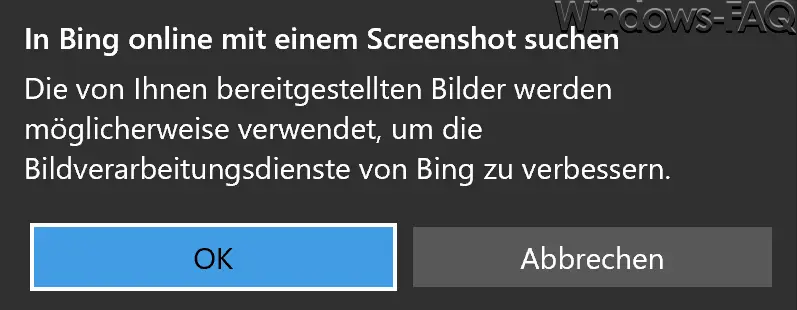
Der Hinweis lautet:
In Bing online mit einem Screenshot suchen.
Die von Ihnen bereitgestellten Bilder werden möglicherweise verwendet, um die Bildverarbeitungsdienste von Bing zu verbessern.
Erst nachdem Ihr diesen Hinweis mit „OK“ beantwortet habt, startet das Screenclip Hardcopy Tool und Ihr könnt einen entsprechenden Bildschirmausschnitt festlegen, nach dem die Microsoft Suchmaschine Bing dann nach ähnlichen Bildern suchen soll.
Anschließend beginnt Bing bzw. Windows 10 dann sofort mit der Bildsuche nach ähnlichen Bildern.
Ähnliche Bilder werden im Internet gesucht…
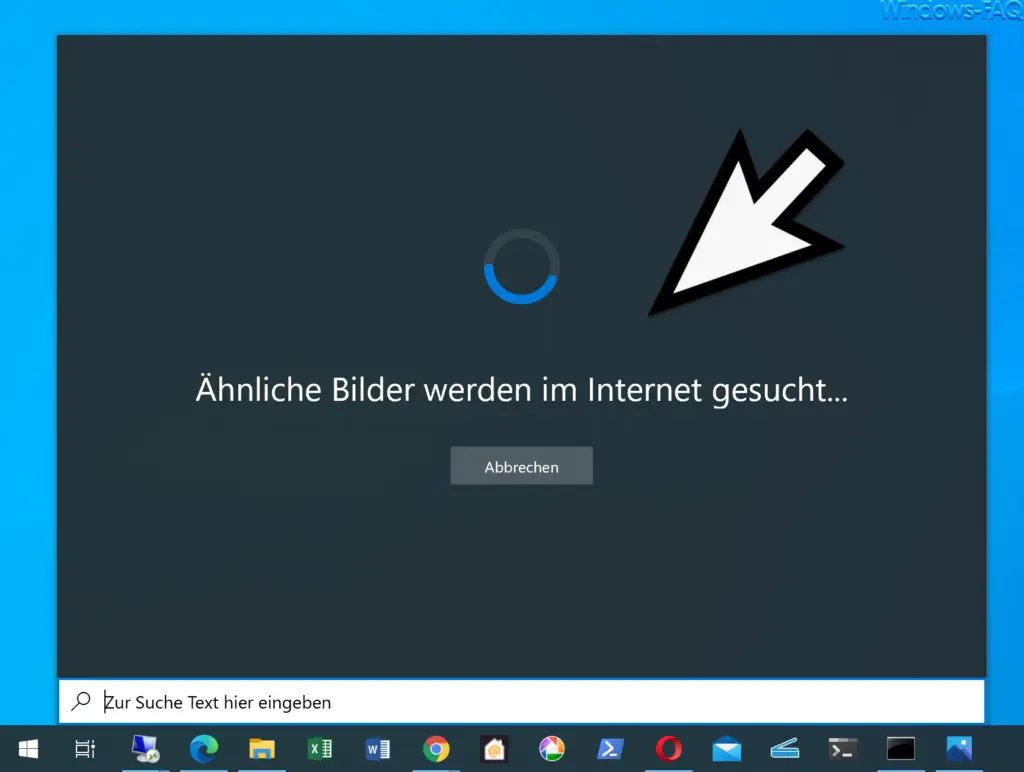
Nach einem kurzen Moment präsentiert Windows 10 dann im Edge Browser die Bing-Suchergebnisse, wie Ihr hier in dem nachfolgenden Beispiel sehen könnt. Wir haben einfach einen Teilausschnitt eines bekannten Windows 10 Desktop Hintergrundbildes gesucht und es wurden uns folgende Suchergebnisse ähnlicher Bilder angezeigt.
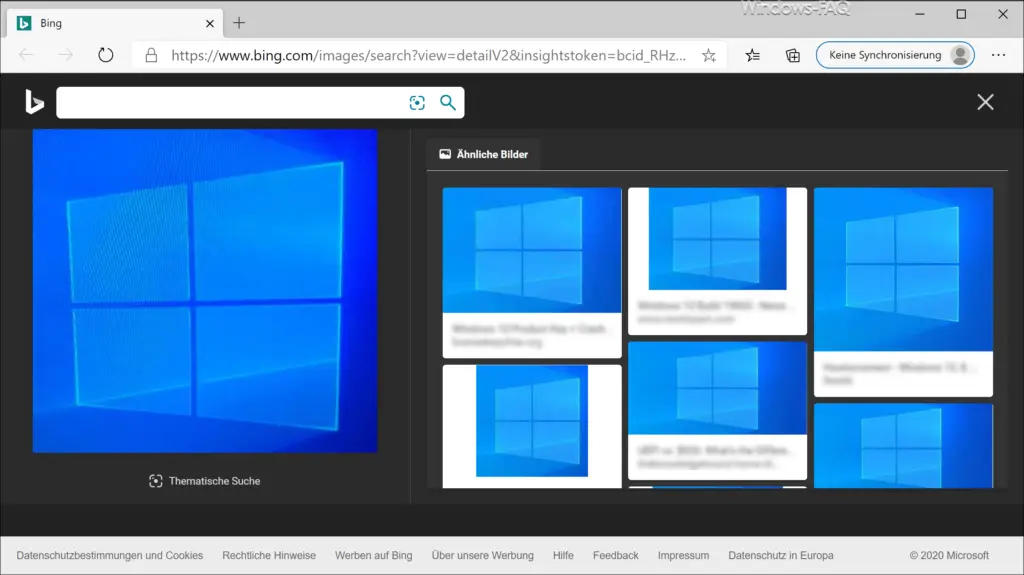
Auf diese Art und Weise könnt Ihr sehr komfortabel und ohne Installation von Extra-Tools nach ähnlichen Bildern oder Fotos im Internet suchen. Viele weitere Beiträge hier auf Windows-FAQ beschäftigen sich ebenfalls mit dem Thema „Bilder„. Vielleicht ist ja das ein oder andere interessante für Euch dabei.
– Bilder verkleinern beim Versenden von E-Mails im Outlook
– Image Resizer – Bilder verkleinern direkt im Windows Explorer mit den Microsoft PowerToys
– Warum werden nur Symbole anstatt der Bilder im Windows Explorer angezeigt
– Integrierte Bilder in E-Mails werden im Outlook nicht angezeigt
– Dateigröße von Bildern und Fotos einfach verkleinern unter Windows
– Individuelle Windows 10 Ordnerbilder erstellen
– Bilder bearbeiten einfach gemacht: So schnell bearbeitet man Bilder mit Windows
– Vergrößern der Vorschaubilder (Miniaturansicht) in der Windows Taskleiste
– Fortgeschrittene Techniken und Profi-Tipps für Foto Enthusiasten

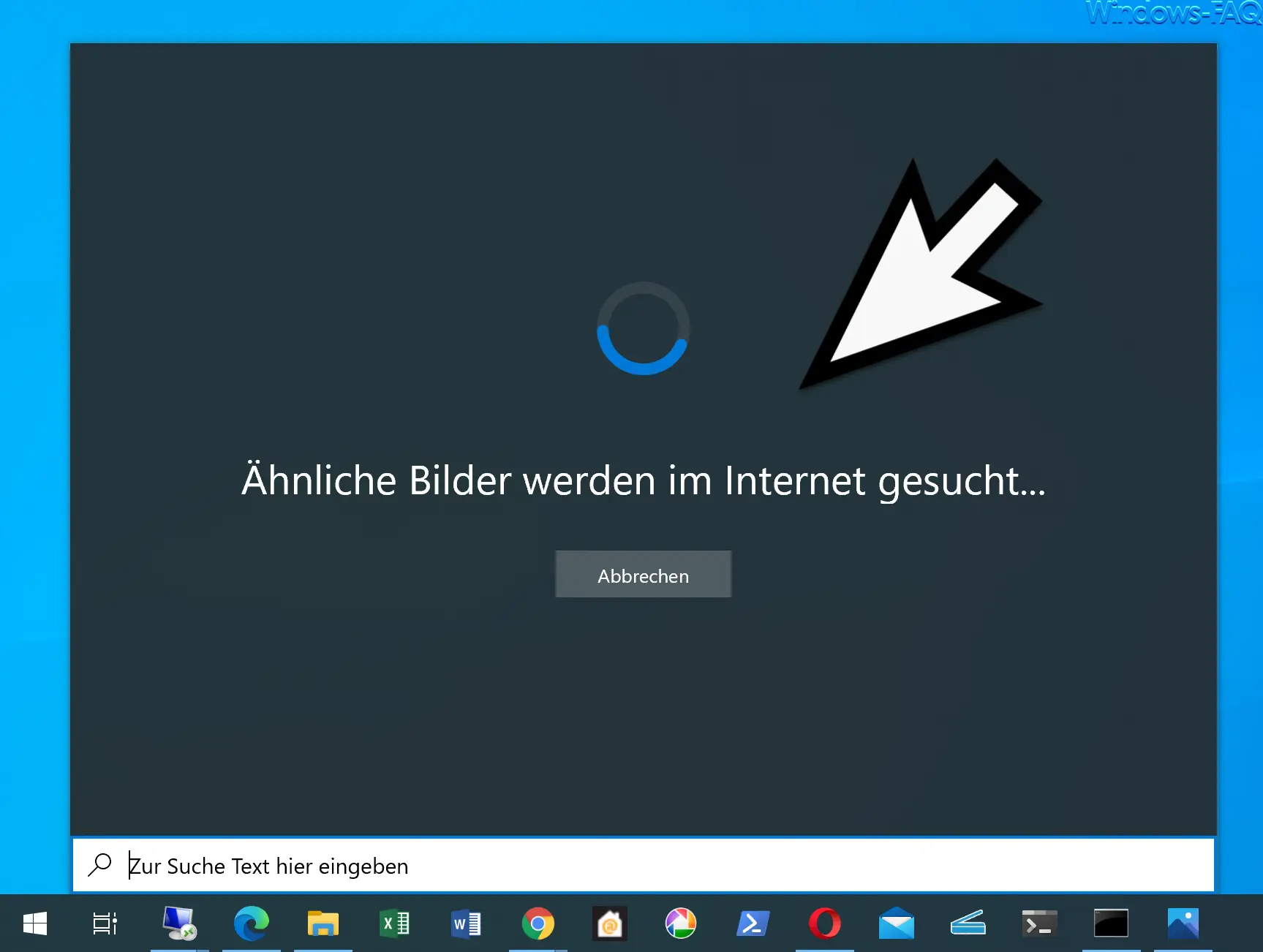

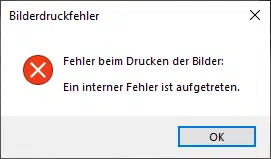
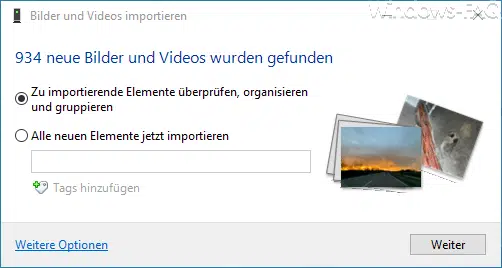
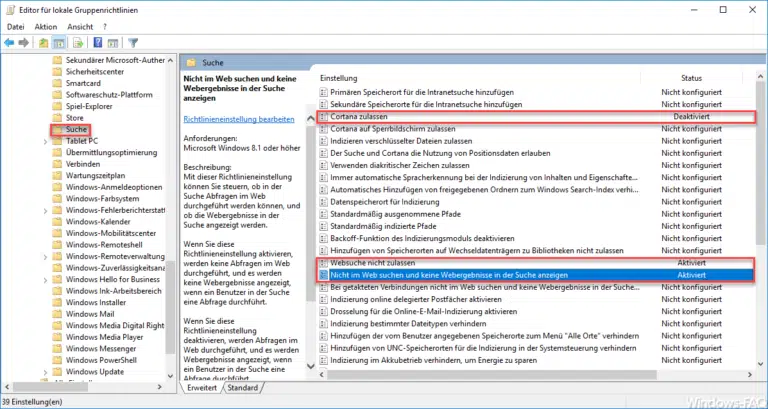
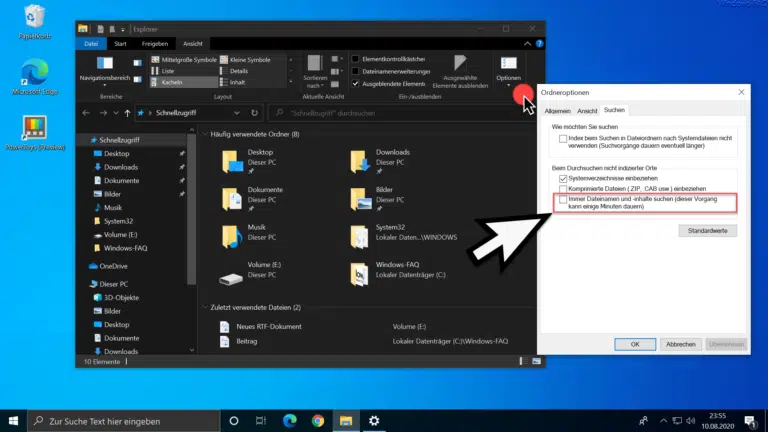
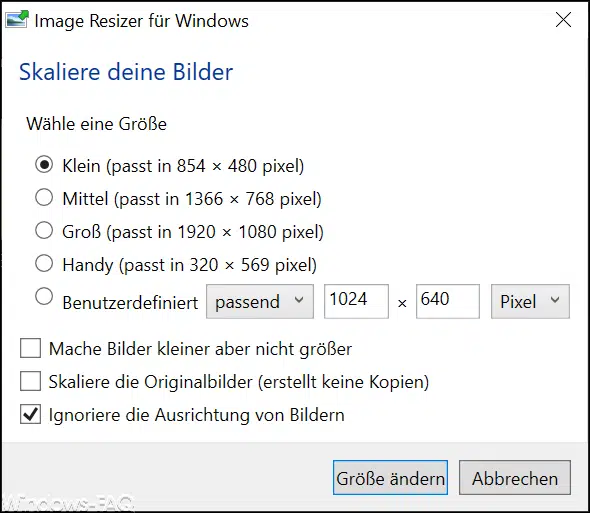
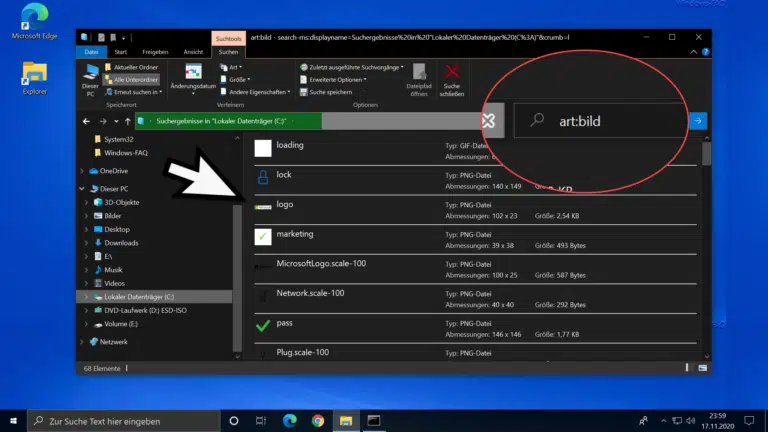

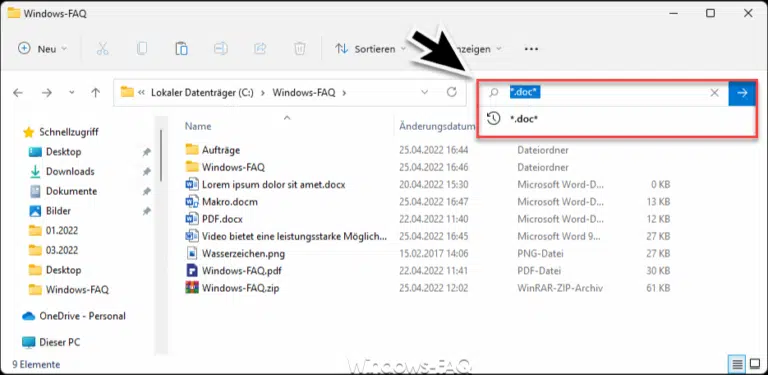
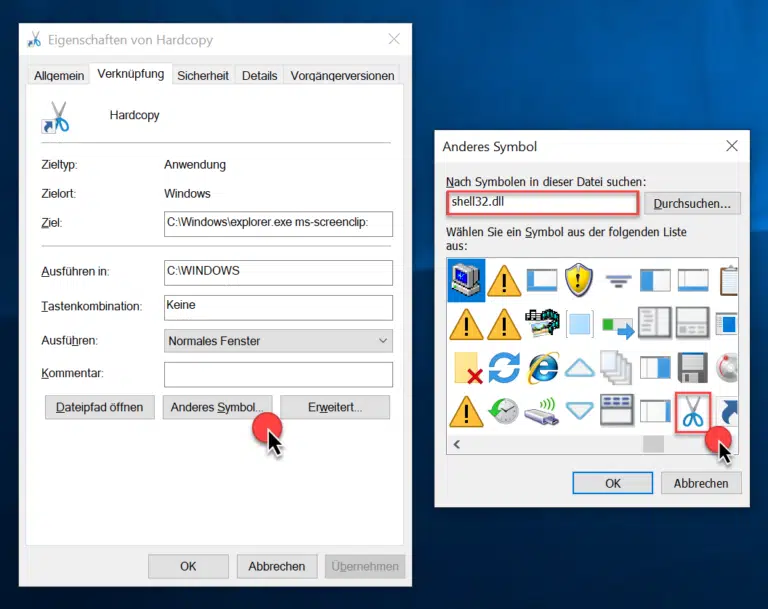


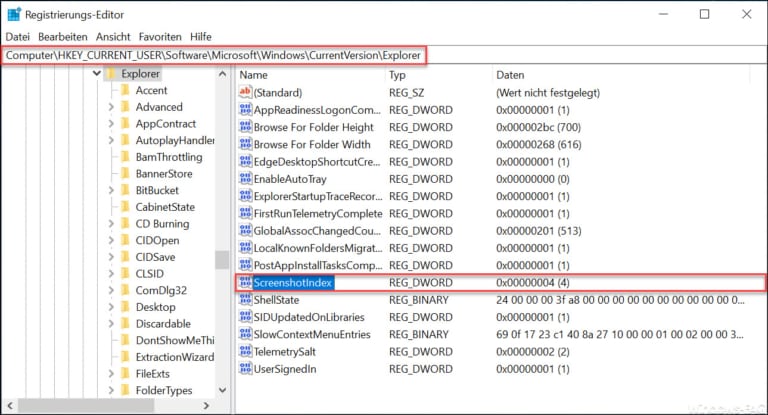
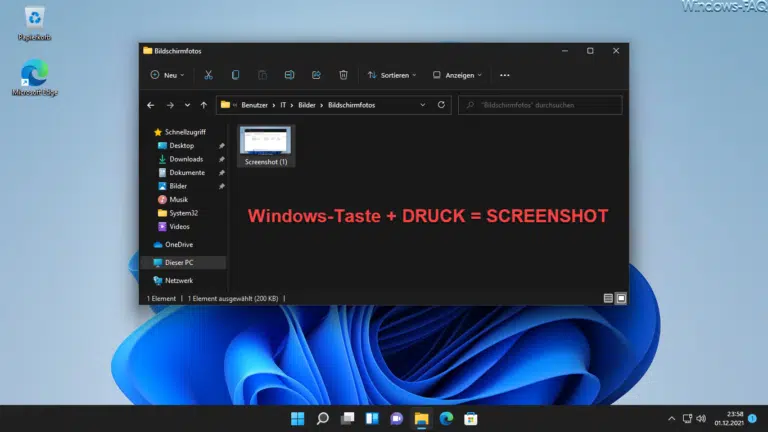
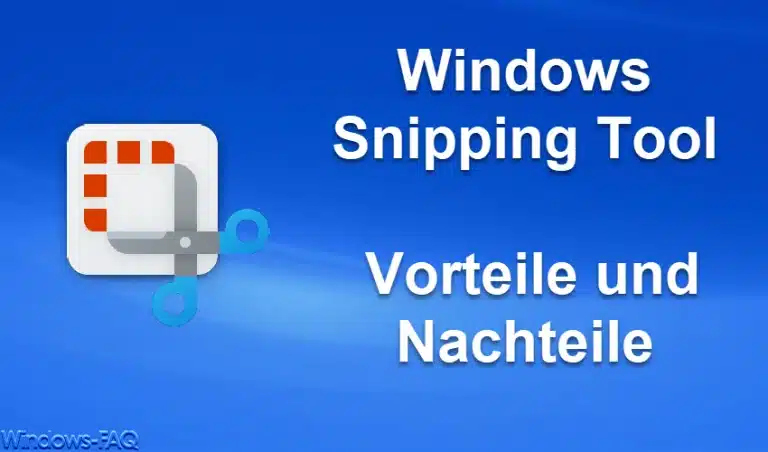
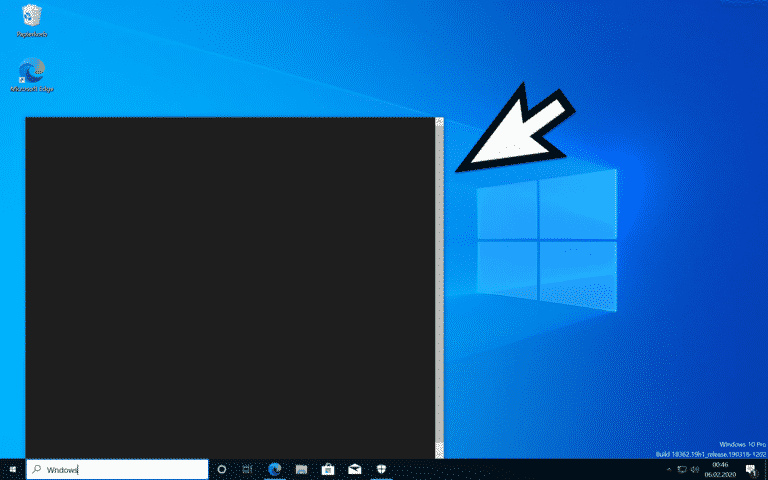
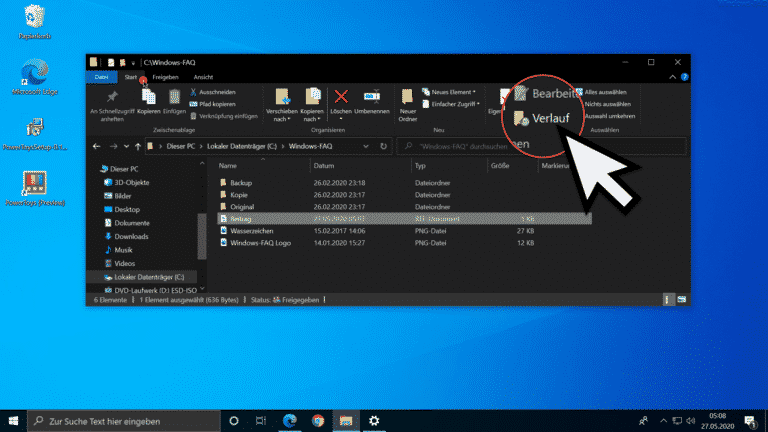

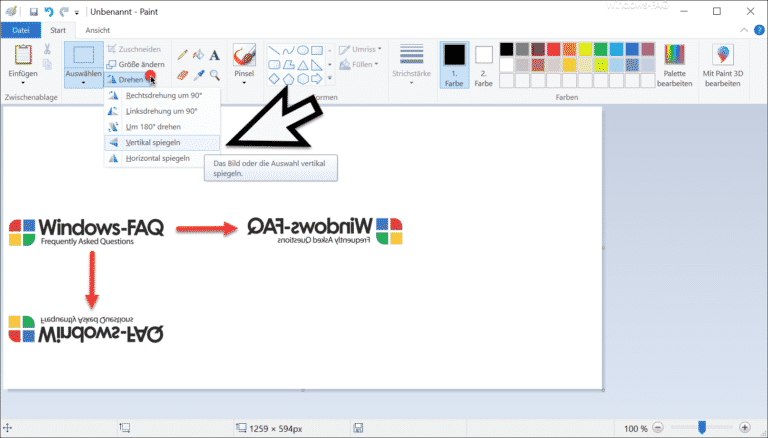




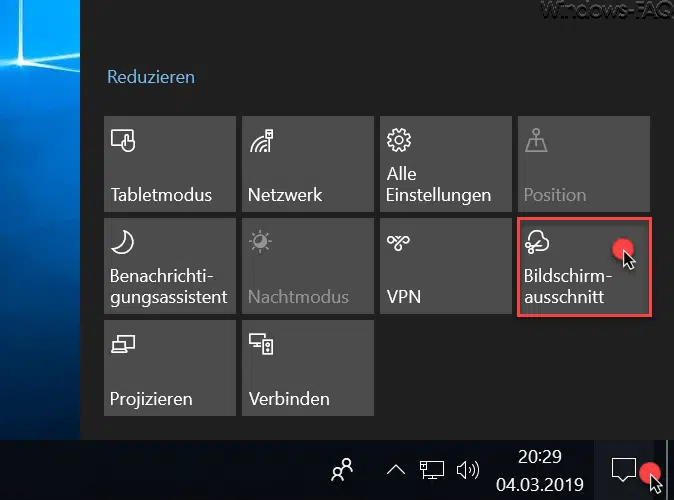
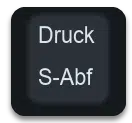
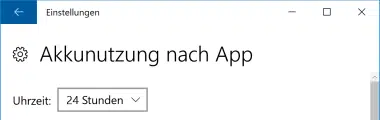
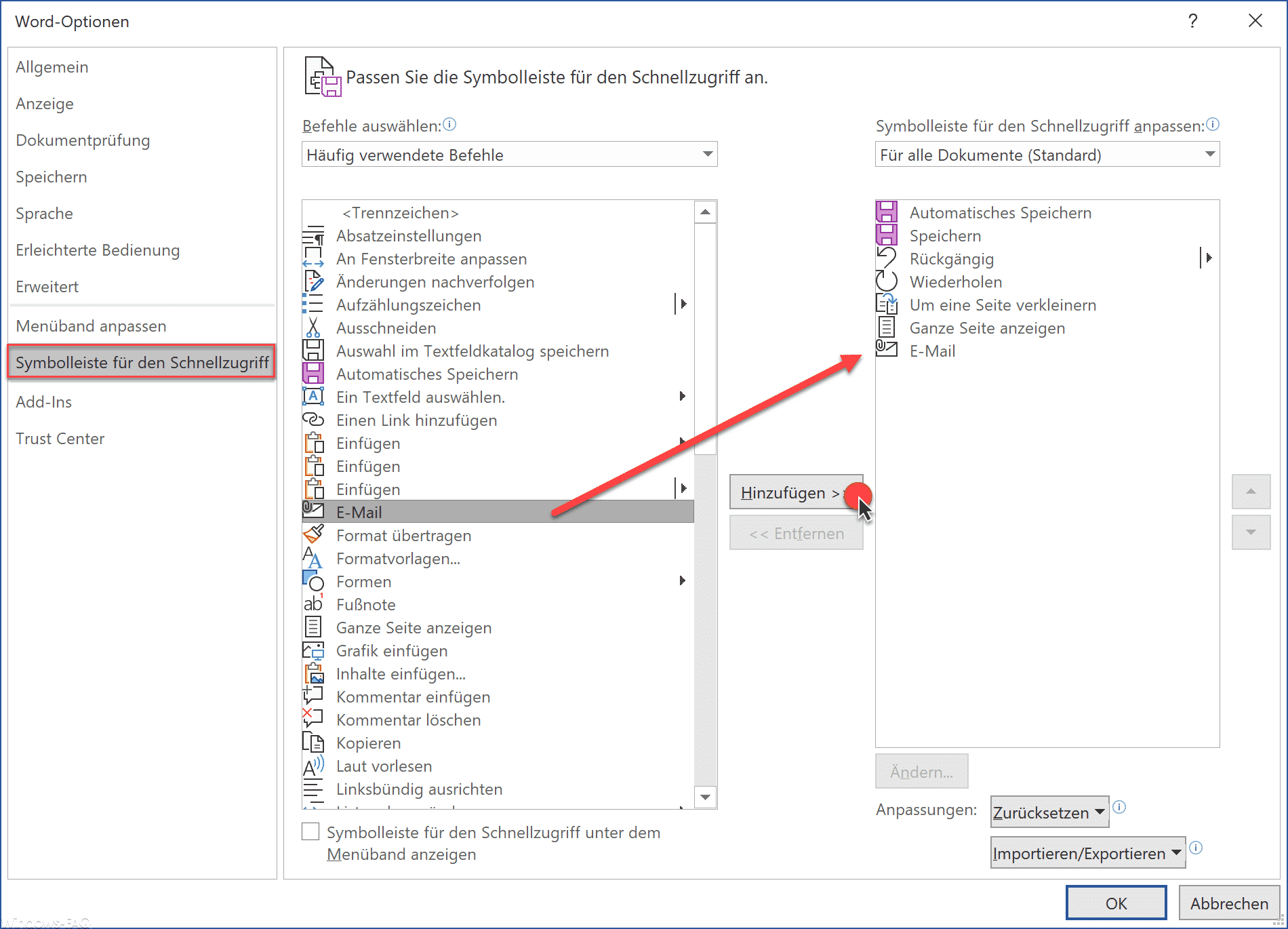
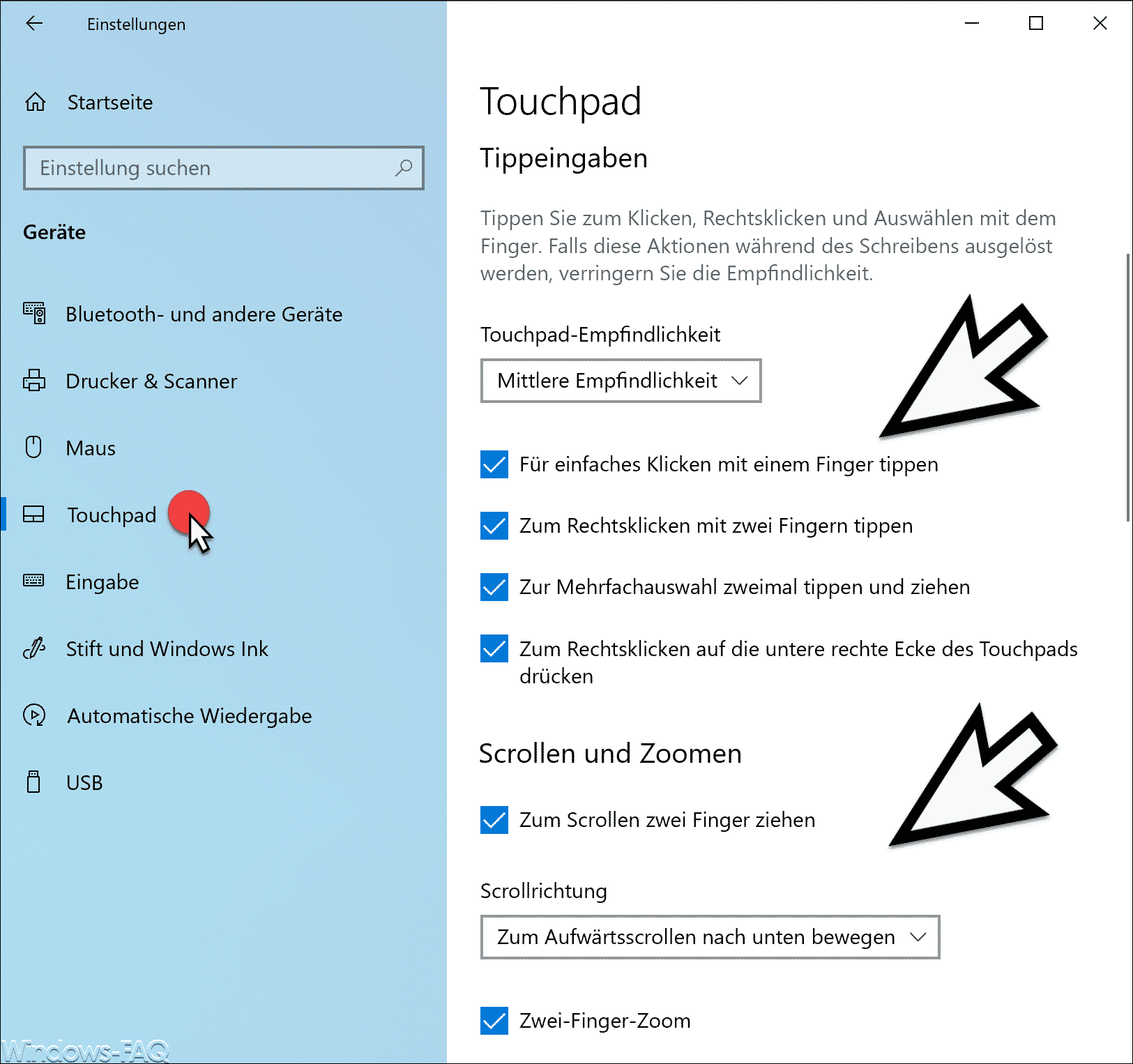





Neueste Kommentare