Anwender von Microsoft Outlook speichern in der Regel Ihre Daten in sogenannten .PST-Dateien. In diesen PST-Dateien befinden sich alle Informationen, die im Outlook abgelegt werden.
Somit sind in der PST-Datei alle E-Mails, Kontakte, Termine, Aufgaben usw. enthalten. Damit keine unbefugte Person Zugriff auf den Inhalt der Outlook PST-Datei erhält, hat Microsoft die Möglichkeit geschaffen, diese PST-Datei mit einem Kennwort zu versehen. Somit hat nur derjenige Anwender den Zugriff auf die Outlook-Daten, dem auch das Kennwort der PST-Datei bekannt ist.
Wie Ihr Eure Windows Outlook PST-Datei mit einem Kennwort schützen könnt, erfahrt Ihr hier in diesem kurzen Outlook Tutorial.
PST-Datei mit Kennwort schützen
Um den Kennwortschutz einzurichten, ruft Ihr im Outlook zunächst im Menü die Funktion
Datei
und anschließend
Kontoeinstellungen
auf. In dem erscheinenden Fenster der „Kontoeinstellungen“ wechselt Ihr dann bitte in den Reiter
Datendateien
indem Ihr Eure bereits vorhandene PST-Datei wiederfindet. Wir haben Euch den gesamten Vorgang hier nachfolgend auf dem Bild abgebildet.
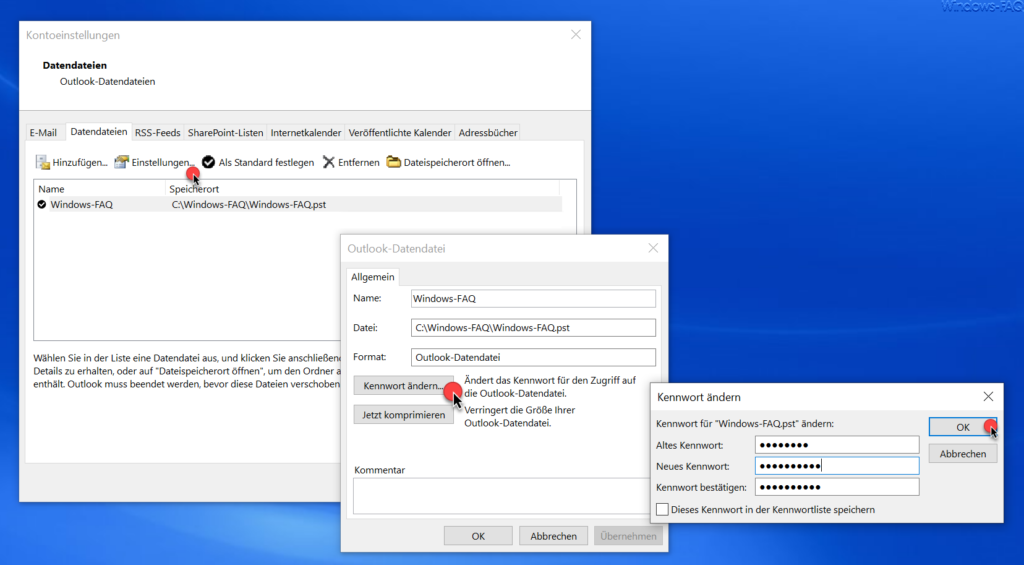
Nach dem Aufruf von
Einstellungen
werden Euch alle vorhandenen Informationen zu Eurer Outlook-Datendatei angezeigt. Über den Button
Kennwort ändern…
kommt Ihr in den angezeigten Dialog. Dort müsst Ihr zunächst Euer alten Kennwort eingeben. Sollte Eure bisherige Outlook Postfachdatei noch nicht mit einem Kennwort geschützt sein, so lasst Ihr dieses Feld bitte „leer„. Danach müsst Ihr das gewünschte und zu hinterlegende Kennwort zweimal korrekt eingeben. Nach dem Klick auf
OK
wird das Kennwort zur PST-Datei abgespeichert. Somit ist der Passwort-Schutz der PST-Datei bereits aktiv. Sollte nun ein Anwender den Zugriff auf diese PST-Datei versuchen, so erscheint das folgende Kennwort-Fenster.

Nur nach erfolgreicher Eingabe des korrekten Kennwortes gibt Outlook den Zugriff auf die Outlook-Daten frei.
Weitere Outlook Anleitungen findet Ihr auch hier:
– Bilder verkleinern beim Versenden von E-Mails im Outlook
– Outlook Lesebereich deaktivieren bzw. rechts oder unten im Outlook anzeigen lassen
– Ton (Sound) wiedergeben beim Eingang neuer E-Mails im Outlook
– E-Mail Signatur im Outlook anlegen
– Outlook Profil löschen
– E-Mail Adressvorschläge im Outlook und AutoVervollständigen deaktivieren
– Beim Beenden von Outlook immer den Ordner „Gelöschte Elemente“ automatisch leeren
– Outlook E-Mails nicht aus Versehen verschicken nach Drücken von STRG+EINGABE
– Kontakt als Visitenkarte versenden im Outlook
– Integrierte Bilder in E-Mails werden im Outlook nicht angezeigt
– Outlook Abwesenheits-Nachrichten und automatische Antworten einrichten
– Originalnachricht automatisch schließen beim Antworten im Outlook
– Outlook, Word, Excel und PowerPoint in Dunklen Design (Dark Mode) darstellen
– Aufräumen und Platz schaffen im Outlook – Postfachbereinigung
– Konvertierung von Outlook OST-Dateien
– Im Outlook den E-Mail Versand verzögern
– Versendete E-Mail zurückholen im Microsoft Outlook
– Ein Clientvorgang ist fehlgeschlagen – Microsoft Outlook
– Rechtschreibprüfung bei Outlook aktivieren
– Backup der Outlook PST Datei erstellen
– Outlook aufräumen


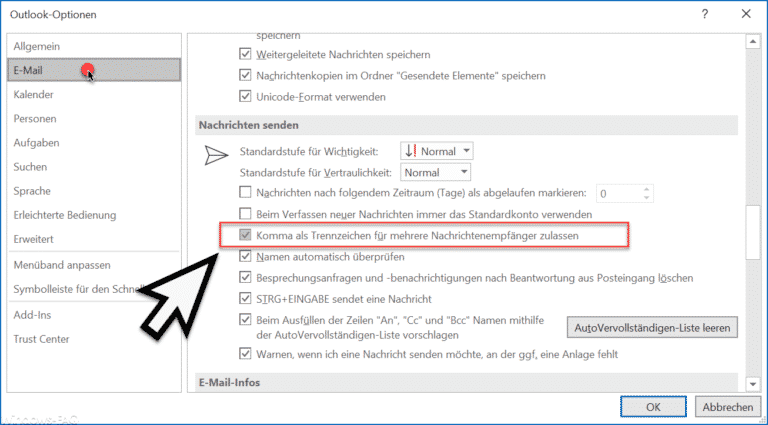







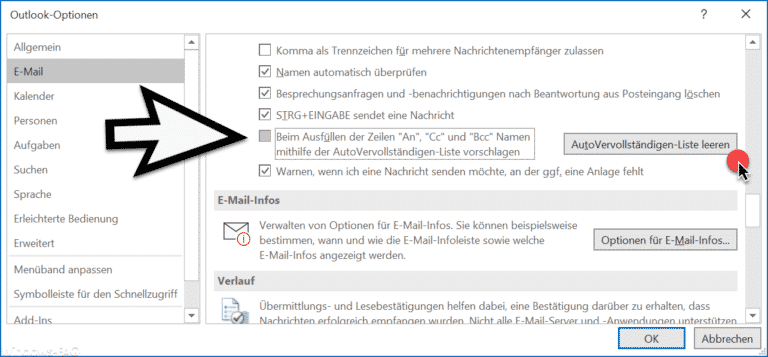













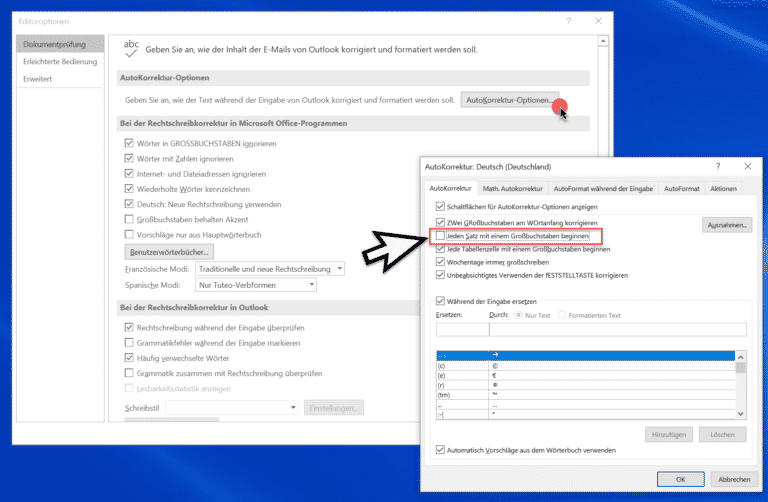

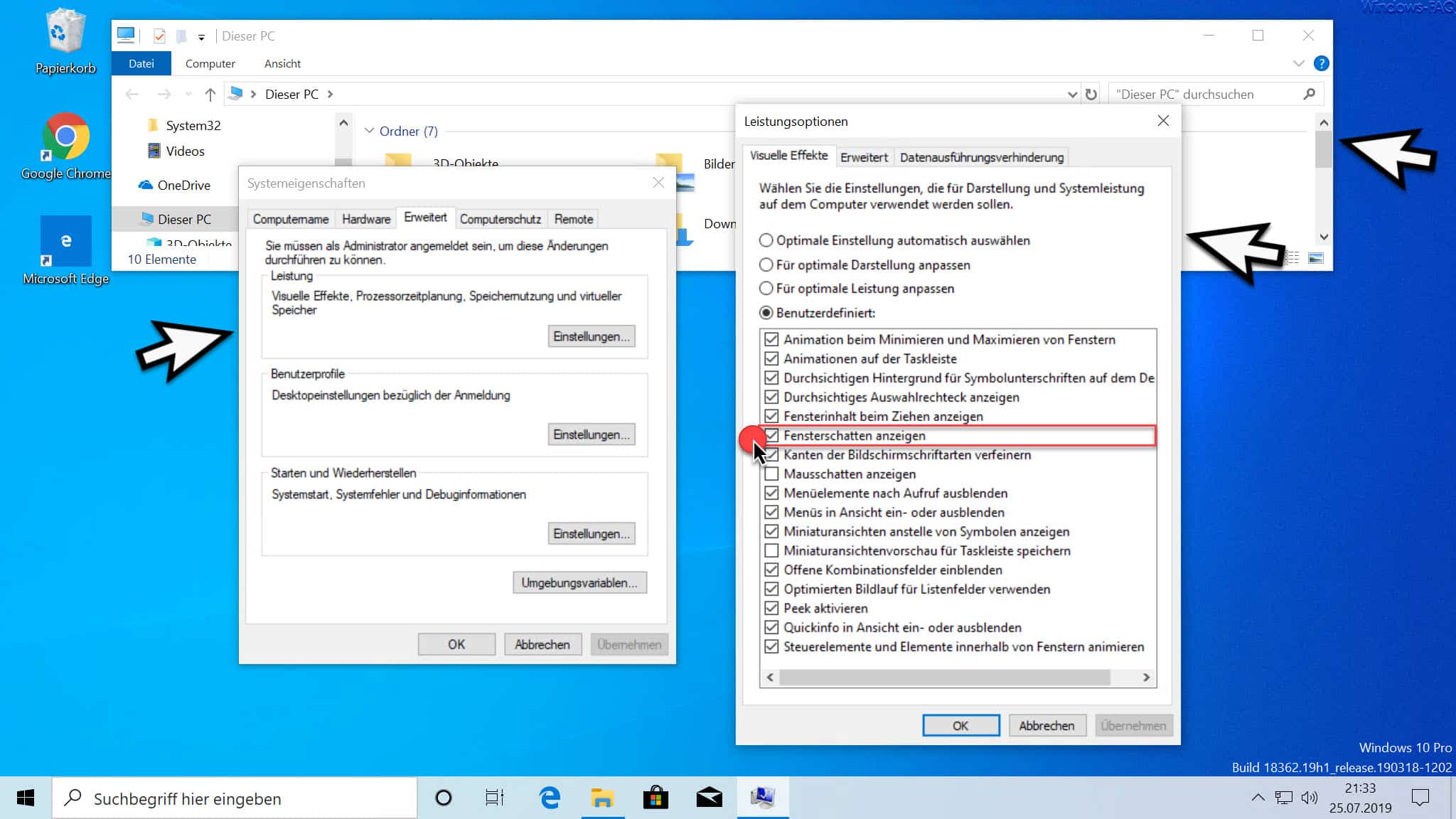

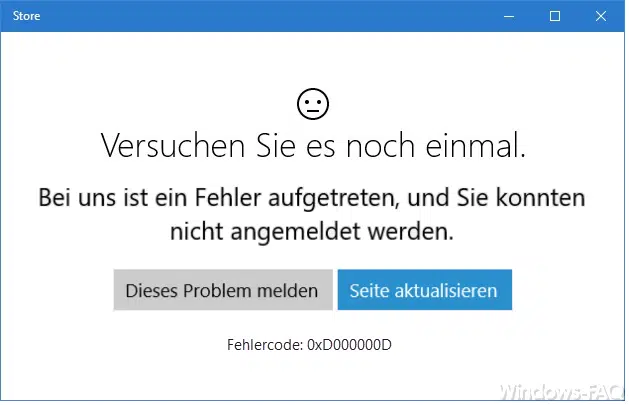





Neueste Kommentare