Über die Nutzung und Bedienung von virtuellen Desktops unter Windows 10 haben wir ja schon ausführlich in unserem Beitrag „Virtuelle Desktops in Windows 10“ berichtet.
Virtuelle Desktops bieten einen hervorragende Technik zur Nutzung von mehreren Programmen auf einem PC, ohne dabei die Übersicht auf dem Desktop zu verlieren. Mit diesen virtuellen Desktops könnt Ihr die verschiedensten Programme und Apps geöffnet haben und auf den unterschiedlichen Desktops platzieren. Die Umschaltung zwischen den einzelnen Desktop erfolgt über die Maus oder Tastatur.
In den Windows 10 Einstellungen, die Ihr über die Windows-Tastenkombination

aufrufen könnt, habt Ihr aktuell noch 2 weitere Einstellungsmöglichkeiten zu den virtuellen Desktops. Diese findet Ihr im Bereich
System (Anzeige, Benachrichtigungen, Sound, Stromversorgung usw.)
und anschließend im Unterpunkt
Multitasking
Die möglichen Einstellungen für den virtuellen Windows 10 Desktop seht Ihr auf der folgenden Abbildung.
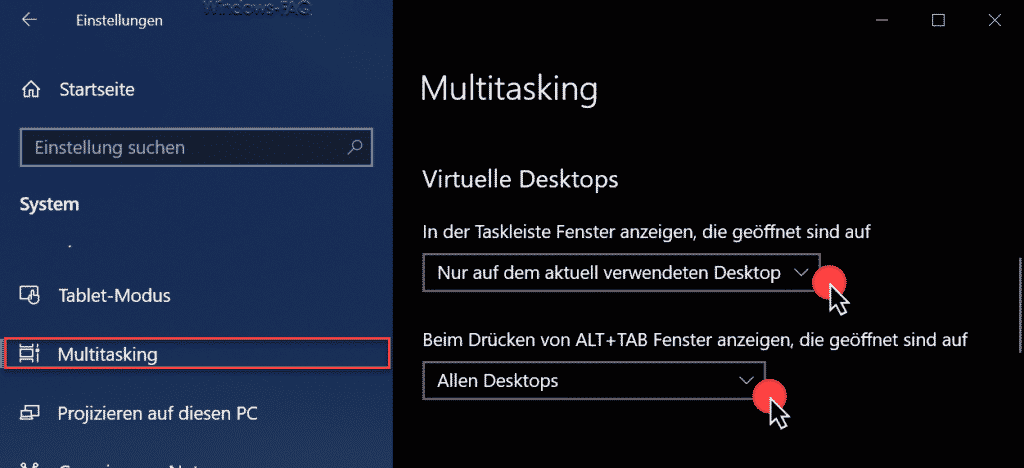
Folgende 2 Optionen stehen zur Verfügung.
In der Taskleiste Fenster anzeigen, die geöffnet sind auf
Folgende Einstellungen sind möglich.
- Nur auf dem aktuell verwendeten Desktop
- Allen Desktops
Damit könnt Ihr steuern, ob geöffnete Programme mit einem Unterstrich in der Windows 10 Taskleiste angezeigt werden. Diese Einstellung kann durchaus Sinn machen, denn wenn Ihr auf einem virtuellen Desktop in der Taskleiste ein bereits geöffnetes Programm anklickt, so wechselt Windows 10 automatisch auf den dafür aktiven virtuellen Desktop. Wenn Ihr diese Einstellung auf „Nur auf dem aktuell verwendeten Desktop“ setzt, dann würde das Programm ein zweites Mal geöffnet werden und der automatische Wechsel würde nicht ausgeführt werden.
Die 2. Option nennt sich
Beim Drücken von ALT+TAB Fenster anzeigen, die geöffnet sind
Hier stehen wieder die gleichen Einstellungsmoglichkeiten zur Verfügung. Über diese Einstellung könnt Ihr steuern, welche geöffneten Programme & Apps angezeigt werden, wenn Ihr die Tastenkombination ALT & TAB betätigt.
Weitere nützliche Infos rund um den Windows Desktop findet Ihr auch in diesen Beiträgen.
– Desktopsymbole Computer, Benutzerdaten, Netzwerk, Papierkorb, Systemsteuerung auf Windows 10 Desktop anzeigen
– Desktop.ini löschen und verhindern, dass diese Datei auf dem Desktop erstellt wird
– Desktop Icon´s bei allen Anwendern eines Windows PC anzeigen
– Desktop Icon Abstände unter Windows 10 ändern
– Desktopsymbole einblenden bzw. ausblenden bei Windows 10
– Desktophintergrund zentral per Gruppenrichtlinie festlegen
– Änderungen des Windows Desktops nicht speichern
– Alle Desktopsymbole per Gruppenrichtlinie (GPO) ausblenden
– Pfeile in den Desktopsymbolen bei Windows 10 entfernen
– UAC Dialog auf Windows 10 Desktop anzeigen
– Windows 10 Papierkorb (recycle.bin) vom Desktop entfernen
– Aero Peek für die Desktopvorschau aktivieren bei Windows 10
– Desktopverknüpfung zu einer Webseite im Chrome Browser erstellen
– Desktop-Verknüpfungen zu Hyper-V VMs erstellen

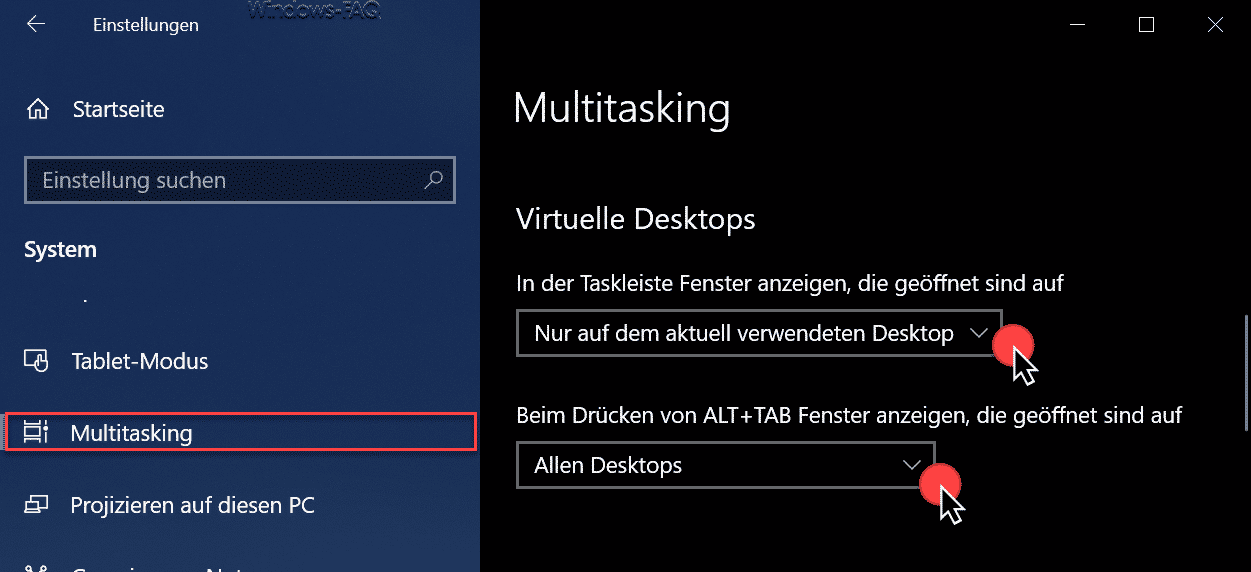

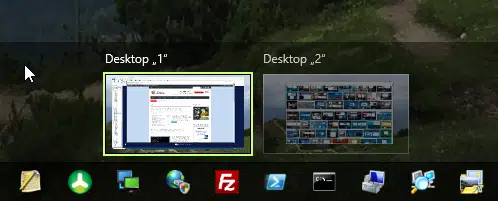
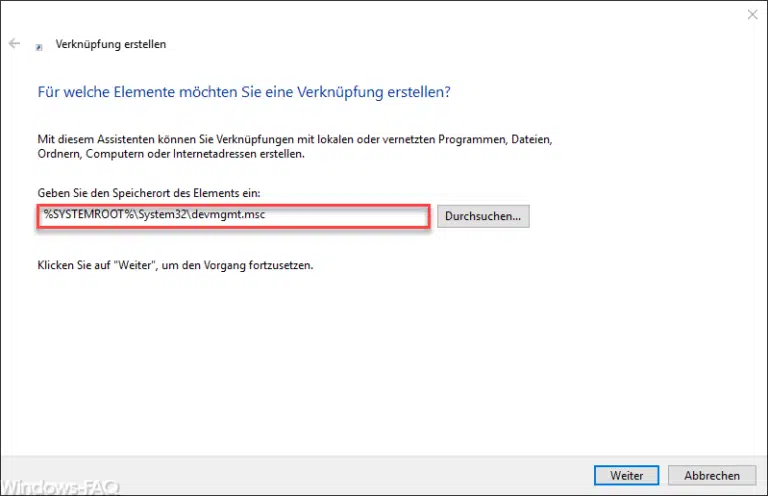
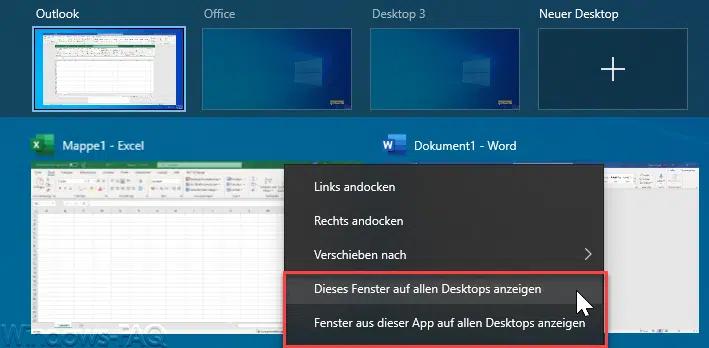
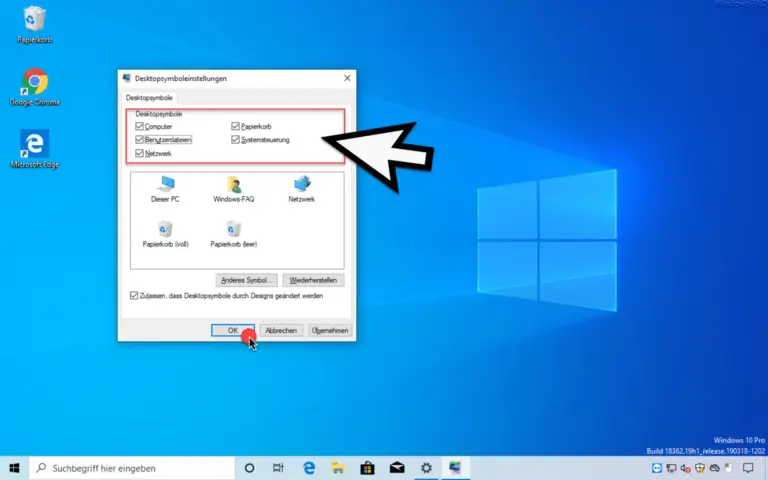
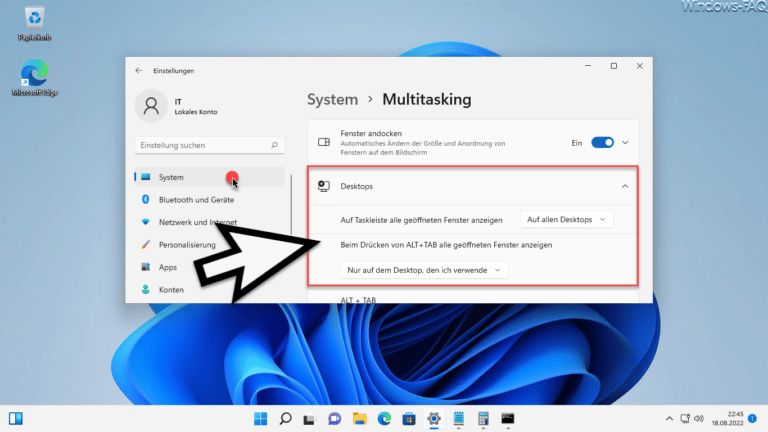

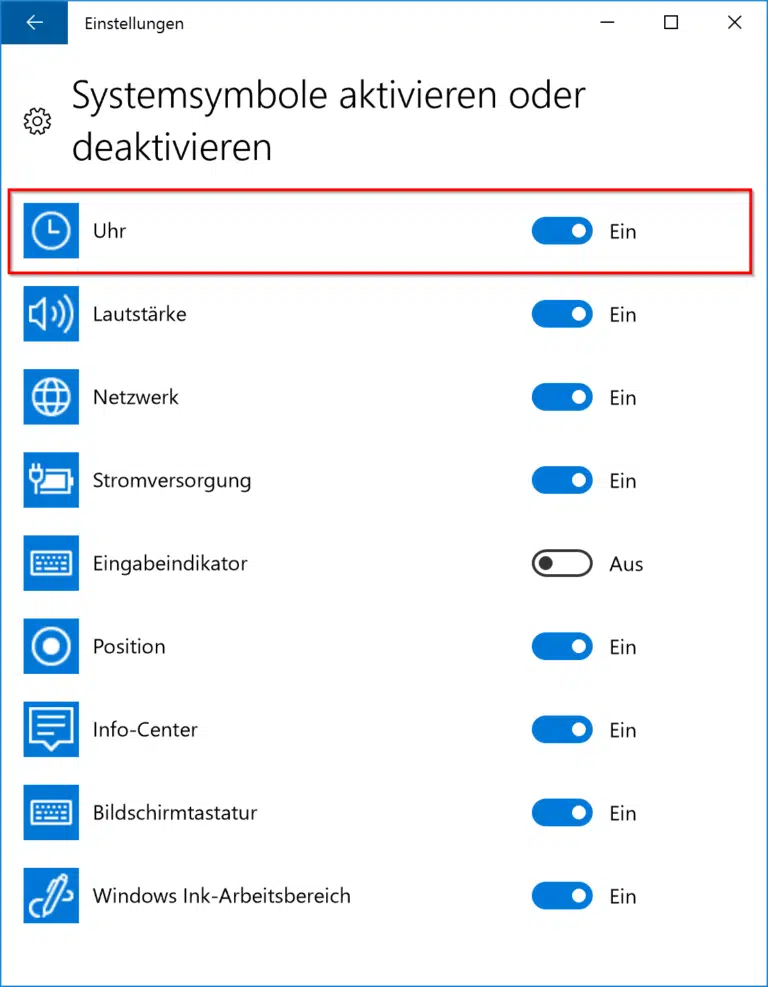
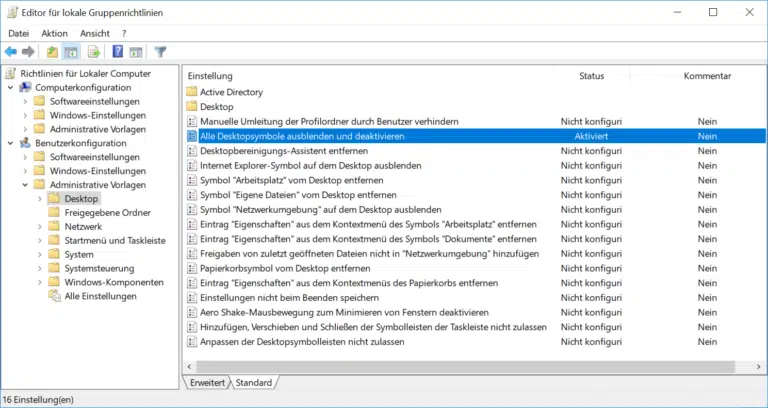
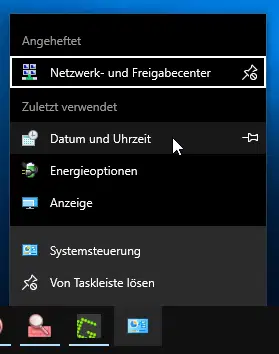



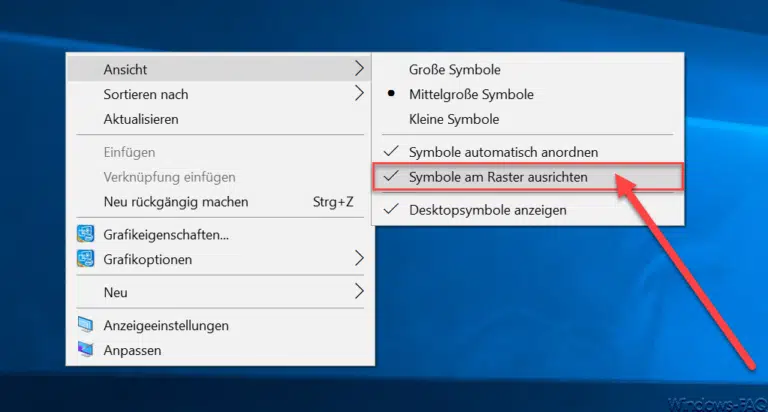
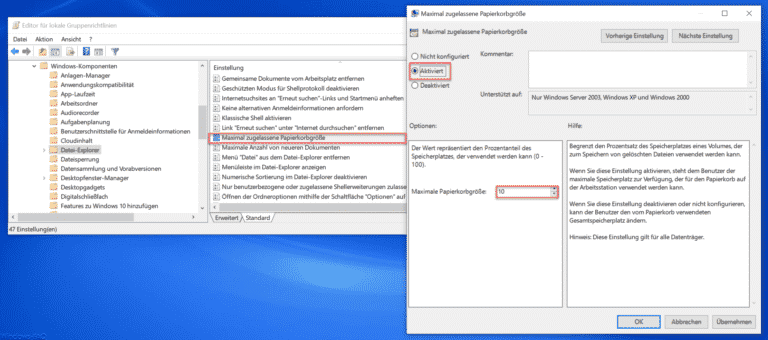
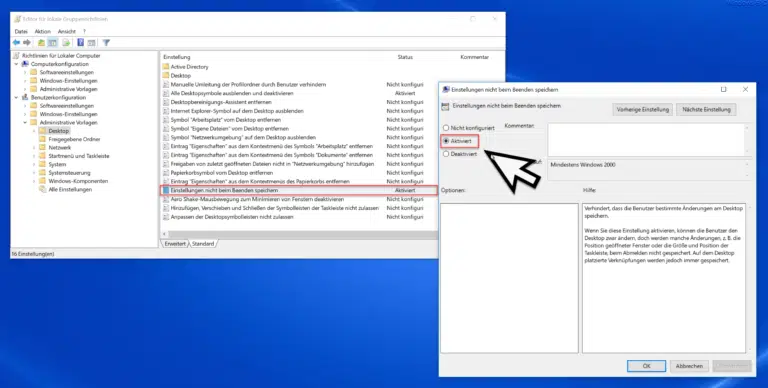


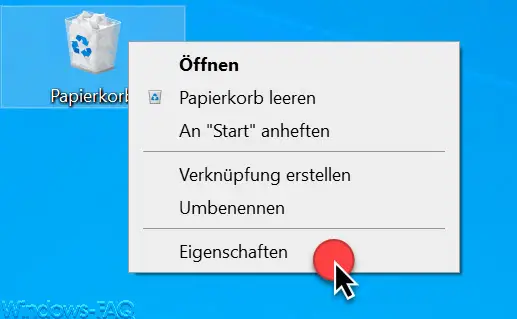

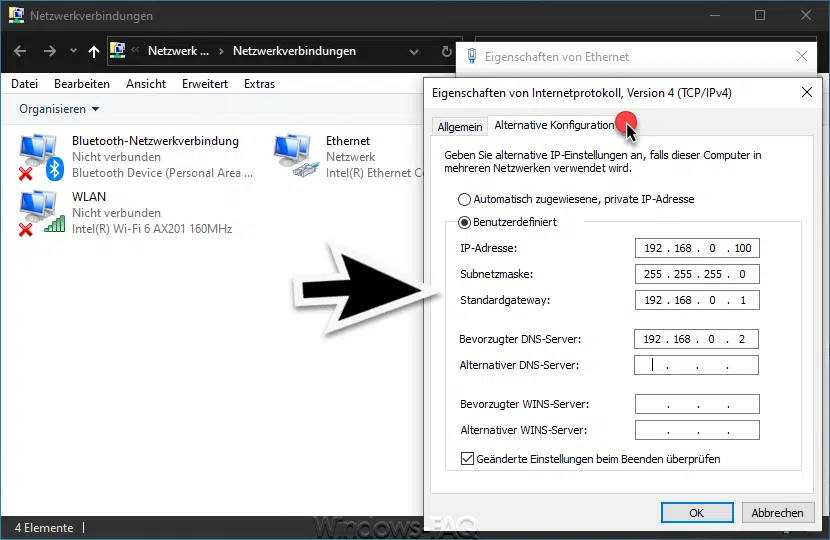
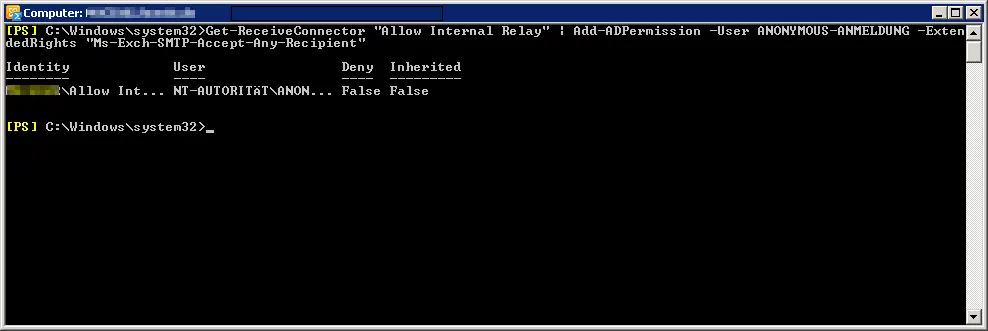






Neueste Kommentare