Wer viele E-Mails schreibt und mit Outlook arbeitet, der hat sich sicherlich schon einmal Gedanken über eine E-Mail Signatur gemacht. Die E-Mail Signatur enthält in der Regel die Kontaktdaten des E-Mail Verfassers und ggf. auch noch eine Grußformel und eventuell auch noch ein Bild. Der Gestaltung von solchen E-Mail Signaturen sind keine Grenzen gesetzt und jeder kann sich dies selber so gestalten, wie er dies möchte.
Im betrieblichen Umfeld allerdings wird oftmals Wert darauf gelegt, dass alle Mitarbeiter einer Firma oder eines Konzerns die gleiche E-Mail Signatur (Corporate Identity) verwenden. In diesem Fall werden die Signaturen in der Regel nicht direkt im Outlook eingepflegt, sondern werden zentral von einer E-Mail Signatursoftware auf dem Exchange Server verwaltet.
Wir möchten Euch aber hier in diesem kurzen Outlook Tutorial zeigen, wie Ihr eine eigene E-Mail Signatur im Outlook anlegen, bearbeiten und auch wieder löschen könnt.
Dazu ruft Ihr im Outlook zunächst die Menüpunkte
Datei
und anschließend
Optionen
auf. In dem darauf erscheinen Fenster der „Outlook-Optionen“ ist der Bereich
auszuwählen, wie Ihr auf der folgenden Abbildung erkennen könnt.
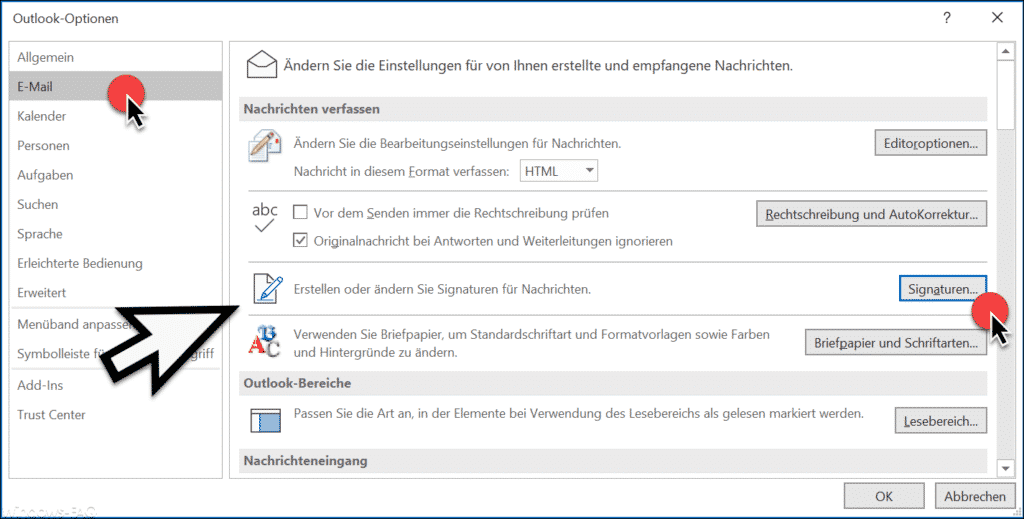
Im Bereich
Erstellen oder ändern Sie Signaturen für Nachrichten
findet Ihr dann den Button „Signaturen…„, um E-Mail Signaturen zu bearbeiten.
Daraufhin öffnet sich ein weiteres Fenster, welches wie folgt aussieht.
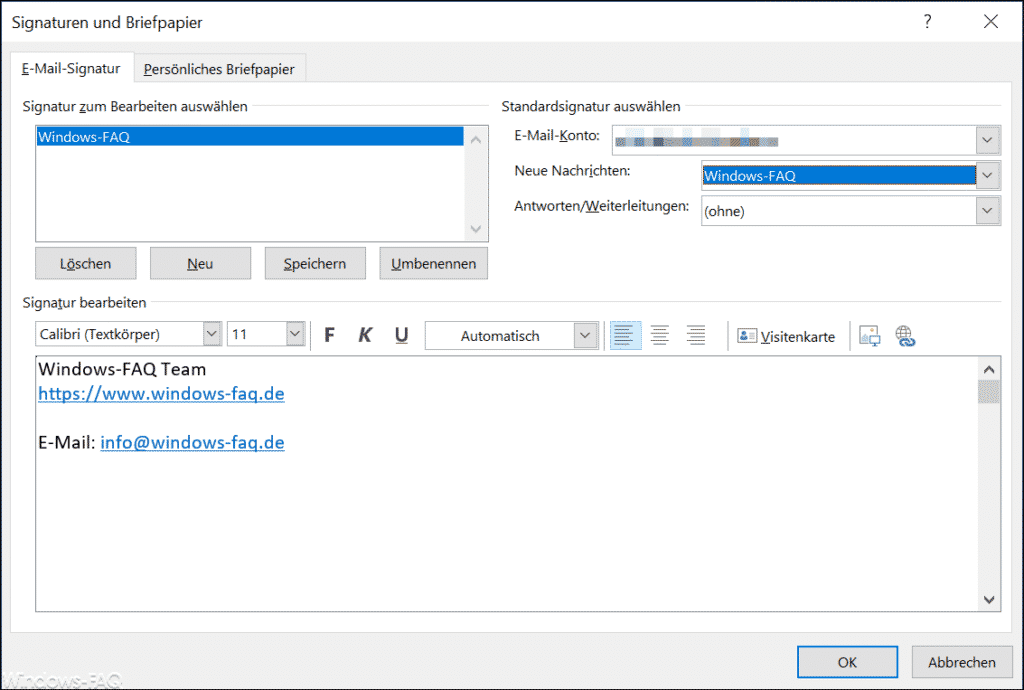
Hier habt Ihr nun die Möglichkeit, eine oder auch mehrere Outlook E-Mail Signaturen anzulegen. Das hat den Vorteil, dass Ihr z.B. für bestimmte E-Mail Arten unterschiedliche Signaturen verwenden könnt. Außerdem könnt Ihr unterscheiden, welche Signatur beim Schreiben neuer E-Mails angehängt werden soll und welche Signatur beim Antworten bzw. Weiterleiten von E-Mails verwendet wird.
Solltet Ihr über mehrere E-Mail Konten verfügen, könnt Ihr diese Einstellungen auch noch pro E-Mail Konto festlegen.
Im Bereich „Signatur bearbeiten“ stehen Euch dann zahlreiche Formatierungsmöglichkeiten für den Signaturtext zur Verfügung. Folgende Möglichkeiten stehen Euch hier zur Verfügung.
- Verschiedene Schriftarten
- Verschiedene Schriftgrößen
- Fett, Kursiv, Unterstrichen
- Text Ausrichtungen
- Einbindung einer Visitenkarte in die E-Mail Signatur
- Einfügen eines Bildes
- Einfügen von Links
Mit diesen Gestaltungsmöglichkeiten könnt Ihr nun Eure E-Mail Signatur so designen, wie sie Euch am besten gefällt. Natürlich könnt Ihr die Signaturen jederzeit auch wieder bearbeiten und ggf. auch löschen.
Viele weitere Outlook Tipps findet Ihr auch hier:
– Outlook Profil löschen
– E-Mail Adressvorschläge im Outlook und AutoVervollständigen deaktivieren
– Beim Beenden von Outlook immer den Ordner „Gelöschte Elemente“ automatisch leeren
– Outlook E-Mails nicht aus Versehen verschicken nach Drücken von STRG+EINGABE
– Kontakt als Visitenkarte versenden im Outlook
– Integrierte Bilder in E-Mails werden im Outlook nicht angezeigt
– Outlook Abwesenheits-Nachrichten und automatische Antworten einrichten
– Outlook Protokollierung und Erstellung von Logfiles aktivieren
– Originalnachricht automatisch schließen beim Antworten im Outlook
– Outlook, Word, Excel und PowerPoint in Dunklen Design (Dark Mode) darstellen
– Aufräumen und Platz schaffen im Outlook – Postfachbereinigung
– Konvertierung von Outlook OST-Dateien
– Im Outlook den E-Mail Versand verzögern
– Versendete E-Mail zurückholen im Microsoft Outlook
– Ein Clientvorgang ist fehlgeschlagen – Microsoft Outlook
– Rechtschreibprüfung bei Outlook aktivieren
– Backup der Outlook PST Datei erstellen
– Webseiten Link und Mailto in Outlook Signatur einfügen

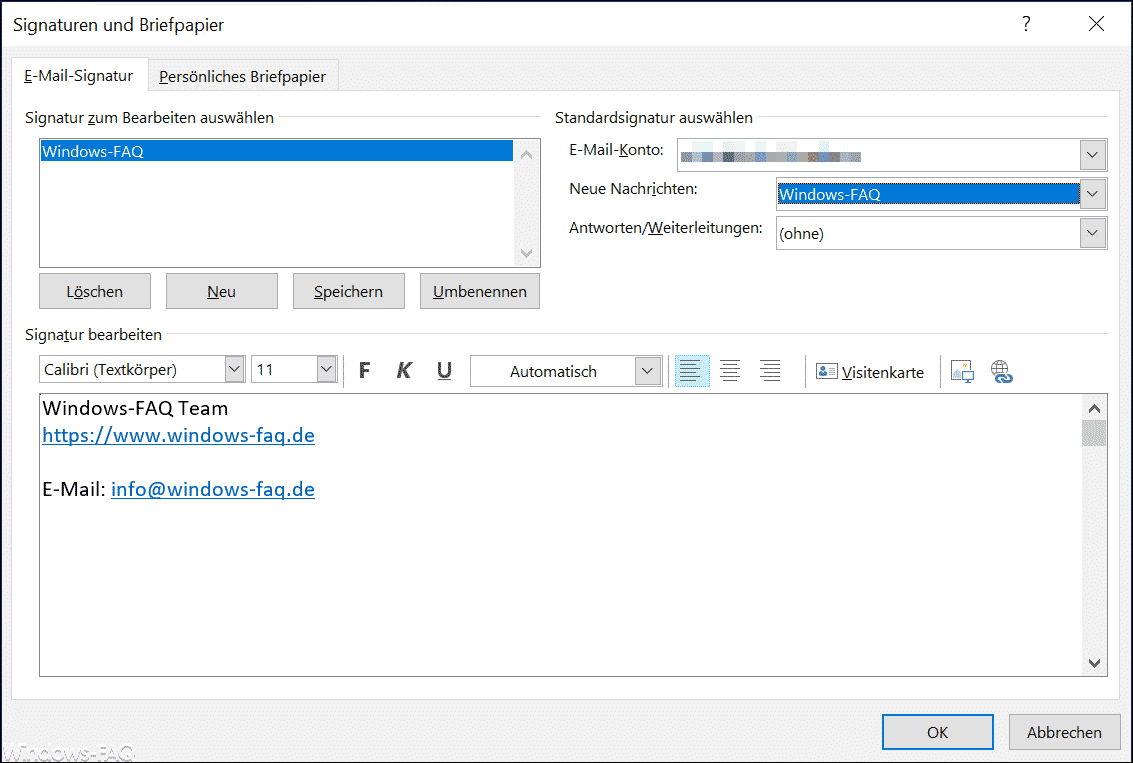









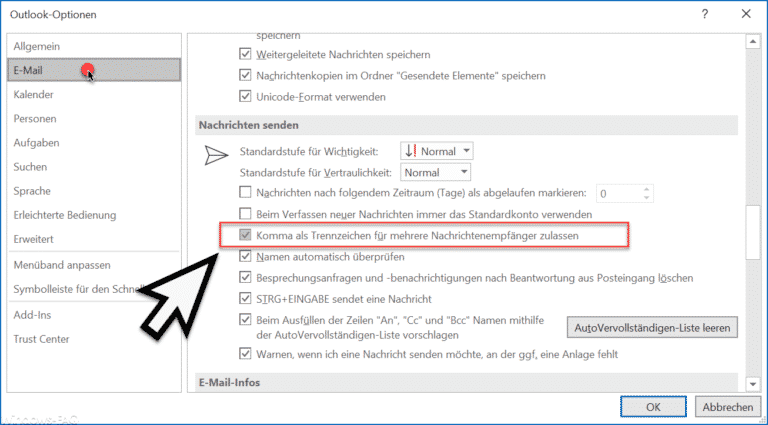

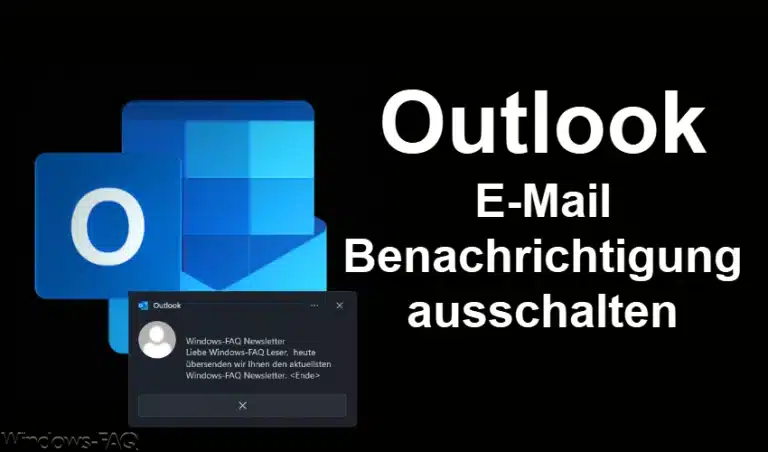



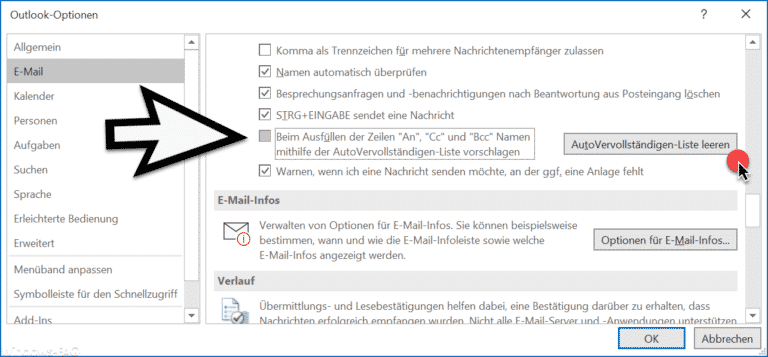






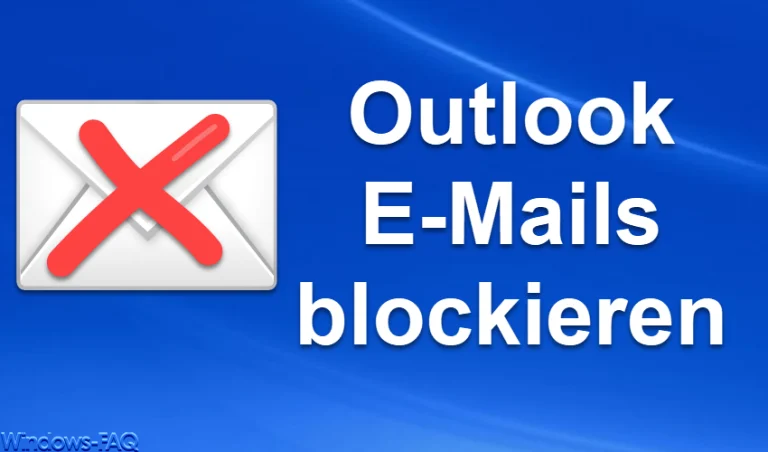



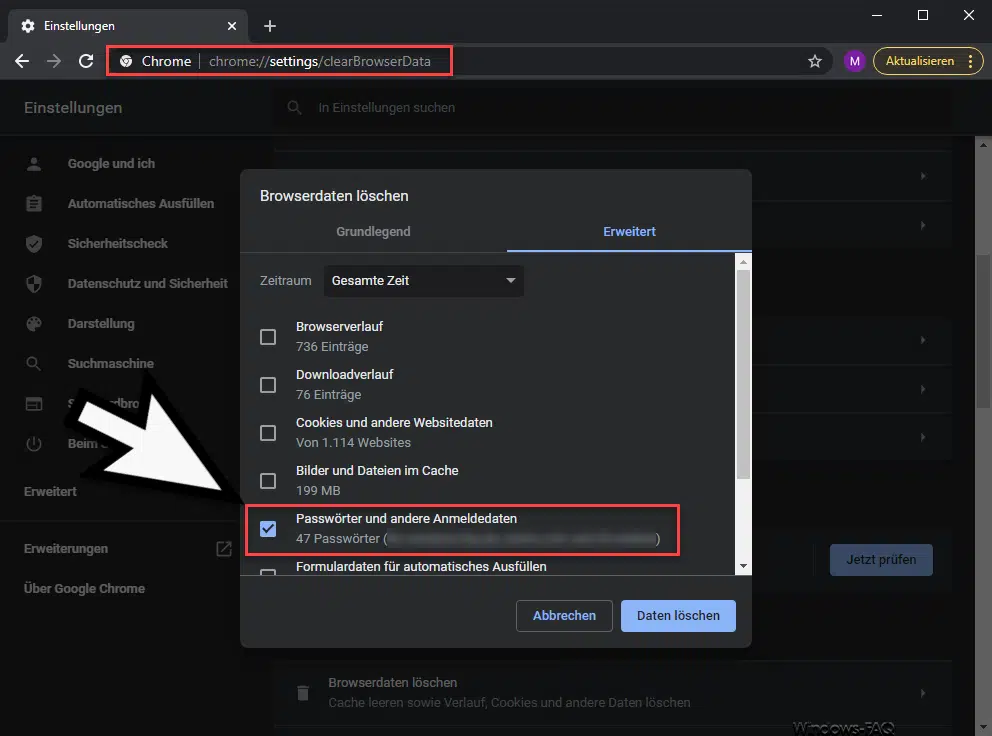

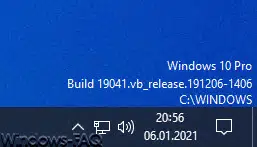




Neueste Kommentare