Wenn Ihr Eure eingebaute Festplatte (HDD oder SSD) auf etwaige Fehler überprüfen lassen wollt, so könnt Ihr dies mit 2 Windows Funktionen sehr einfach und schnell durchführen.
Beide Möglichkeiten möchten wir Euch in dieser Anleitung vorstellen und genau beschreiben, wie dies anzuwenden ist.
Festplatten Fehlerüberprüfung per Explorer
Die erste Möglichkeit, Euren Datenträger zu überprüfen, bietet der Windows Explorer. Dazu klickt Ihr einfach mit der rechten Maustaste auf Euren Datenträger und wählt die Option
Eigenschaften
Im anschließend erscheinenden Eigenschaftsfenster des Datenträgers wechselt Ihr dann auf den Reiter
Tools
wie Ihr auf der nachfolgenden Abbildung sehen könnt.
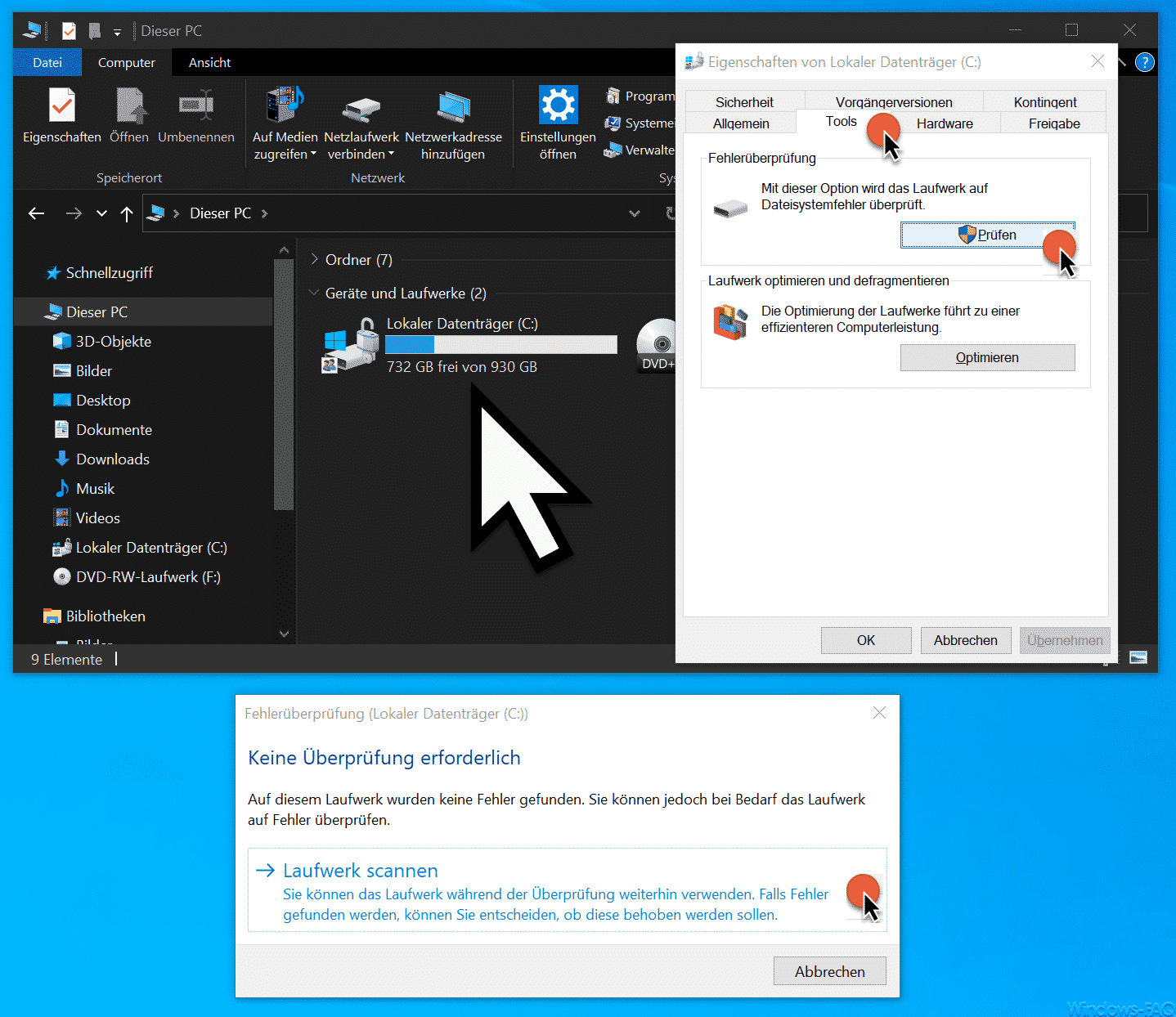
Hier gibt es nun den Bereich
Fehlerüberprüfung
Mit dieser Option wird das Laufwerk auf Dateisystemfehler überprüft.
Nach dem Betätigen von „Prüfen“ könnt Ihr das Laufwerk über „Laufwerk scannen“ nach Fehlern absuchen lassen. Dieser Vorgang dauert je nach Größe und Geschwindigkeit einige Minuten. Am Ende der Festplattenuntersuchung wird Euch das Ergebnis angezeigt.
Datenträger Dateisystem mit CHKDSK überprüfen
Die zweite Möglichkeit besteht darin, den Datenträger mit dem Windows Tool
CHKDSK
überprüfen zu lassen. Dazu ruft Ihr zunächst eine Eingabeaufforderung als Administrator auf und ruft anschließend den folgenden Befehl auf.
CHKDSK /F
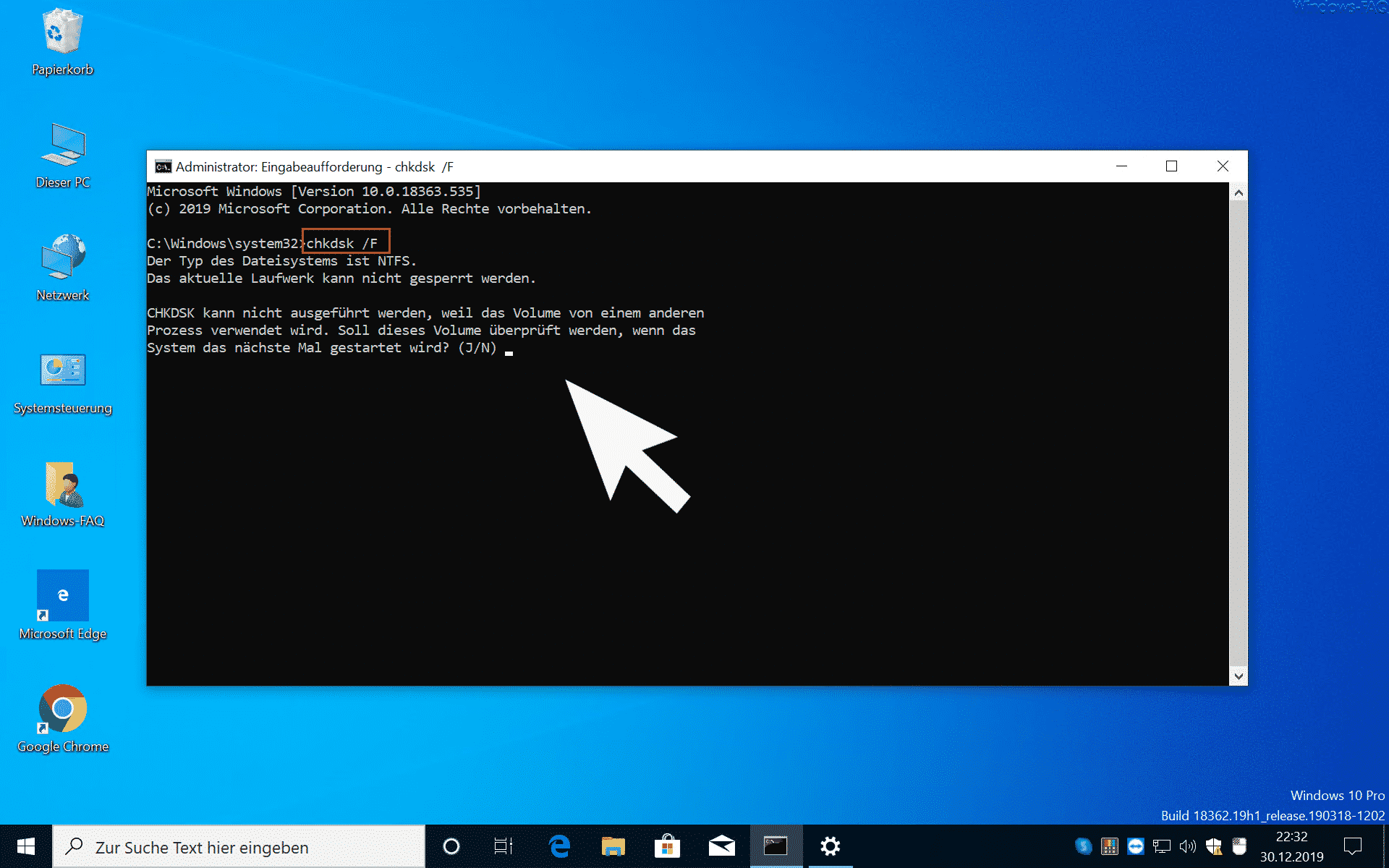
Da „CHKDSK“ den Datenträger nicht überprüfen kann, wenn Ihr bereits aktiv auf den Datenträger zugreift, ist diese Überprüfung nur bei einem Windows Neustart möglich. Deswegen solltet Ihr, nachdem Ihr die Frage mit „J“ beantwortet habt, einmal Euren Windows PC neu starten.
Beim erneuten Hochfahren beginnt dann Windows mit der Überprüfung.
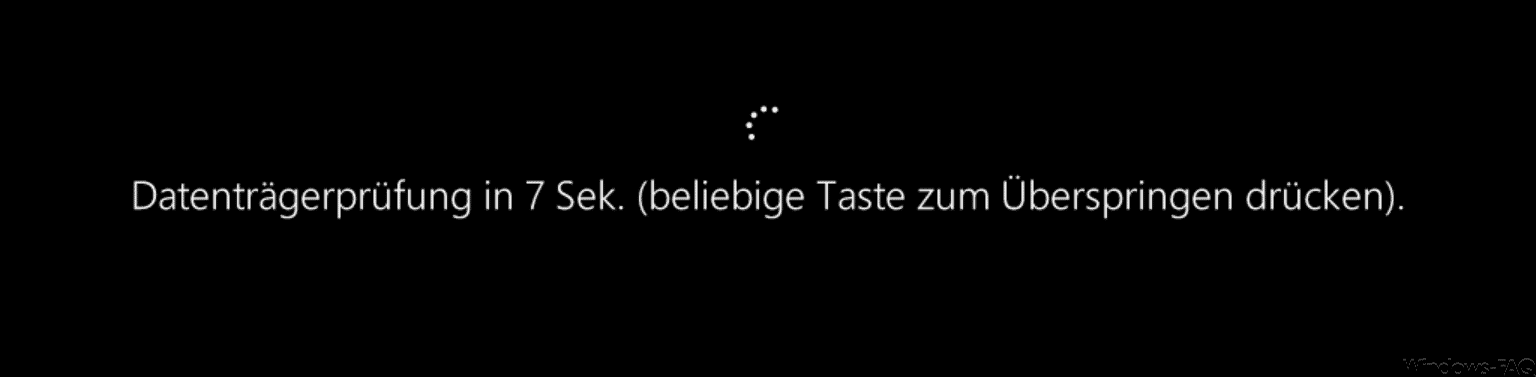
Zunächst wird angezeigt, dass die Datenträgerüberprüfung in Kürze startet. Ihr habt 10 Sekunden Zeit, diese Überprüfung ggf. durch einen Tastendruck einfach zu überspringen. Andernfalls beginnt danach sofort die Untersuchung sowie die Kennzeichnung defekter Sektoren und Korrektur falscher Dateisystem Einträge.
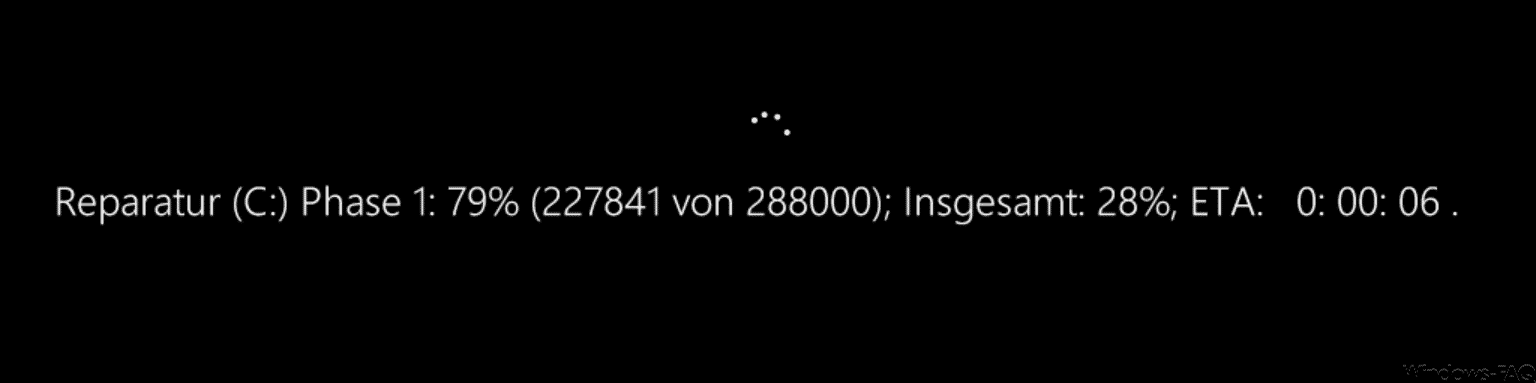
Während der Datenträger Überprüfung und Fehlerkorrektur werden mehrere Phasen durchlaufen. Dieser Vorgang kann durchaus einige Zeit in Anspruch nehmen. Am Ende der Überprüfung und einer evtl. Korrektur fehlerhafte Einträge wird Euer Windows System ganz normal gestartet. Auf den Vorgang der
Noch mehr Informationen rund um das Thema „Datenträger“ findet Ihr auch hier.
– FAT32-Datenträger ohne Datenverlust in NTFS Format konvertieren
– Wie kann auf einem Datenträger der Schreibschutz aktiviert oder deaktiviert werden
– Systemreparaturdatenträger / Recovery DVD erstellen unter Windows 10
– Installation von USB Wechselgeräten verhindern per GPO bei Windows 10
– Windows 10 zeigt USB Speichermedien doppelt im Explorer an
– Windows 10 USB Probleme beheben
– Schreibschutz auf USB-Sticks aktivieren
– Zugriff auf USB-Sticks bei Windows 10 sperren
– Jeglichen Zugriff auf Wechseldatenträger deaktivieren per GPO
– Mit CHKDSK Fehler im Dateisystem finden und beheben
– FAT32-Datenträger ohne Datenverlust in NTFS Format konvertieren
– Systemreparaturdatenträger / Recovery DVD erstellen unter Windows 10
– Datenträgerbereinigung – Erweiterte Optionen bei Windows 10
– Wie kann auf einem Datenträger der Schreibschutz aktiviert oder deaktiviert werden
– Festplatte formatieren


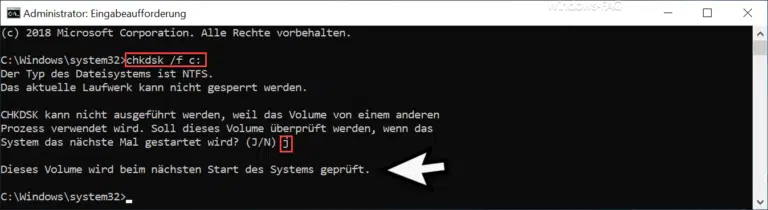
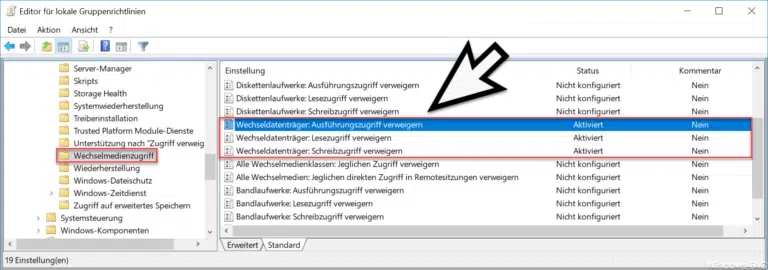
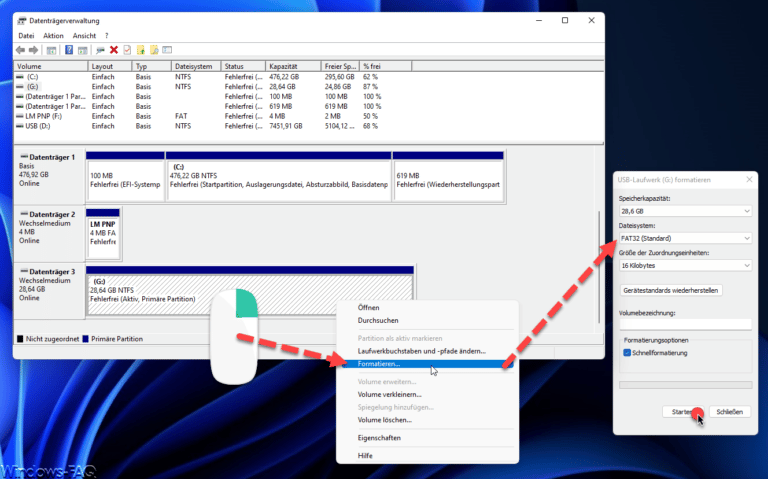
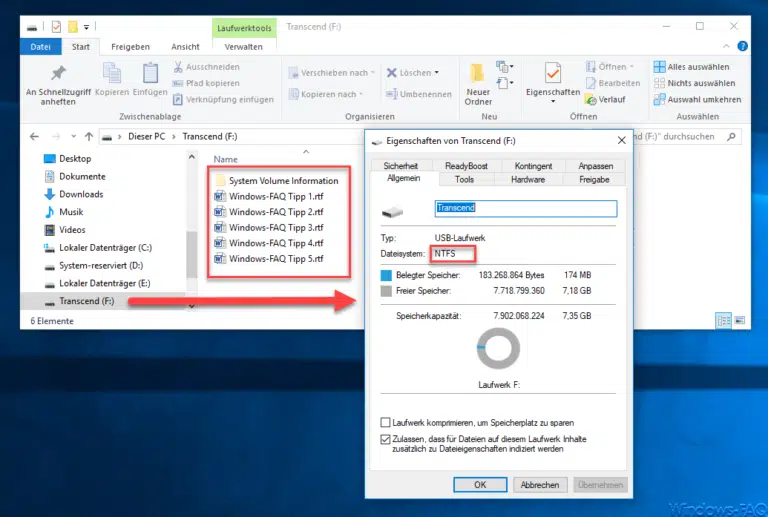
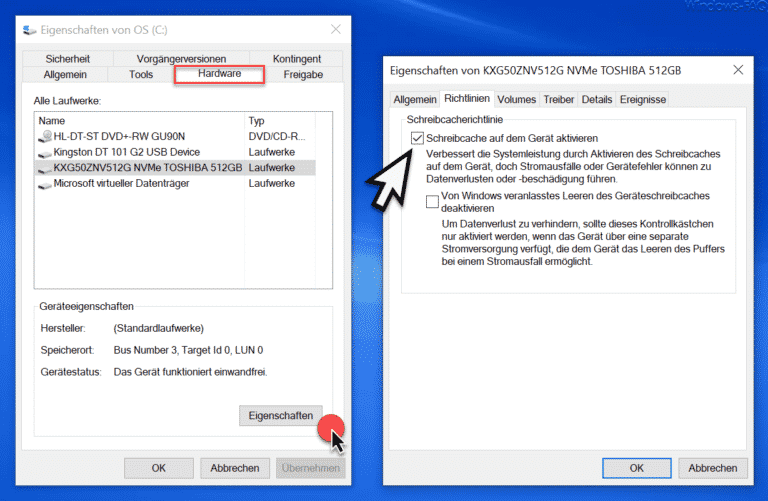





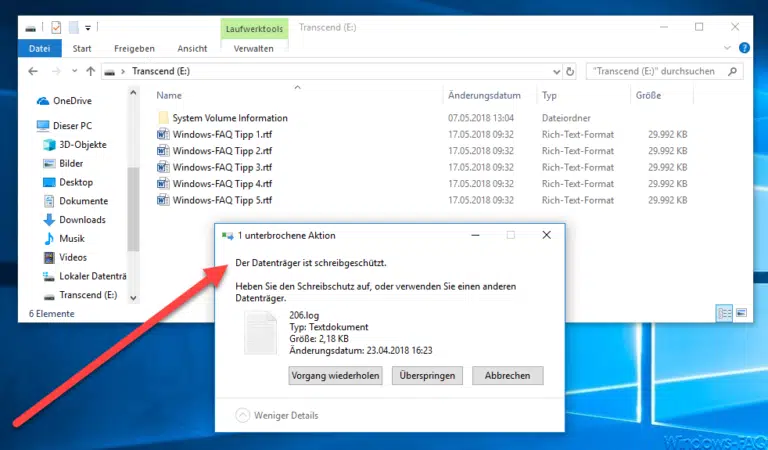




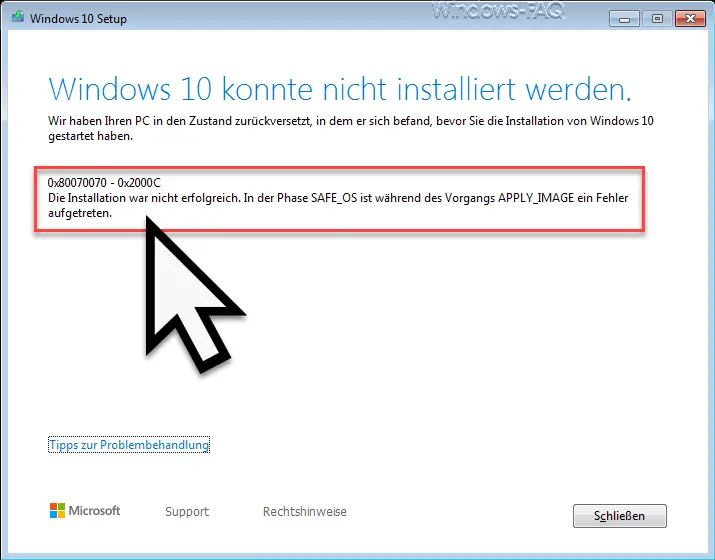


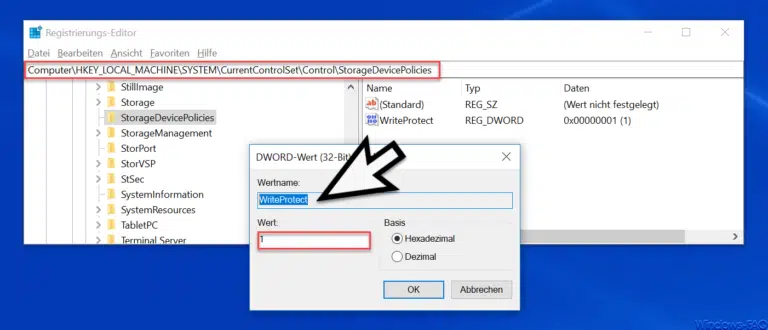


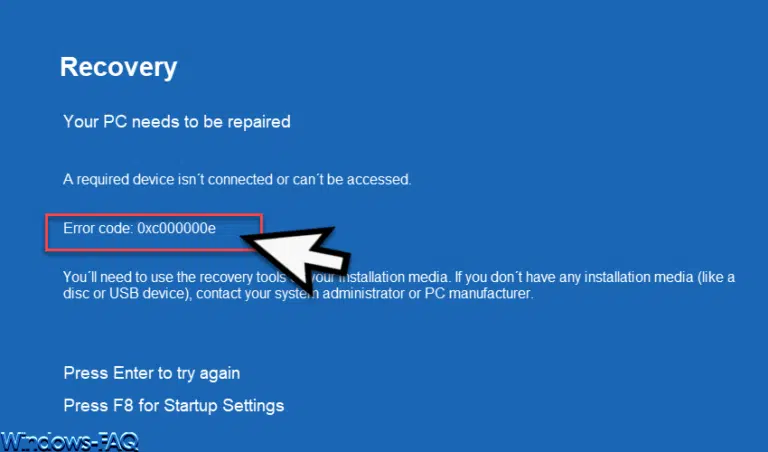

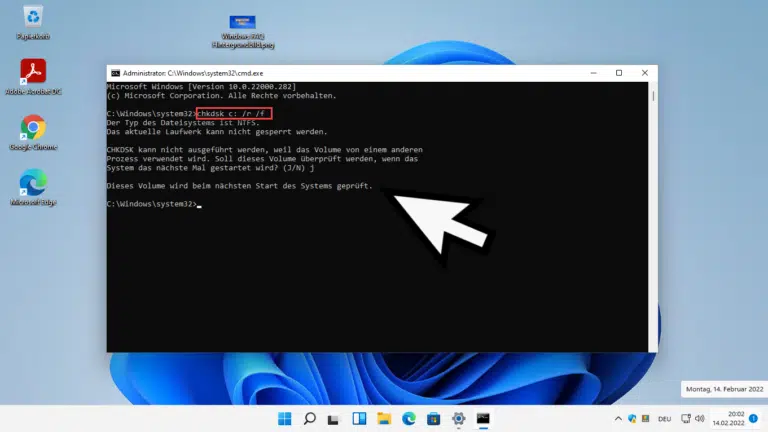

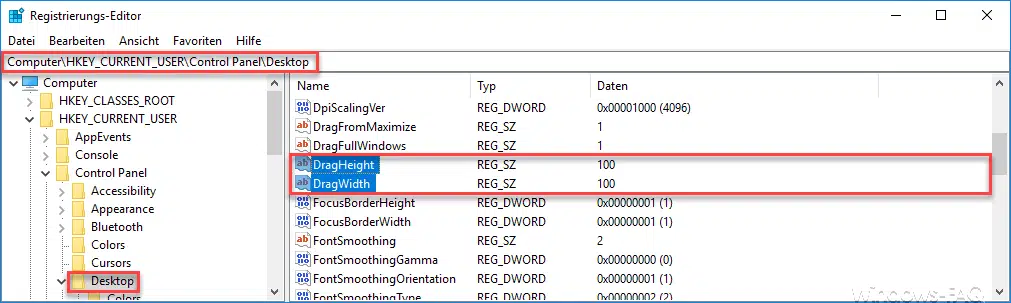
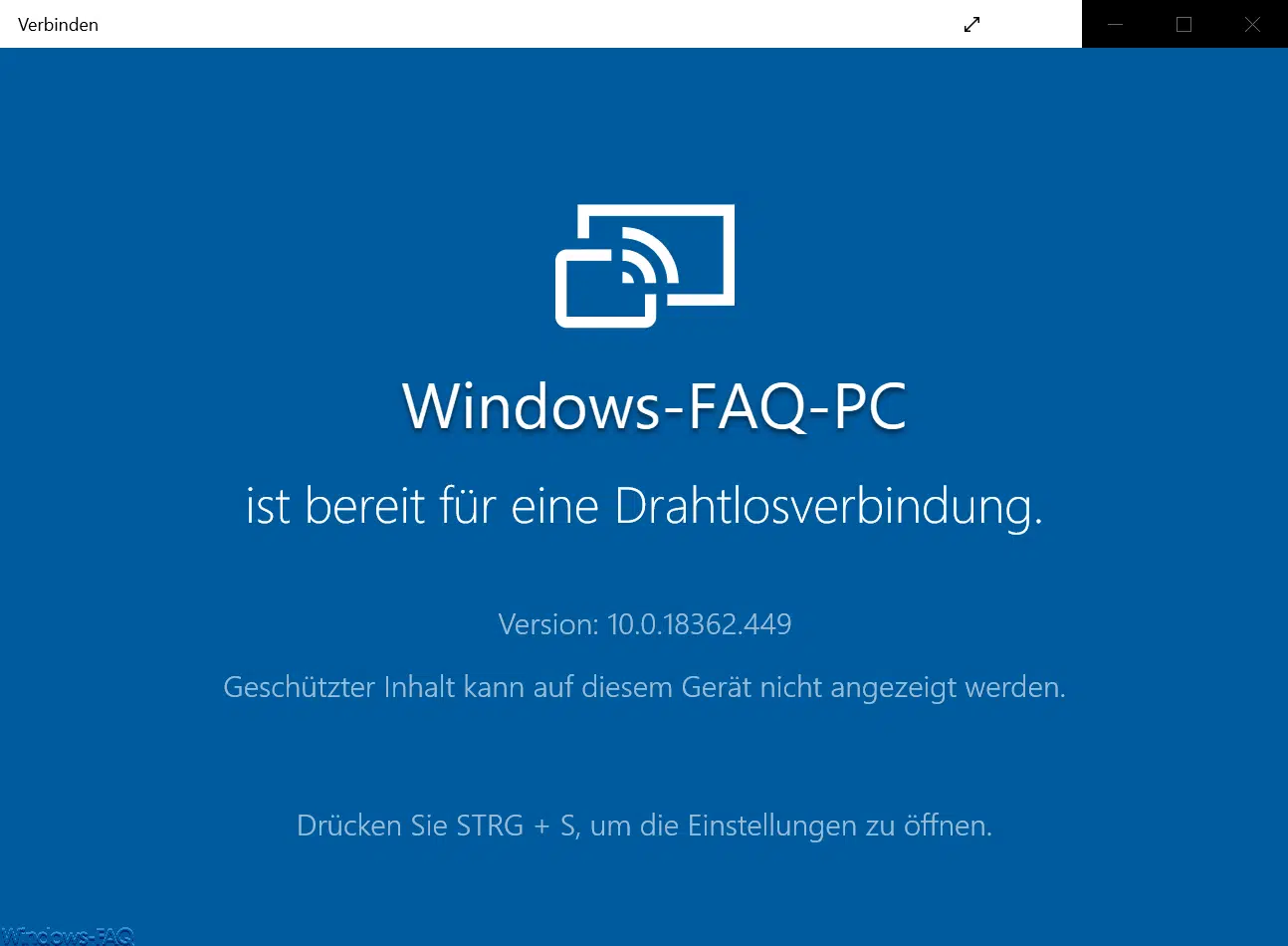
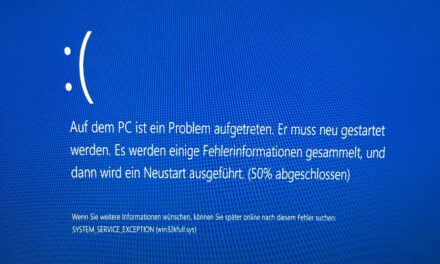




Neueste Kommentare