Wir haben vor einiger Zeit schon einmal berichtet, wie Ihr die „Liste der zuletzt geöffneten Dateien“ löschen könnt. Diese Informationen findet Ihr in unserem Beitrag „Windows Explorer – Zuletzt verwendete Dateien und Häufig verwendete Ordner„.
Heute möchten wir Euch zeigen, wie Ihr die Liste der zuletzt geöffneten Dateien im Explorer per Gruppenrichtlinie löschen könnt, wenn sich der Anwender vom Windows abmeldet.
Auf der nachfolgenden Abbildung zeigen wir Euch nochmals die Liste der zuletzt geöffneten Dateien im Explorer, so wie sie jeder kennt.
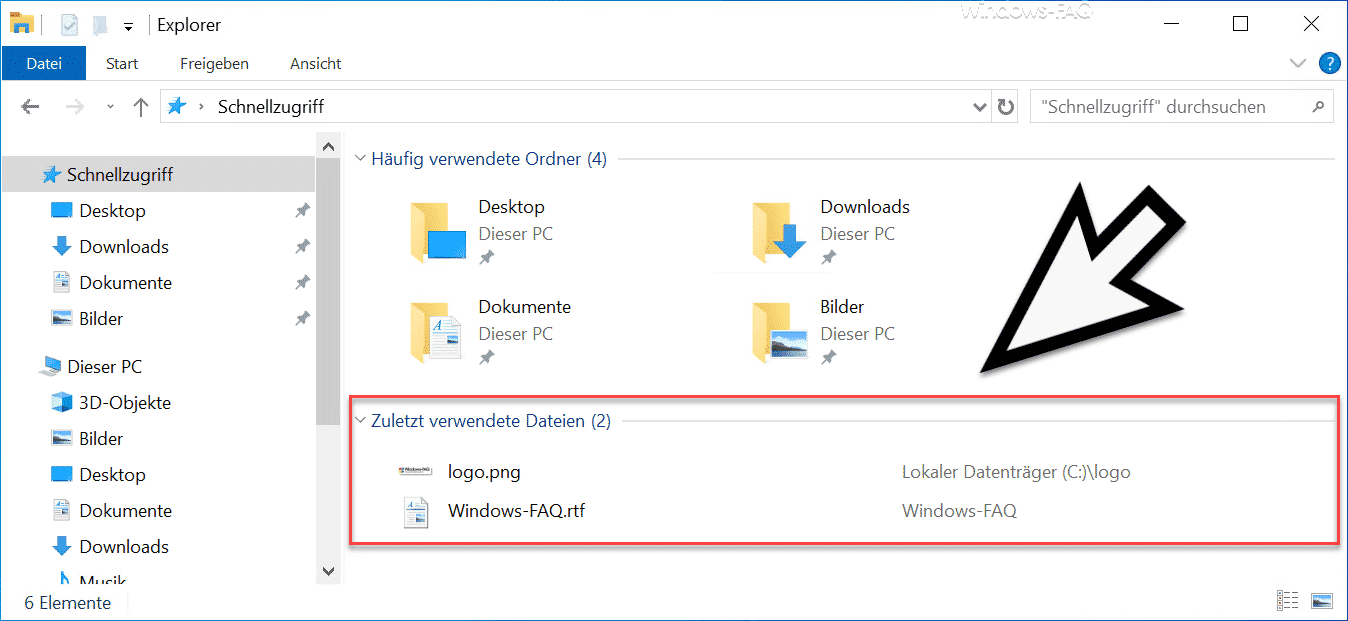
Um diese Liste bei der Windows Abmeldung per GPO zu löschen, müsst Ihr die GPO in folgendem Gruppenrichtlinienzweig aufrufen.
Benutzerkonfiguration / Administrative Vorlagen / Startmenü und Taskleiste
Dort gibt es dann die GPO
Beim Beenden die Liste der zuletzt geöffneten Dokumente leeren
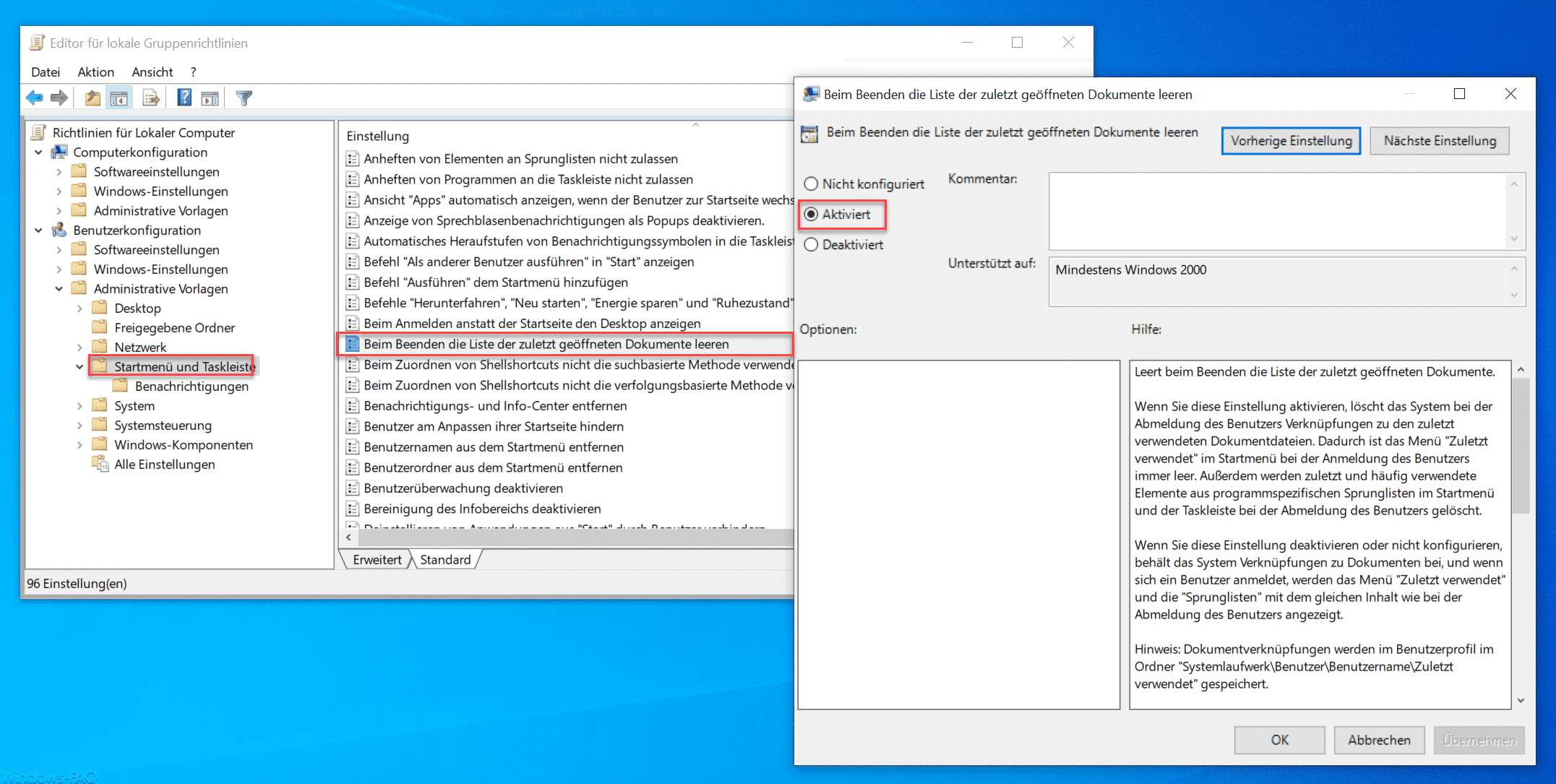
Diese GPO „Beim Beenden die Liste der zuletzt geöffneten Dokumente leeren“ muss aktiviert werden, damit die Liste der zuletzt geöffneten Dateien bei der Abmeldung geleert wird.
Microsoft gibt noch folgende Info zu dieser GPO bekannt.
Leert beim Beenden die Liste der zuletzt geöffneten Dokumente.
Wenn Sie diese Einstellung aktivieren, löscht das System bei der Abmeldung des Benutzers Verknüpfungen zu den zuletzt verwendeten Dokumentdateien. Dadurch ist das Menü „Zuletzt verwendet“ im Startmenü bei der Anmeldung des Benutzers immer leer. Außerdem werden zuletzt und häufig verwendete Elemente aus programmspezifischen Sprunglisten im Startmenü und der Taskleiste bei der Abmeldung des Benutzers gelöscht.
Wenn Sie diese Einstellung deaktivieren oder nicht konfigurieren, behält das System Verknüpfungen zu Dokumenten bei, und wenn sich ein Benutzer anmeldet, werden das Menü „Zuletzt verwendet“ und die „Sprunglisten“ mit dem gleichen Inhalt wie bei der Abmeldung des Benutzers angezeigt.
Hinweis: Dokumentverknüpfungen werden im Benutzerprofil im Ordner „Systemlaufwerk\Benutzer\Benutzername\Zuletzt verwendet“ gespeichert.
Weitere Informationen finden Sie unter den Richtlinien „Menüeintrag ‚Zuletzt verwendet‘ aus dem Menü ‚Start‘ entfernen“ und „Liste der zuletzt geöffneten Dokumente nicht beibehalten“ in diesem Ordner. Diese Einstellung wird vom System nur verwendet, wenn keine der beiden verwandten Einstellungen ausgewählt wurde.
Mit dieser Einstellung wird nicht die Liste der zuletzt verwendeten Dateien geleert, die in Windows-Programmen unten im Menü „Datei“ angezeigt wird. Weitere Informationen finden Sie unter der Einstellung „Liste der zuletzt geöffneten Dokumente nicht beibehalten“.
Mit dieser Richtlinieneinstellung werden auch keine Dokumentverknüpfungen im Dialogfeld „Öffnen“ ausgeblendet. Weitere Informationen finden Sie unter der Einstellung „Dropdownliste der zuletzt verwendeten Dateien ausblenden“.
Durch diese Richtlinie werden auch keine Elemente gelöscht, die der Benutzer möglicherweise an die Sprunglisten oder Aufgaben angeheftet hat, die von der Anwendung im spezifischen Menü bereitgestellt werden. Weitere Informationen finden Sie unter der Einstellung „Kein Anheften von Elementen an Sprunglisten zulassen“.
Nach der Aktivierung und der Neuanmeldung des Users sieht die Liste der zuletzt geöffneten Dateien dann wie folgt aus.
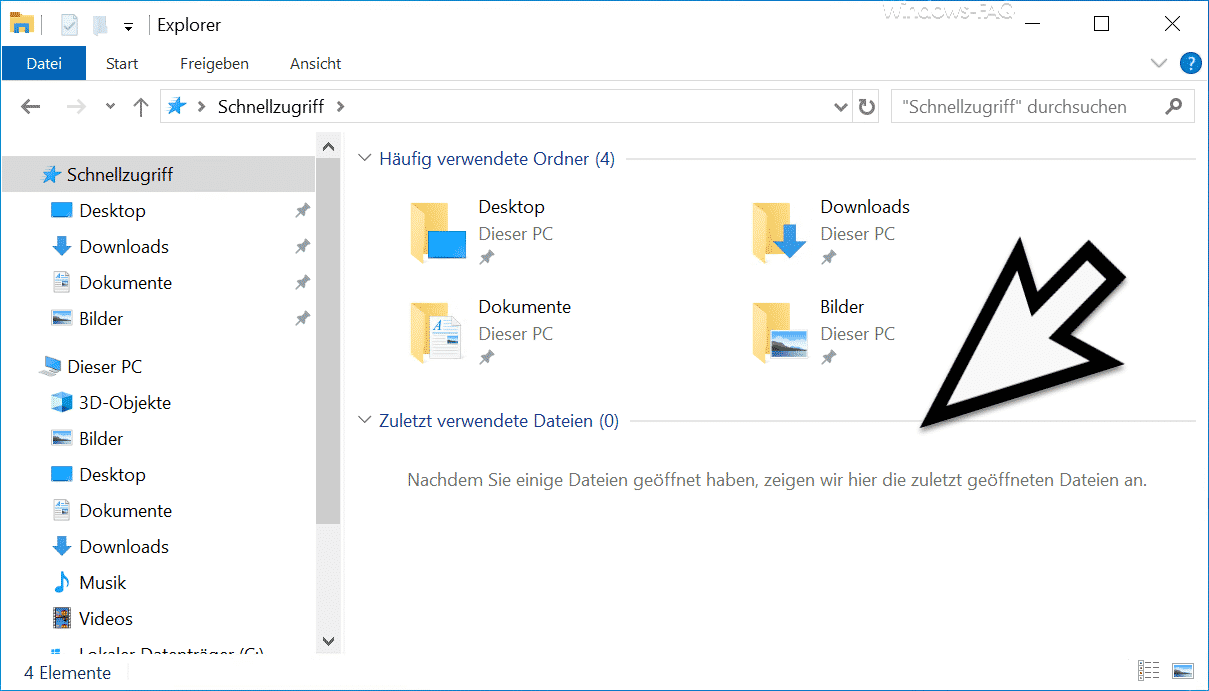
Solltet Ihr an weiteren Explorer Tipps interessiert sein, so empfehlen wir Euch noch die folgenden Beiträge hier auf Windows-FAQ.
– Warum werden nur Symbole anstatt der Bilder im Windows Explorer angezeigt
– Wie kann ich ein Bild drehen im Windows Explorer?
– Suchfunktion im Explorer verbessert bei Windows 10 Version 1909
– Dateien nach Datum, Größe, Name, Typ oder anderen Dateimerkmalen im Explorer gruppieren
– Ordner erweitern im Windows Explorer aktivieren
– Farbliche Darstellung der verschlüsselten und komprimierten Dateien und Ordner im Windows Explorer
– Kompletten Pfadnamen und Dateinamen in Zwischenablage kopieren beim Windows Explorer
– Windows Explorer Schnellzugriff deaktivieren und auf „Dieser PC“ wechseln
– Windows Explorer Festplatten Icon ändern
– Dateien nach Datum im Explorer finden
– CMD direkt aus dem Windows Explorer starten
– Statusleiste im Windows Explorer einblenden oder ausblenden
– Schnell Dateien umbenennen im Explorer mit F2 und der TAB-Taste
– iPhone wird im Windows Explorer nicht angezeigt
– Blauen Doppelpfeil entfernen im Windows Explorer
– Autovervollständigen im Windows Explorer ein- oder ausschalten
– Download Ordner öffnet sich ganz langsam im Windows Explorer
– Parameter des Windows Explorers „explorer.exe“
– Laufwerksbuchstaben im Windows Explorer ausblenden
– CD/DVD Brennfunktion aus Windows Explorer entfernen
– Dateigrößen-Informationen in den Windows Explorer Ordnertipps anzeigen




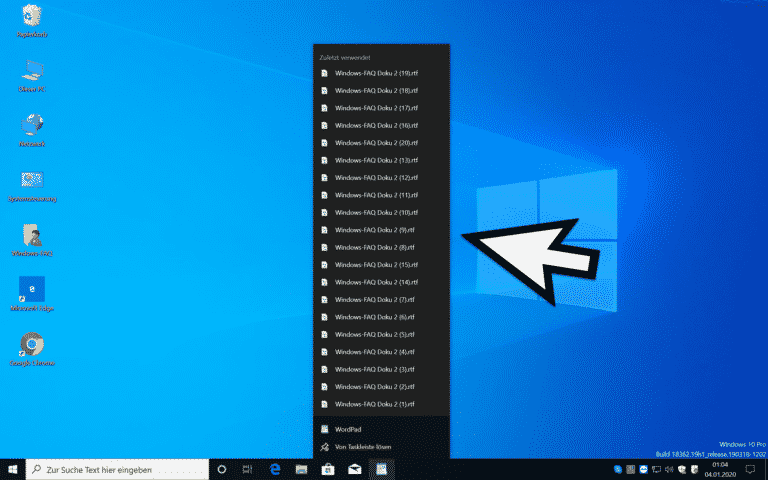

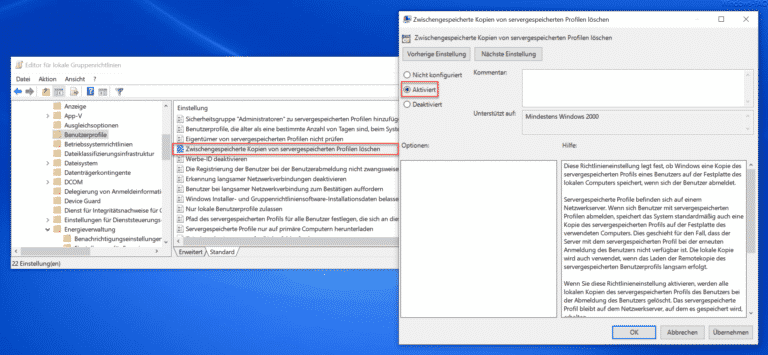

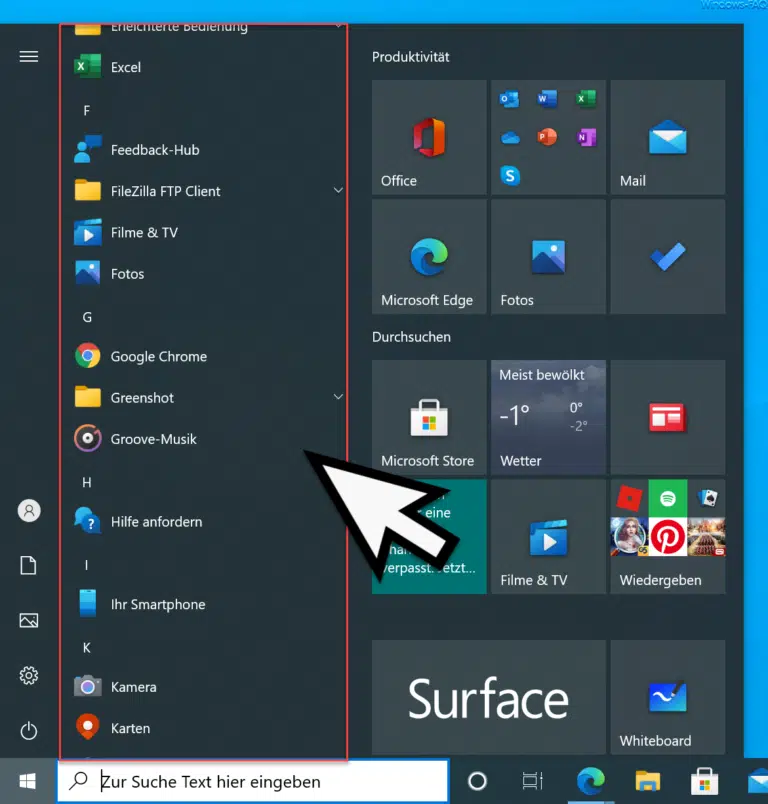

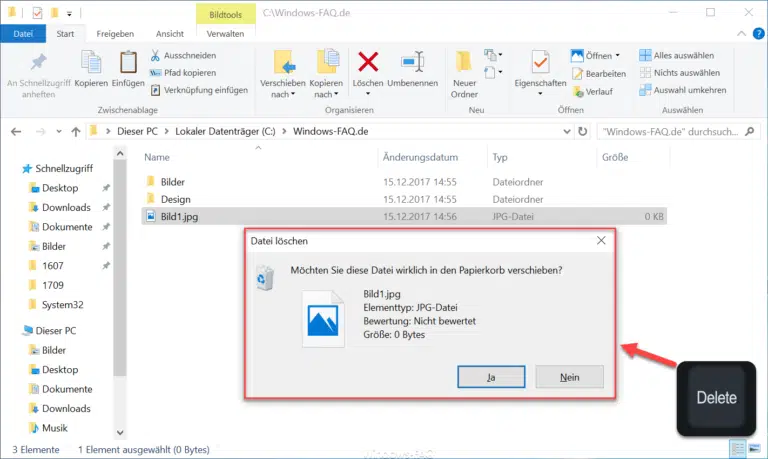
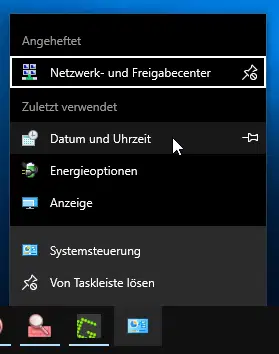
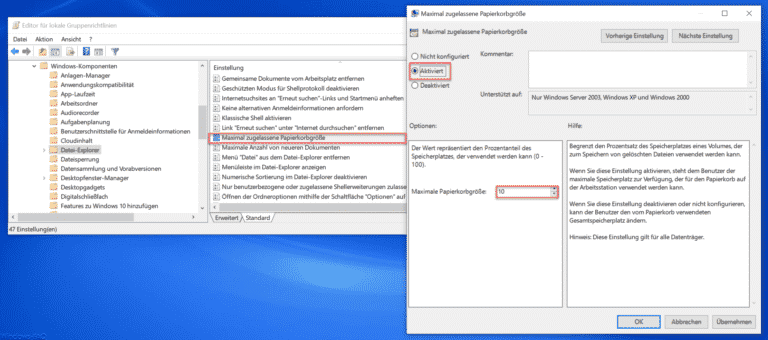


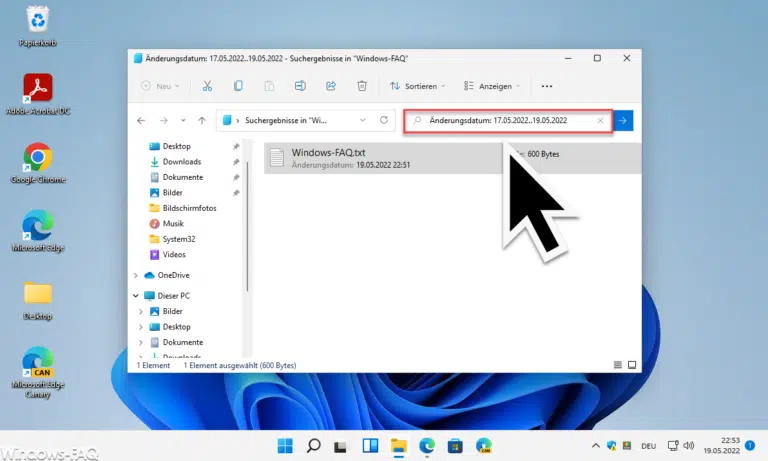
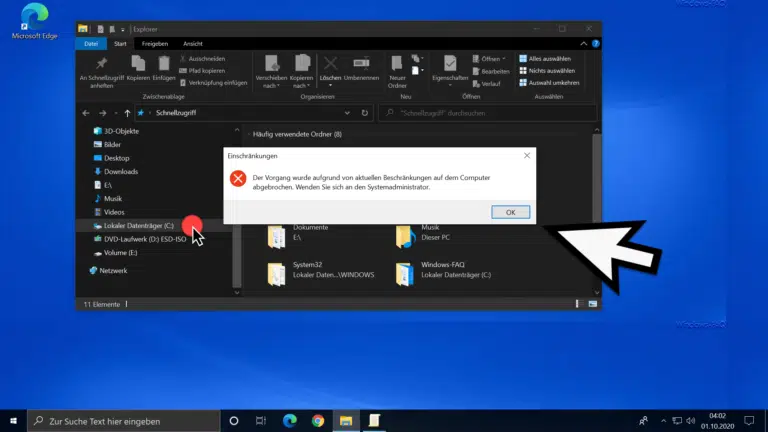




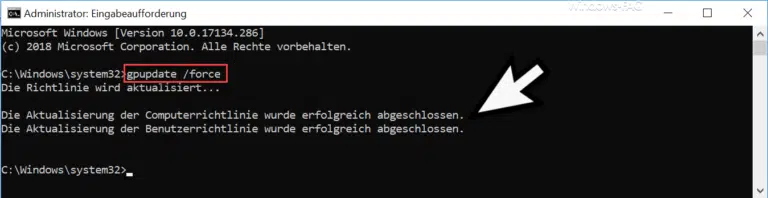
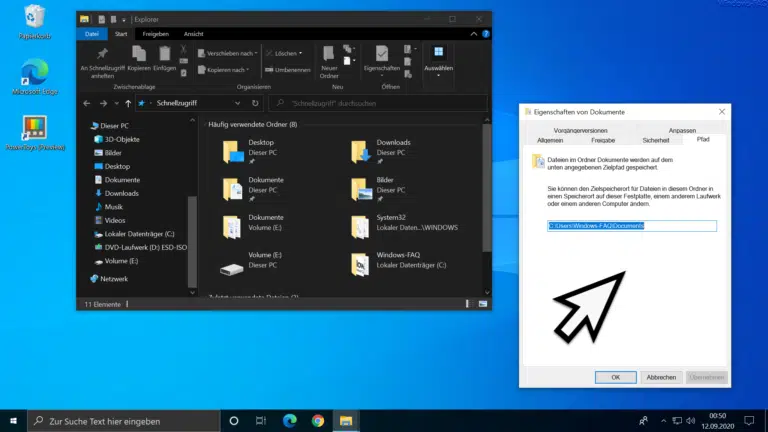
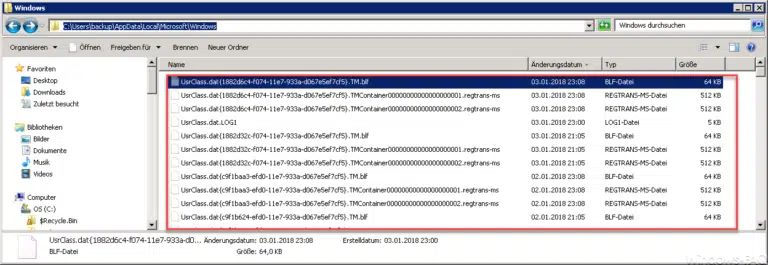
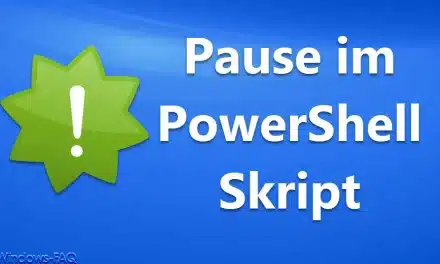


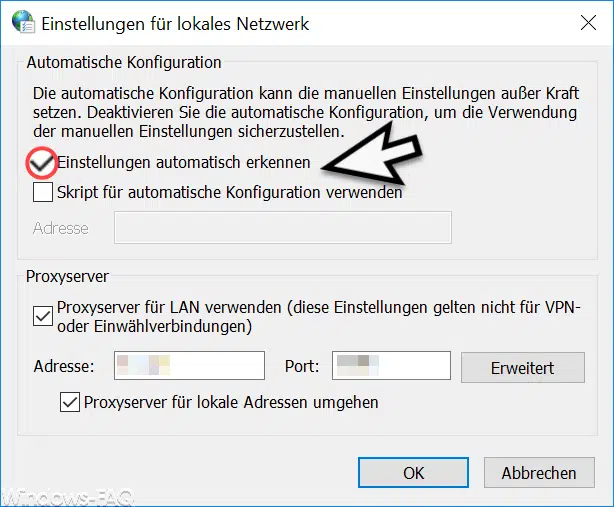




Neueste Kommentare