Google führt immer wieder neue Funktionen in den Google Chrome Browser ein. Über ein neues Feature könnt Ihr nun die Tabs im Chrome farbig darstellen und auch ein Hintergrundbild einrichten. Diese beiden Features sind allerdings experimentelle Funktionen, von denen noch nicht sicher ist, ob diese Einstellungsmöglichkeiten für immer im Chrome Browser verbleiben.
Wir haben Euch hier nachfolgend einmal ein Beispielbild von einem farbigen Chrome Browser abgebildet und zeigen Euch in diesem kurzen Chrome Tutorial, wie Ihr diese Farben und das Hintergrundbild auswählen und setzen könnt.
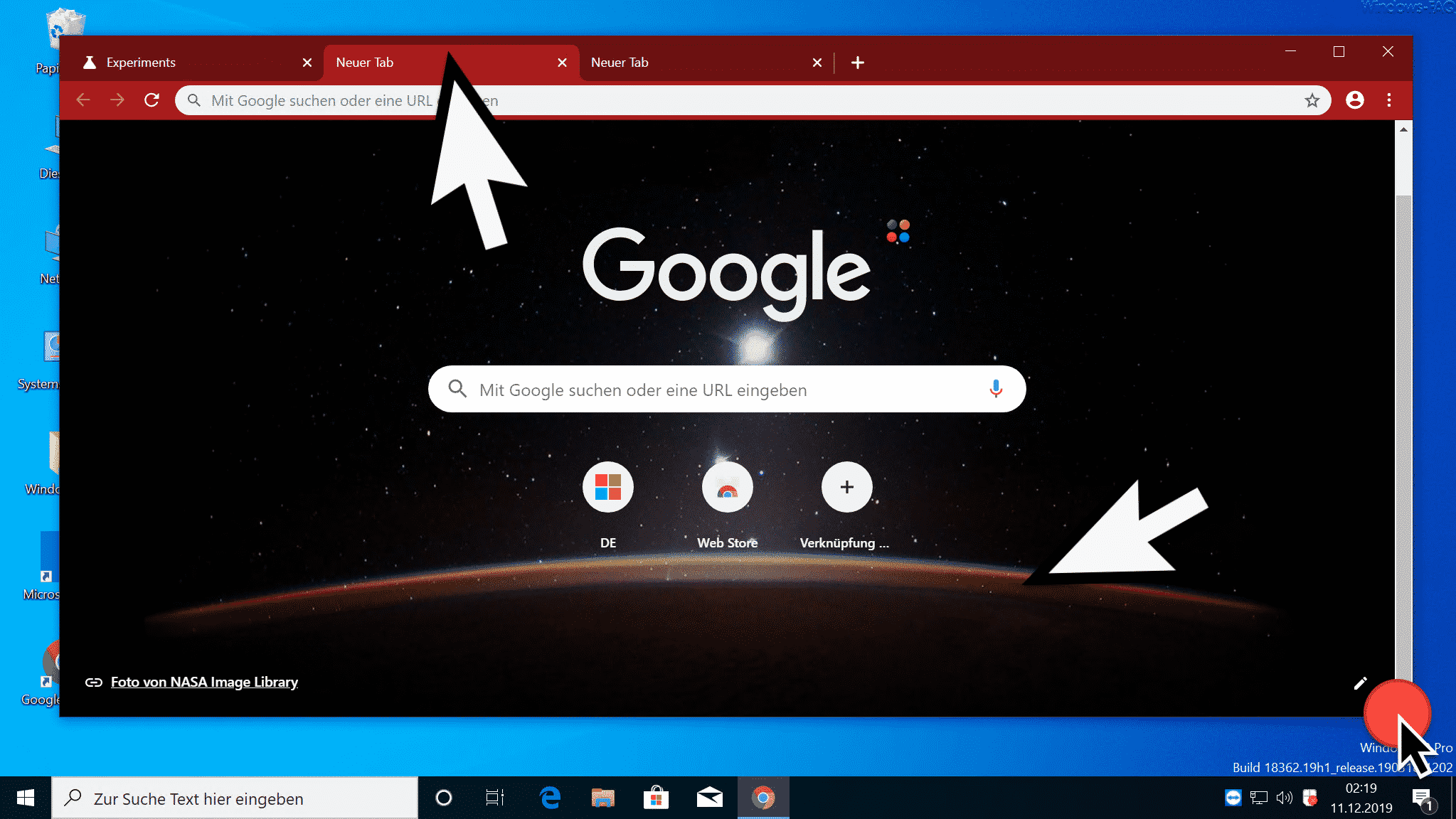
Wie Ihr seht, haben wir die Chrome Tabs in Rot dargestellt und als Chrome Hintergrundbild ein Fotos aus der Nasa Image Library ausgewählt.
Um an diese Chrome Einstellungen heranzukommen müsst Ihr in der URL Zeile folgendes aufrufen:
chrome://flags/
Anschließend sucht Ihr nach den folgenden 2 Einstellungen
- Chrome Colors menu
- NTP customization menu version 2
Hier nachfolgend seht Ihr die 2 Optionen, die beide auf
Enabled
eingestellt werden müssen.
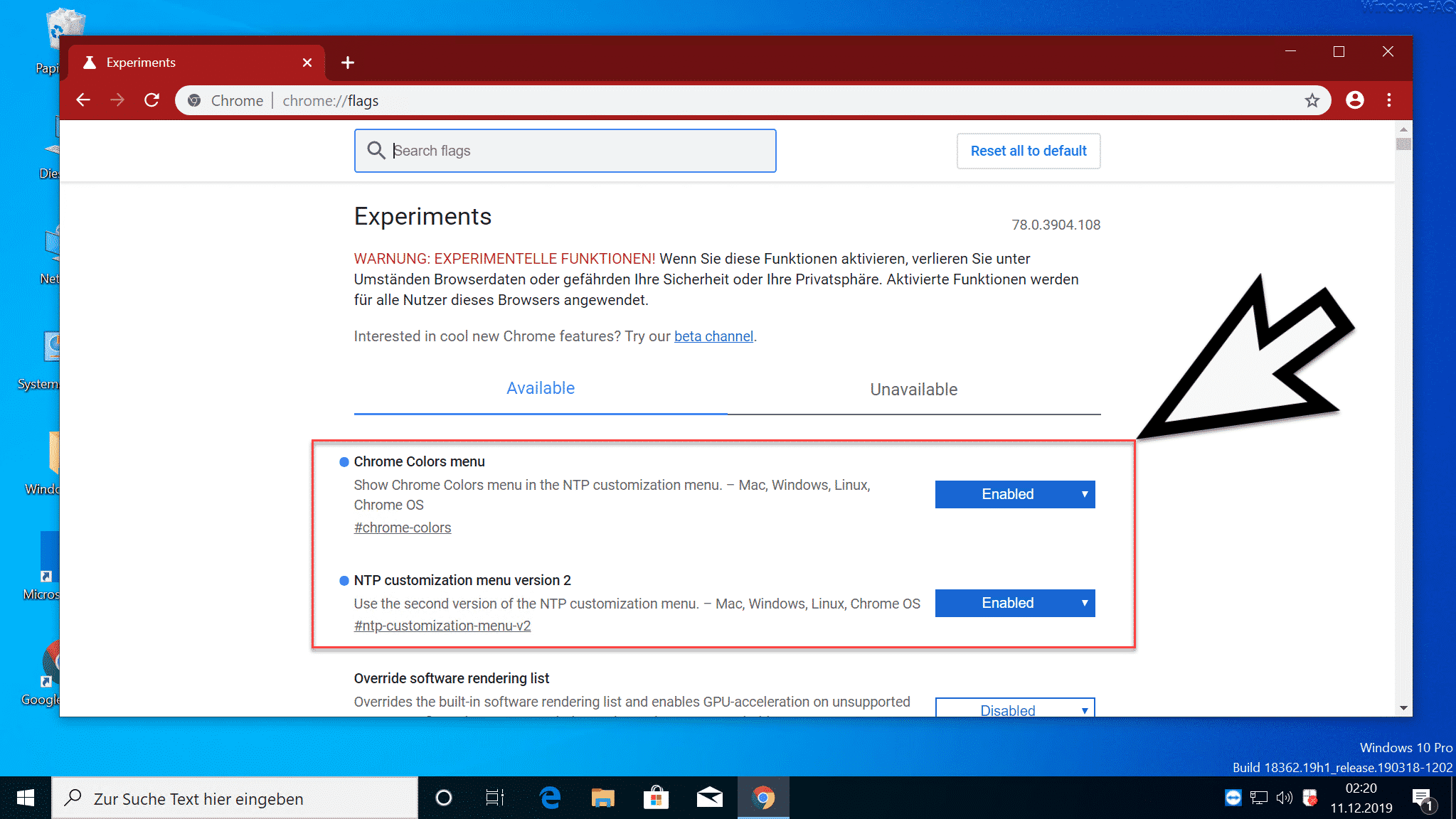
Sobald diese Optionen aktiviert sind und Ihr einmal den Chrome Browser komplett geschlossen und neu gestartet habt, habt Ihr die Möglichkeit, rechts unten im Chrome Browser über das „Stift-Symbol“ die Farben und den Hintergrund zu konfigurieren. Auf unserer ersten Abbildung haben wir Euch das „Stiftsymbol“ farblich markiert.
Hier nachfolgend seht Ihr nun die Einstellungen für den Chrome Hintergrund.
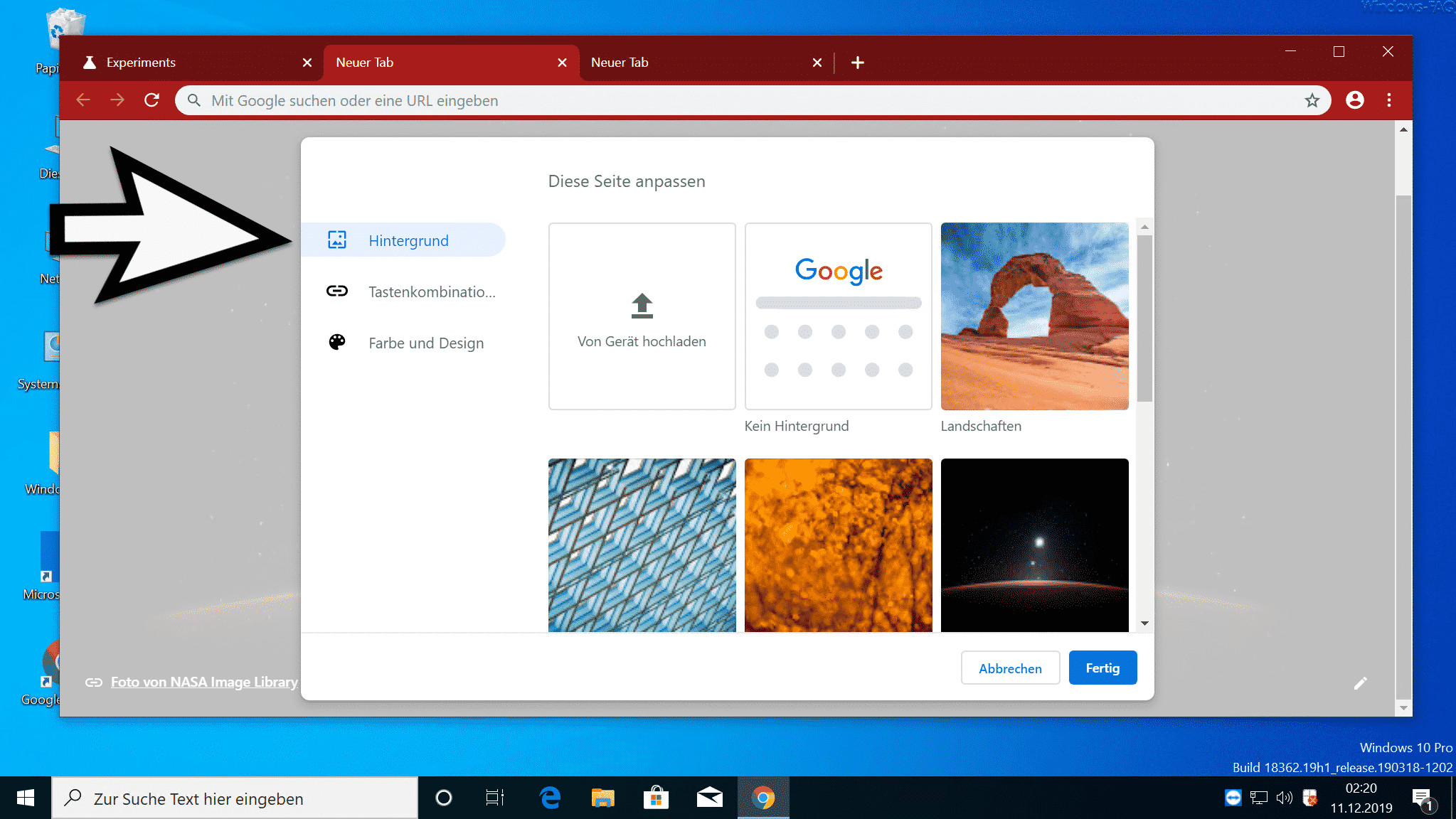
Wie Ihr seht, könnt Ihr auch eigene Bilder hochladen und als Chrome Hintergrundbild definieren.
Über „Farbe und Design“ habt Ihr dann die Möglichkeiten bzgl. den Farbeinstellungen für die Chrome Tabs, wie Ihr hier sehen könnt.
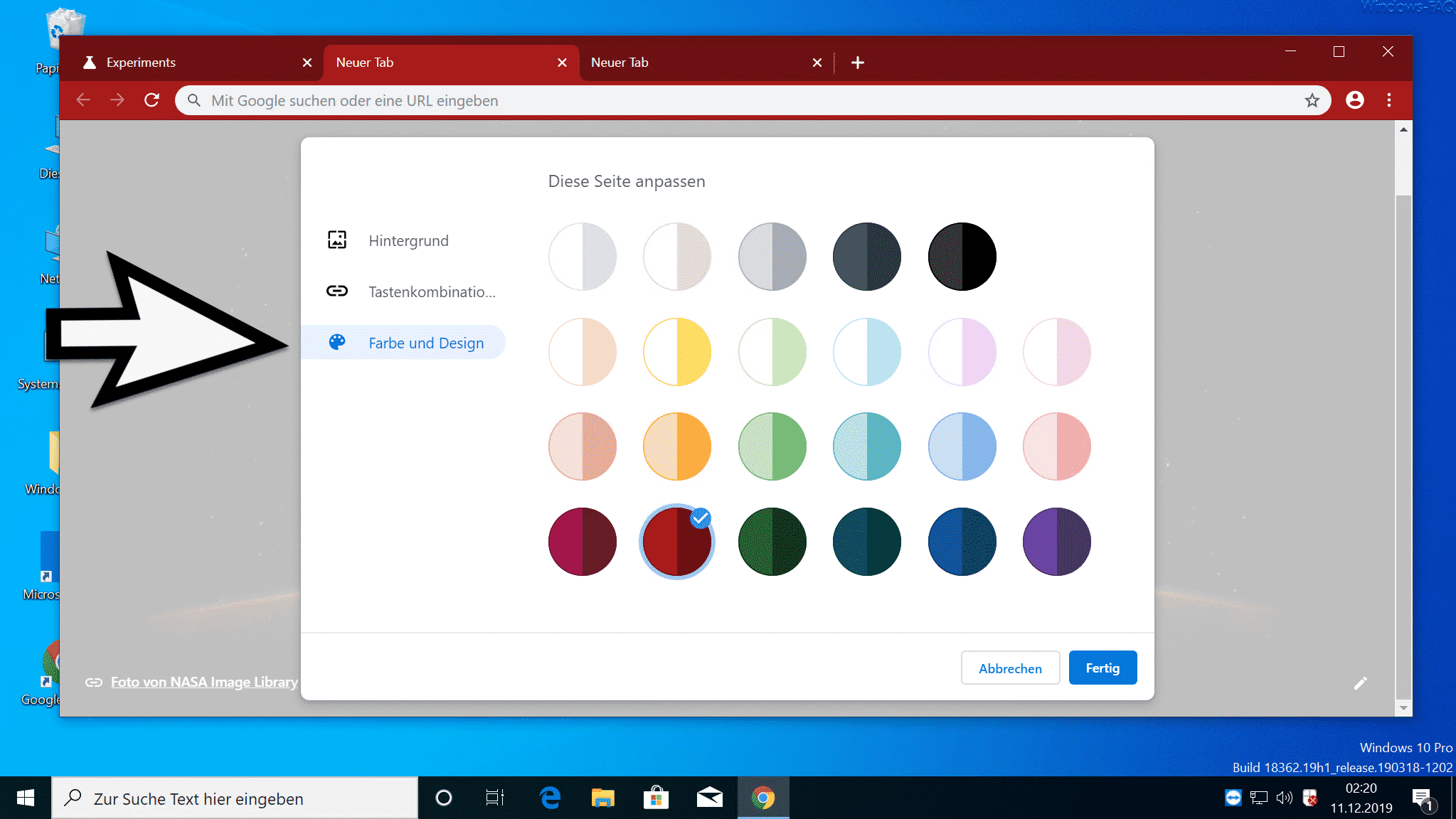
Mit diesen 2 neuen Funktionen könnt Ihr Euch den Chrome Browser genau nach Euren Wünschen konfigurieren.
Wenn Ihr an weiteren Google Chrome Tipps und Tricks interessiert seid, so solltet Ihr auch auch die folgenden Beiträge genauer anschauen.
– Hardwarebeschleunigung im Chrome deaktivieren
– Tab Hover Cards (Vorschauinformation) im Chrome deaktivieren
– Cookies deaktivieren im Chrome
– Application Guard Erweiterung für Google Chrome installieren
– Google Chrome Passwörter exportieren in CSV Datei
– Google Chrome nach schädlicher Software suchen lassen
– Bei Google Chrome alle Einstellungen löschen und auf die Standardwerte zurückstellen
– Google Chrome Favoriten und Lesezeichen importieren aus Firefox, Edge oder dem IE
– Download Ordner im Chrome ändern
– Desktopverknüpfung zu einer Webseite im Chrome Browser erstellen
– Cookies im Chrome Browser löschen
– Home Button im Chrome Browser einblenden
– Werbung deaktivieren im Chrome Browser
– Automatische Übersetzungen mit dem Google Chrome Browser (Erweiterung)
– Google Chrome im Inkognito Modus starten
– Microsoft Edge, Chrome oder Firefox: Verschiedene Browser unter Windows
– Geschlossene Tabs wiederherstellen




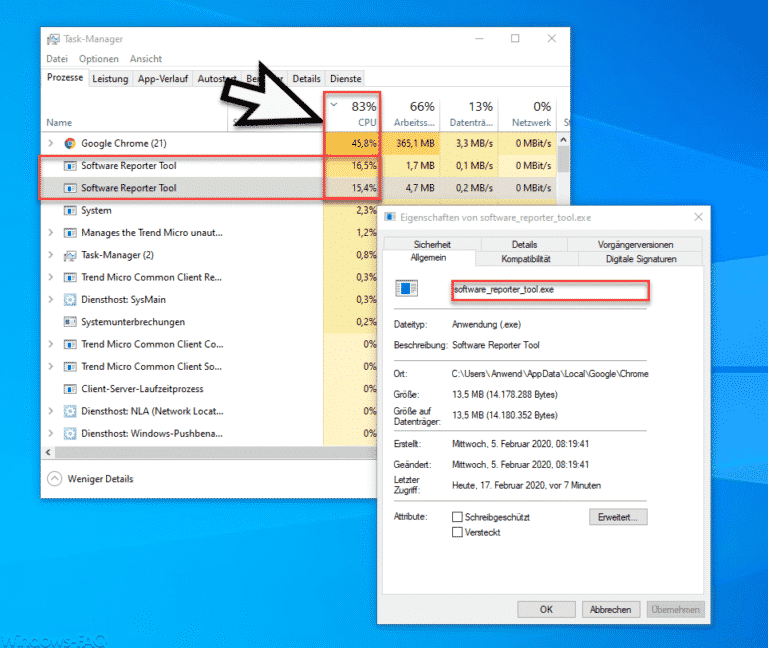









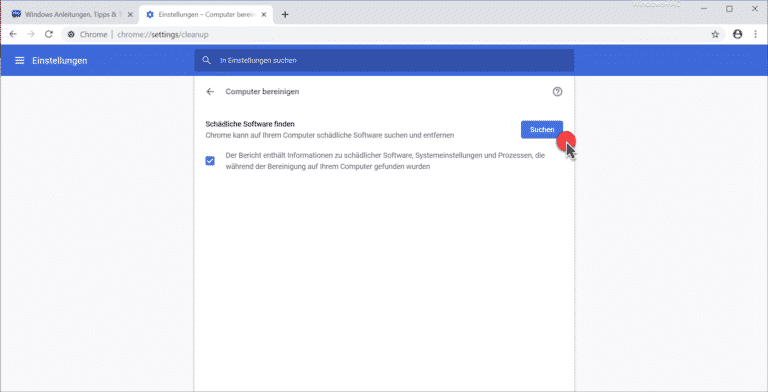

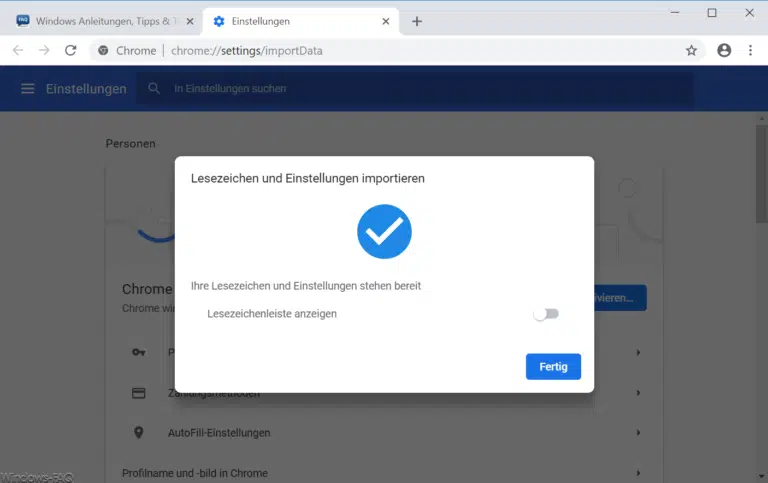

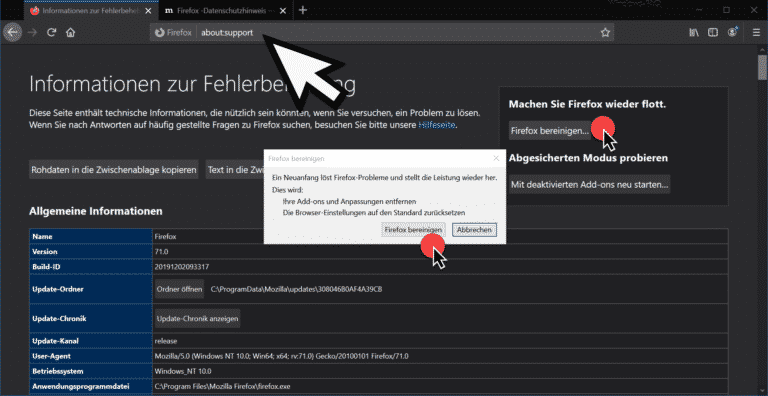







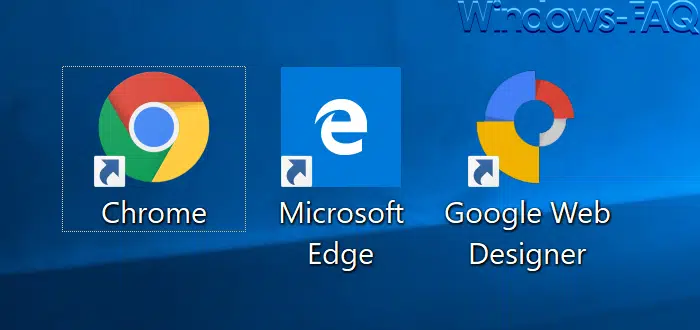
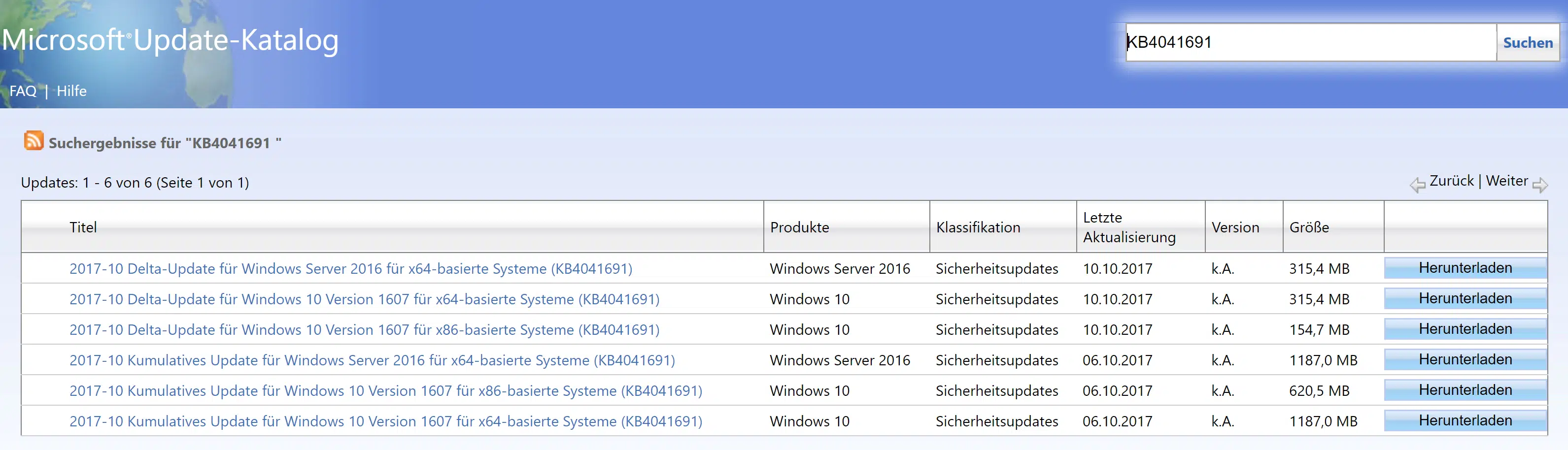
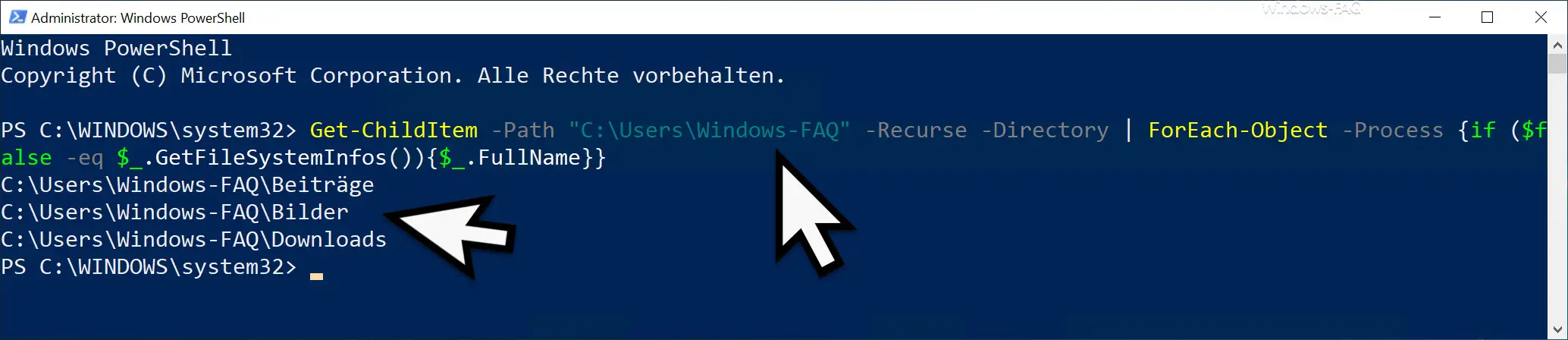
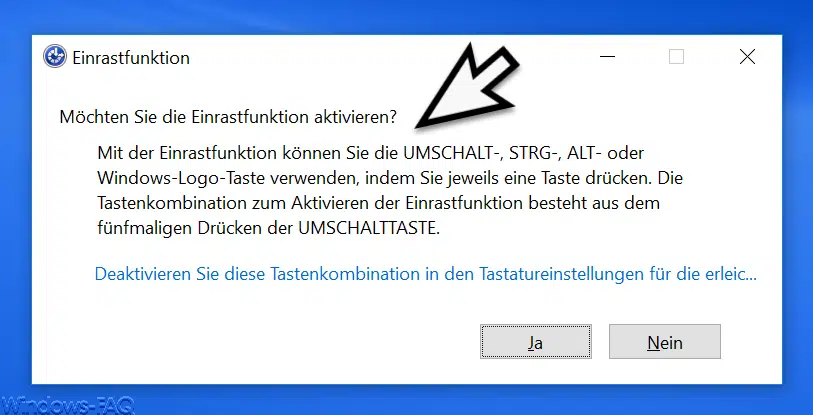




Neueste Kommentare