Eine wirklich sehr nützliche Funktion bei Windows 10 ist das Übertragen des Monitorbildes zum TV per aktiviertem WLAN. Durch die sogenannte „Miracast“ ist es möglich, dass der Windows 10 PC ohne zusätzliche Softwaretools oder TV-Hardware mit den neueren TV-Geräten kommunizieren kann.
In diesem kurzen Miracast Tutorial möchten wir Euch zeigen, wie einfach und schnell Ihr das Monitor-Bild Eures Notebooks oder Tablets auf einen TV übertragen könnt. Dazu ruft Ihr einfach zunächst die Windows Einstellungen über die Tastenkombination

Windows-Taste + „R“ auf. Anschließend müsst Ihr in den Bereich
System (Anzeige, Sound, Benachrichtigungen, Stromversorgung, …)
und danach in den Unterbereich
Anzeige
Anschließend findet Ihr in dem Bereich „Mehrere Bildschirme“ den Auswahlpunkt
Mit drahtloser Anzeige verbinden
Wir haben Euch dies hier nachfolgend einmal exemplarisch abgebildet.
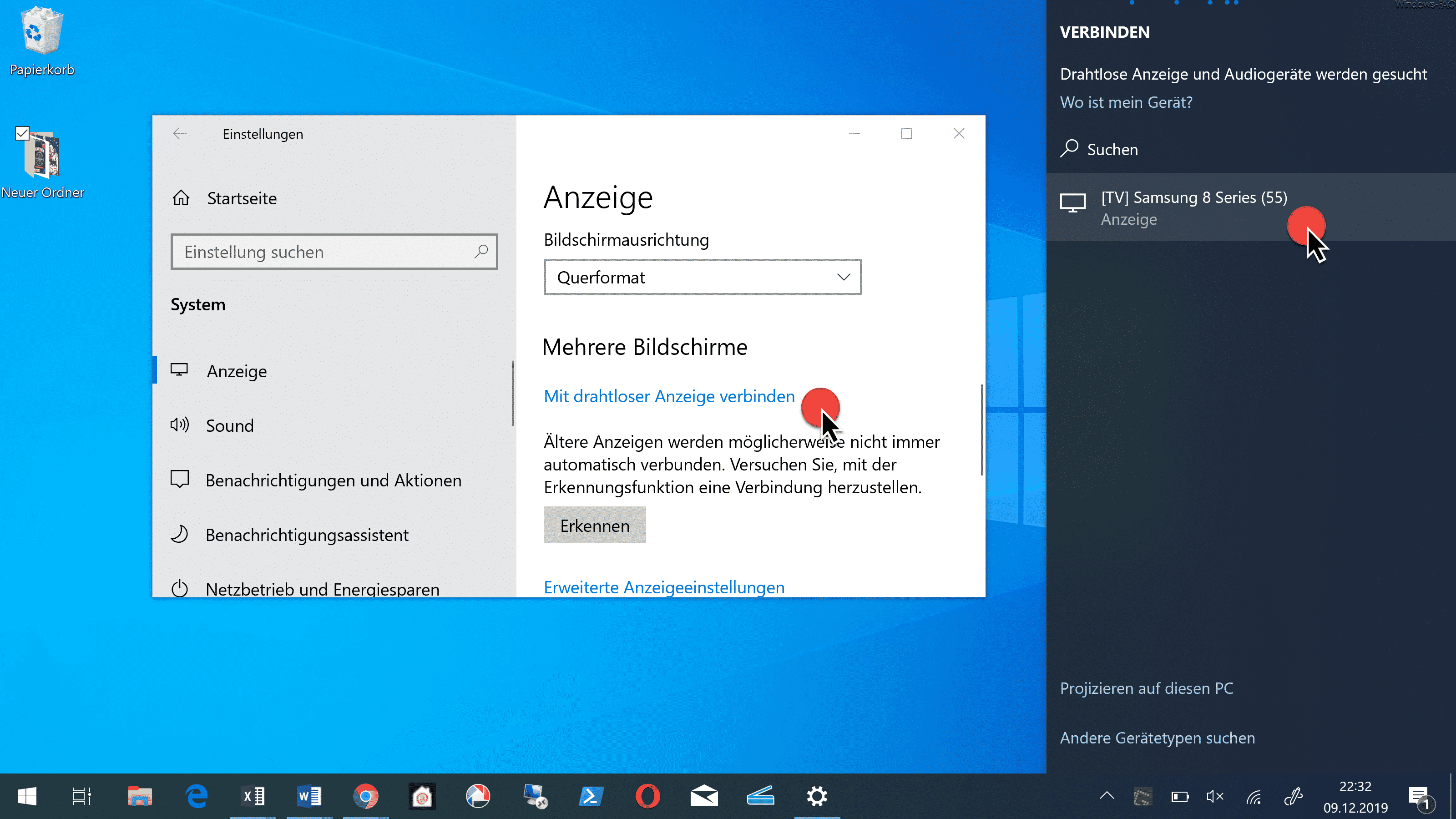
Nachdem Ihr „Mit drahtloser Anzeige verbinden“ aktiviert habt sucht Windows 10 nach möglichten Miracast Geräten und stellt Euch diese dann in der rechten Spalte (Windows 10 Infocenter) dar. In unserem Fall hat unser Surface 6 Pro einen Samsung TV 8 Series gefunden.
Sobald Ihr nun das TV-Gerät anklickt beginnt Windows 10 damit, den Monitor auf das TV Gerät zu spiegeln.
Am oberen Bildschirm seht Ihr dann einen schwarzen Rahmen, der die Verbindung zum TV-Gerät anzeigt. Hier könnt Ihr auch die TV-Verbindung trennen und weitere Einstellungen zu der Windows 10 TV Verbindung vornehmen.
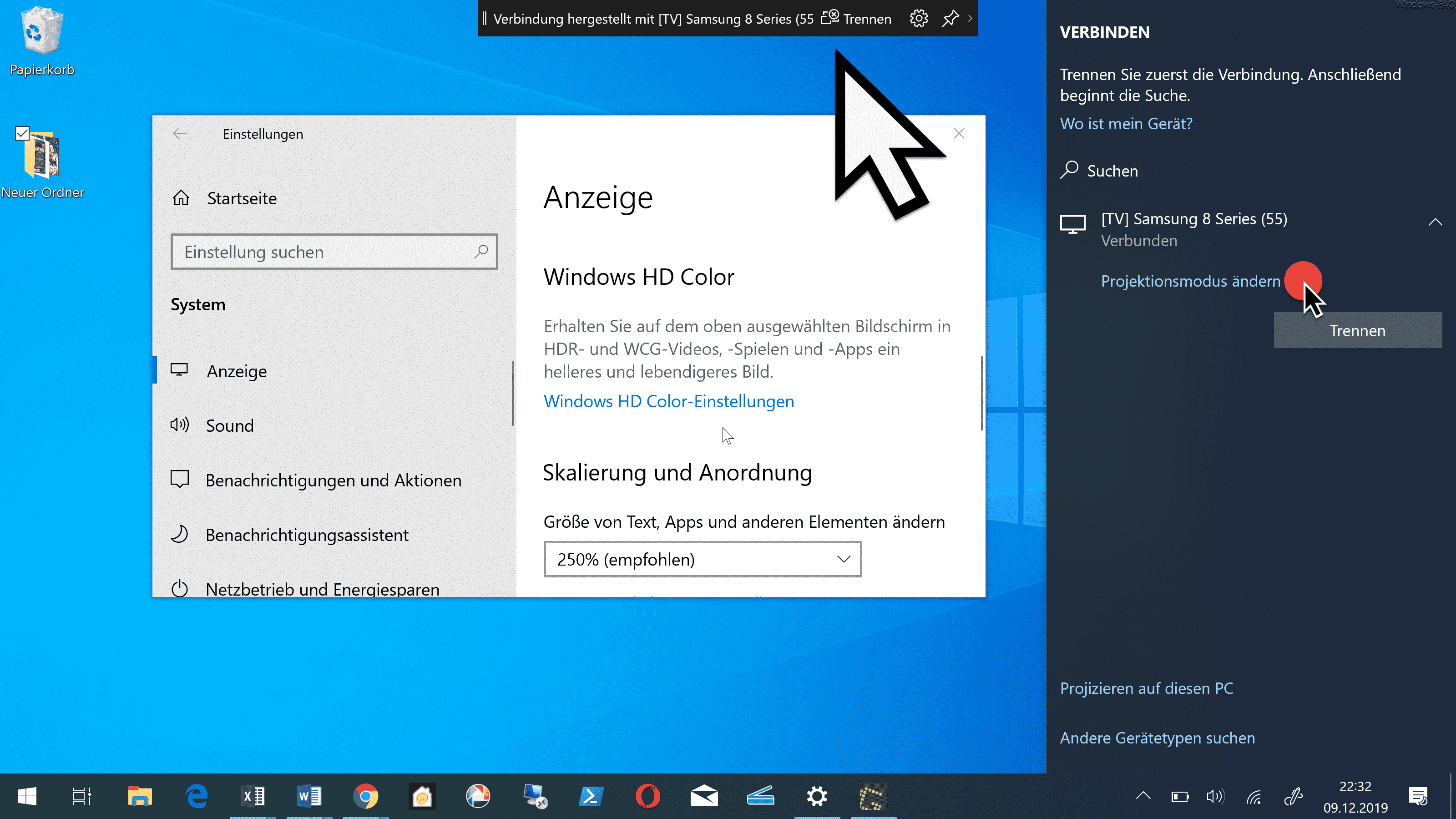
Über den Punkt
Projektionsmodus ändern
habt Ihr dann noch weitere Einstellungsmöglichkeiten, wie bzw. welches Bild Ihr zum Fernseher transferieren möchtet. Dabei stehen Euch folgende Projektionsmöglichkeiten zur Verfügung.
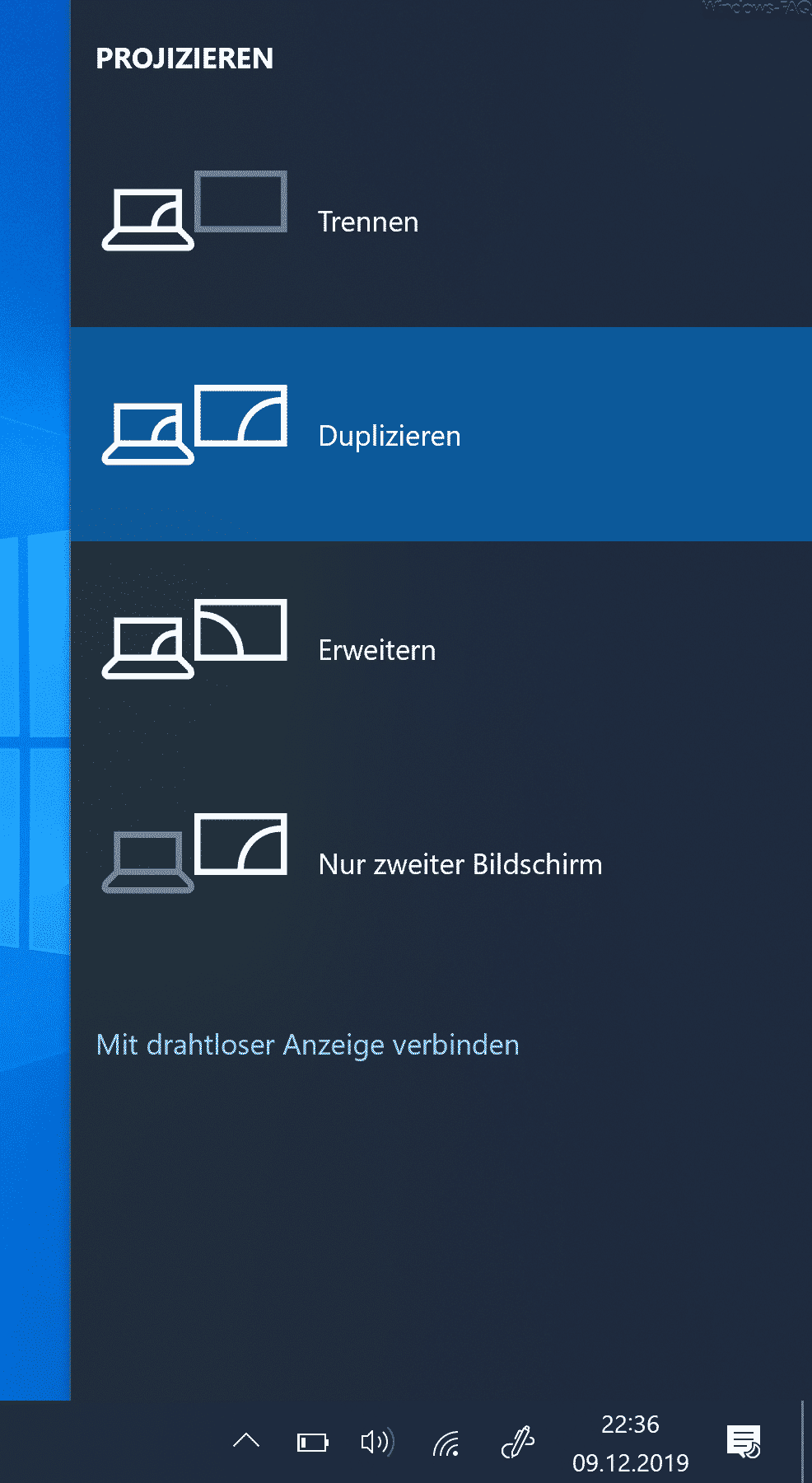
Wir Ihr seht, könnt Ihr nun folgendes einstellen.
- Miracast Verbindung zwischen Windows 10 PC und TV trennen
- Monitor Darstellung auf TV duplizieren
- Tablet oder Notebook Monitor um TV Bildschirm erweitern
- Nur Darstellung des Bildes auf dem TV-Gerät
Somit ist es wirklich sehr einfach, eine Verbindung zwischen einem Windows 10 PC und einem TV-Gerät herzustellen und das Monitorbild drahtlos auf das TV-Gerät zu übertragen.
– Netzwerksicherheitsschlüssel anzeigen
– QR-Code für WLAN erstellen


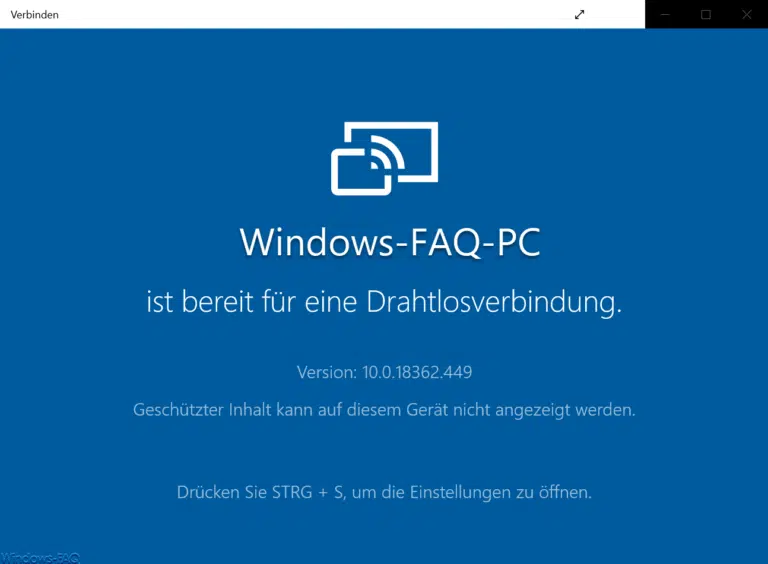

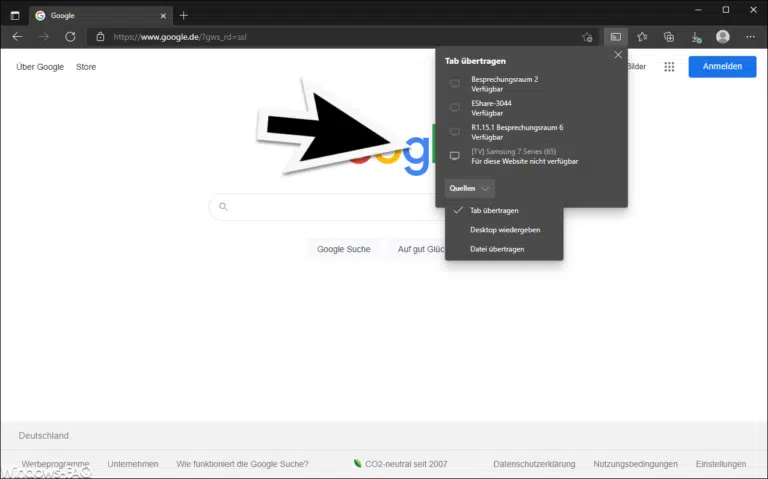

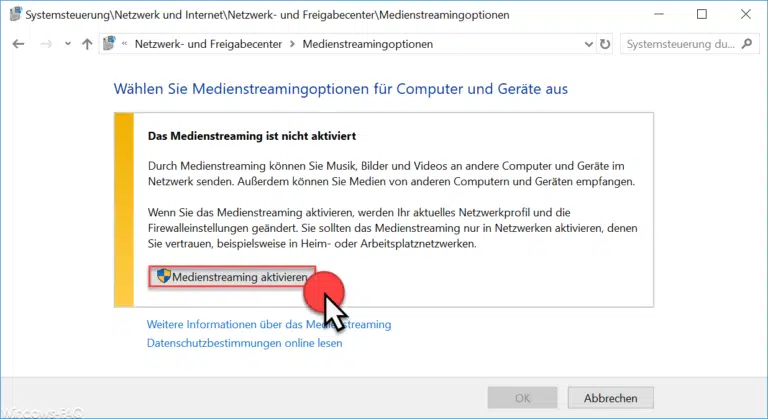
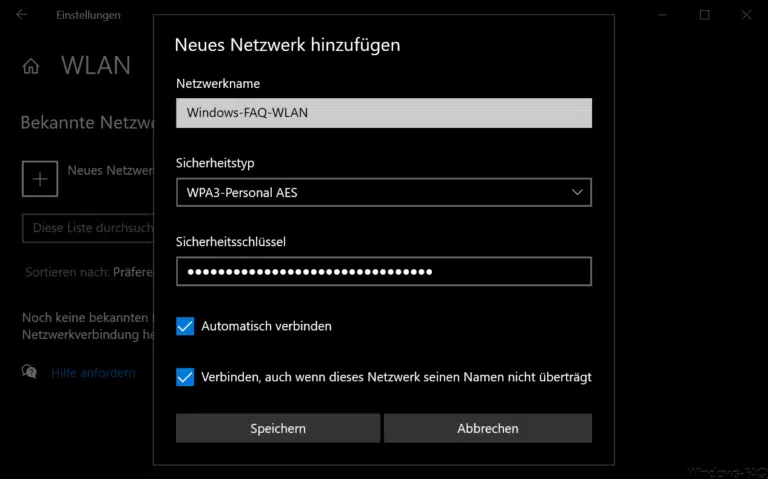
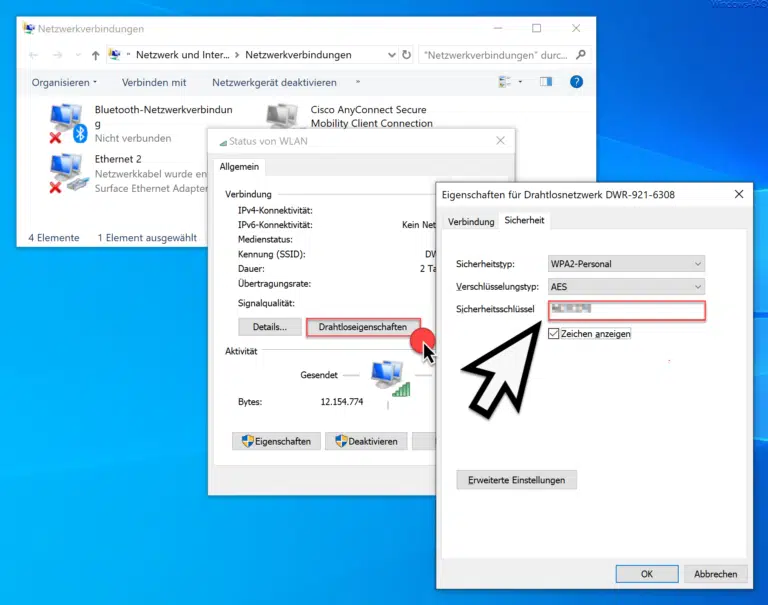
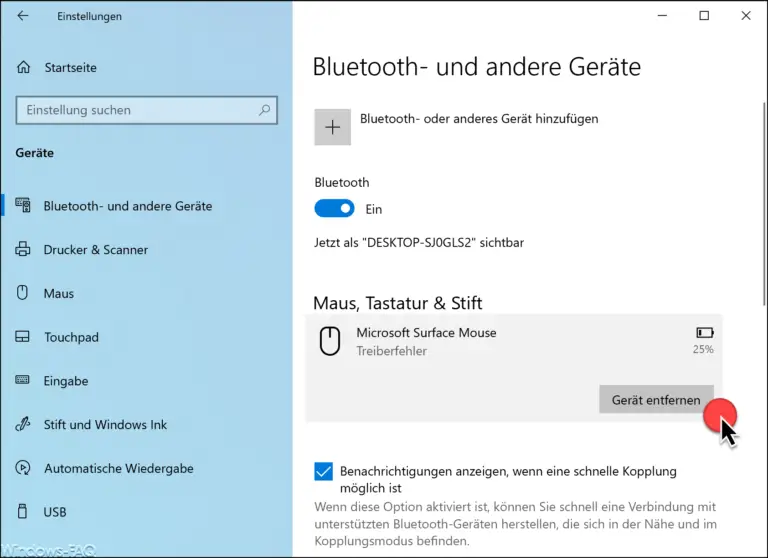


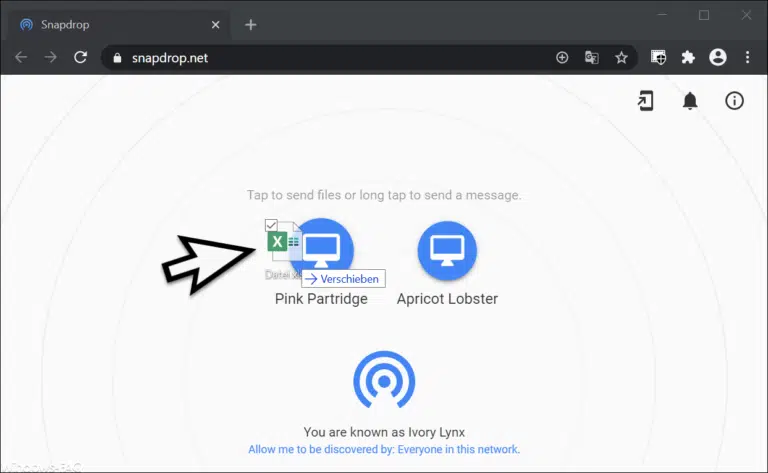
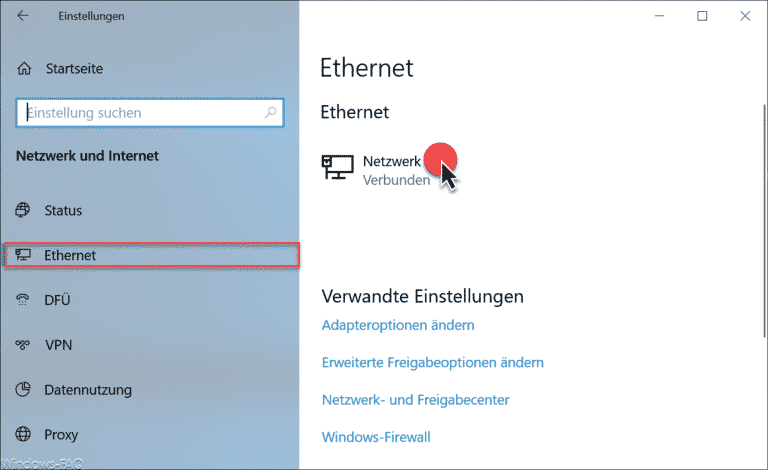

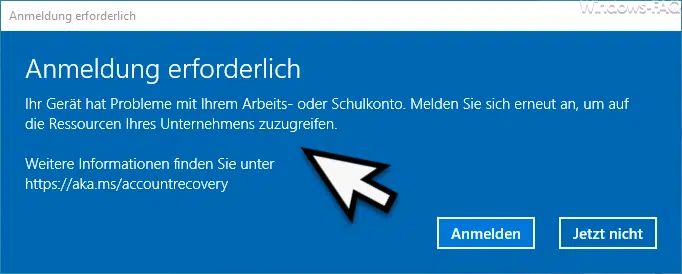



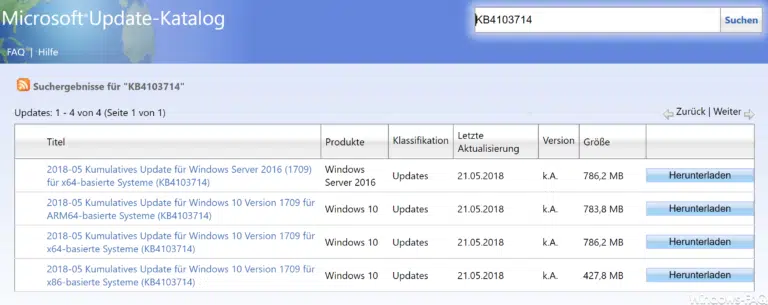
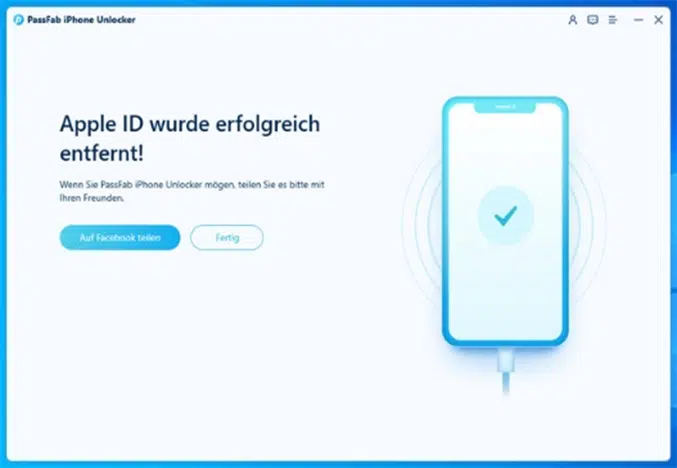




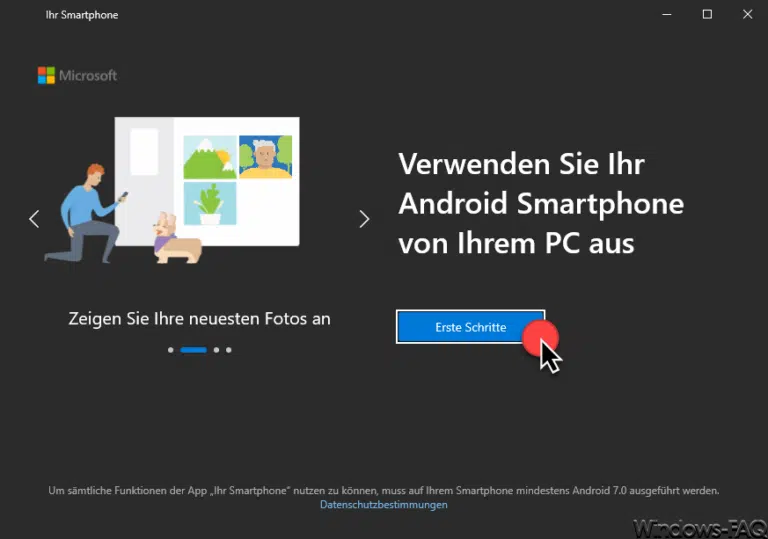


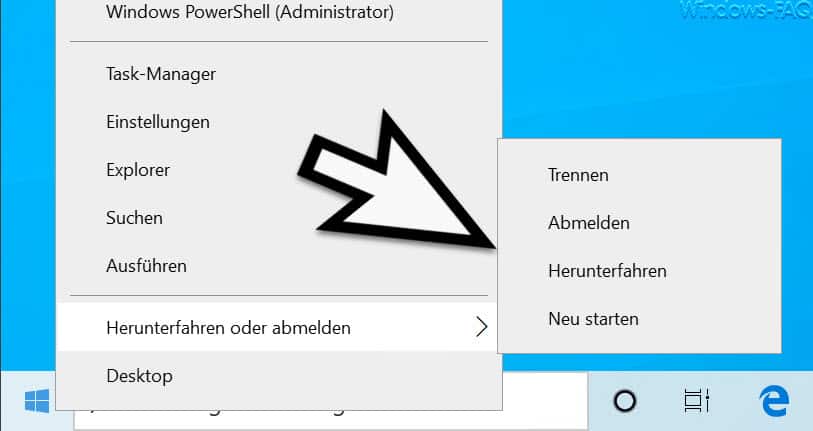
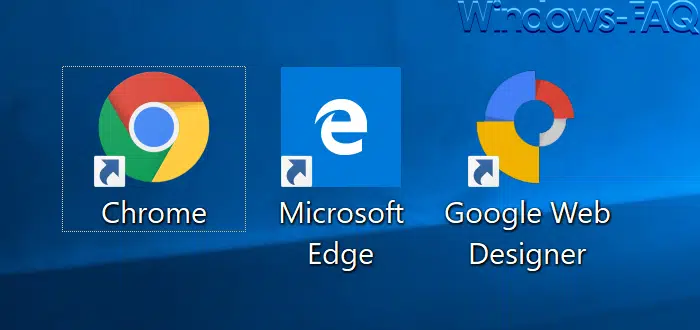




alternativ funktioniert das z.B. auch mit Google Chrome:
Beispiel Windows 10 mit Google Chrome:
Google Chrome muss auf dem neuesten Stand sein.
Kontrolle:
Menü „Google Chrome anpassen und verwalten“ (drei Punkte oben rechts) Menü „Hilfe“> „über Google Chrome“ auswählen.
1. PC und Smart-TV sind im gleichen WLAN.
Kontrolle:
Der Windows-Datei-Explorer zeigt beim Klick auf Netzwerk das TV-Gerät
2. Starten von Chrome mit beliebiger Seite
3. Menü „Google Chrome anpassen und verwalten“ (drei Punkte oben rechts) mit Eintrag „Streamen…“ auswählen.
Das TV-Gerät sollte nun sichtbar sein.
4. Bei der Auswahl „Quellen“ den Eintrag „Desktop streamen“ auswählen.
5. Das verfügbare TV-Gerät auswählen und dadurch Verbindung herstellen.
6. „Chrome möchte den Ihnhalt Ihres Bildschirms teilen. Wählen Sie aus, was geteilt werden soll.“
Klicken auf das Fenster und anschließend „Teilen“ bestätigen – fertig.
Die rechte Spalte (Windows 10 Infocenter) kann man meistens auch mit einer Funktionstaste öffnen.
Bei meinem Notebook ist es . Danach geht es mit „Mit drahtloser Anzeige verbinden“ weiter …